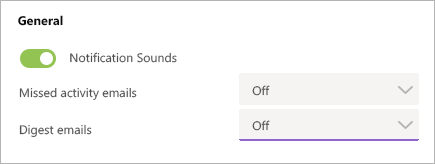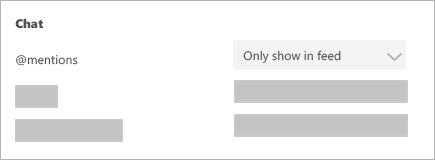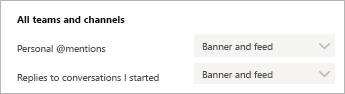Obs!: Den här artikeln har fyllt sitt syfte och kommer snart att tas bort. För att undvika förvirring kommer vi att ta bort alla länkar som vi känner till. Om du har skapat länkar till den här sidan ber vi dig ta bort dem. På det sättet gör vi tillsammans webben mer användbar.
Om du vill ändra vilka meddelanden du får i Teams väljer du din profil bild i det övre högra hörnet av team > inställningar > meddelanden.
|
Vill du inte ha e-post? Inga problem. Högst upp i aviseringen har du missat e-post och Sammanfattad e-post. Öppna menyn bredvid var och en av dem och välj av. Du kan också inaktivera eventuella program meddelanden som du inte vill ta emot. |
|
|
Behåll meddelanden i Teams Välj visa bara i feed. Det innebär att alla meddelanden skickas till ditt aktivitetsflöde, som du hittar i det övre vänstra hörnet i Teams. |
|
|
Få ett meddelande i appen och på skrivbordet Välj banderoll och feed så får du meddelanden som ett meddelande i din aktivitetsfeeds. |
|
Obs!: Vissa objekt, till exempel chatt-meddelanden och person @mentions — är viktiga och vi vill inte att du missar dem. Dessa objekt har inget alternativ för att stänga av.
Tips och knep för meddelanden
Så här får du alla meddelanden för alla aktiviteter
Som standard får du bara aviseringar om team och kanaler som du inte har dolt från teamlistan. Följ anvisningarna i Visa eller Dölj team och kanalerför att se till att du har alla kanaler som visar att du bryr dig om.
När du har alla kanaler som du vill ha dem kan du få aviseringar i aktivitetsläget. Om du även vill få dessa meddelanden på Skriv bordet väljer du inställningar > meddelanden > och väljer Redigera under visade kanaler och väljer banderoll och feed.
Och hur du gör bruset långsammare
Så här gör du för att fokusera på den aktivitet som är viktigast för dig.
-
Inaktivera skrivbordsmeddelanden för aktiviteter som du inte behöver svara på direkt. Välj antingen endast feed eller av.
-
Dölj en kanal för att inaktivera aktivitets- och skrivbordsmeddelanden. Dolda kanaler visas i listan om ett meddelande är markerat som viktigt eller när någon @omnämner dig eller kanalen.
-
Ställ in din status på stör ej för att få lite tyst tid. Detta påverkar inte dina aviserings inställningar, men det kommer att stänga av meddelanden tills du ändrar din status.