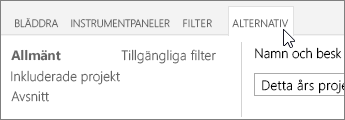Obs!: Vi vill kunna erbjuda dig bästa möjliga supportinnehåll så fort som möjligt och på ditt språk. Den här sidan har översatts med hjälp av automatiserad översättning och kan innehålla grammatiska fel eller andra felaktigheter. Vår avsikt är att den här informationen ska vara användbar för dig. Vill du berätta för oss om informationen är till hjälp längst ned på sidan? Här är artikeln på engelska som referens.
Obs!: Den här artikeln har fyllt sitt syfte och kommer snart att tas bort. För att undvika förvirring kommer vi att ta bort alla länkar som vi känner till. Om du har skapat länkar till den här sidan ber vi dig ta bort dem. På det sättet gör vi tillsammans webben mer användbar.
Office 365 Project Portfolio-instrumentpanel är ett program som du kan använda tillsammans med Project Online att snabbt visa och öka detaljnivån i diagram som illustrerar exempelvis förlopp, kostnad, schema och resurser. Du kan lägga till programmet i Project Online visa och skapa instrumentpaneler på webben eller du kan visa dina instrumentpaneler på en iPad genom att hämta programmet Office 365 Project Portfolio-instrumentpanel och ansluta den till Project Online.
Obs!: Visas inte Office 365 Project Portfolio-instrumentpanel? Du kan behöva be administratören lägga till programmet på Project Online-webbplatsen.
Sex instrumentpaneler ingår som standard:
-
Detta års projekt
-
Förra årets projekt
-
Nästa års projekt
-
Viktiga aktiva initiativ
-
Mina aktiva projekt
-
Alla projekt
Tips: Du kan också skapa en egen instrumentpanel om dessa standard instrumentpaneler ganska inte uppfyller dina behov.
Om du vill ändra instrumentpaneler väljer du Instrumentpaneler och väljer sedan en annan i listan.
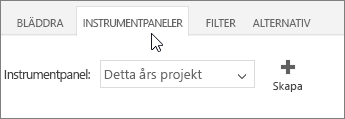
Varje instrumentpanel har olika avsnitt
Använd länkarna på vänster sida av instrumentpanelen för att växla mellan olika avsnitt.
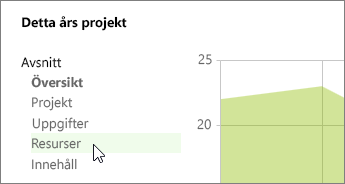
Öka detaljnivån för mer information
På vissa platser visas mer information direkt i diagrammet. På andra platser visas en annan sida med fler detaljer. Prova att välja ett område eller en rad i ett diagram eller en tabell om du vill öka detaljnivån.
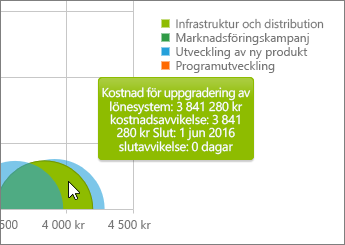
Använd filter för att finjustera vad du ser
Välj en filterkategori till vänster, ange filter i mitten och välj sedan OK till höger.
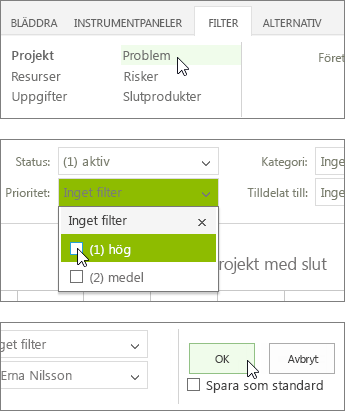
Tips:
-
Om du vill instrumentpanel för att alltid använda filter du anger, markerar du kryssrutan Spara som standard och klicka sedan på OK.
-
Du kan även filtrera information i vissa diagram genom att trycka på olika objekt i förklaringen.
Ändra vad som ingår i en instrumentpanel
Fliken Alternativ innehåller alla inställningar för den aktuella instrumentpanel, till exempel filter som definierar vilka projekt som ingår, diagram visas i varje avsnitt och filter som är tillgängliga när du visar instrumentpanelen. Det här är samma alternativ som finns när du skapar en ny instrumentpanel.
Viktigt!: När du sparar en ändring i alternativen för en instrumentpanel ändrar du instrumentpanelen för alla i organisationen.