Det finns mycket du kan göra med länkade datatyper. Om du vill referera till anslutna datatyper i en formel eller bara lära dig mer om några av begränsningarna kan du läsa innehållet nedan för mer information om hur du får ut mesta möjliga av datatyper i Excel.
Vanliga frågor och svar
Obs!: Länkade datatyper är endast tillgängliga för globala klienter med flera klientorganisationer (standard- Microsoft 365-konton).
För att kunna komma åt datatyper som länkar till externa datakällor, till exempel Bing, måste du uppfylla kraven nedan. Om du vill se vilka datatyper som är tillgängliga för närvarande kan du läsa Vilka länkade datatyper är tillgängliga i Excel?
För datatyperna Aktier och Geografi
-
Ha en aktiv Microsoft 365-prenumeration eller ett kostnadsfritt Microsoft-konto.
-
Låt redigeringsspråket engelska, franska, tyska, italienska, spanska eller portugisiska läggas till i Språkinställningar för Office.
-
Använd det uppdaterade Excel-programmet ellerExcel på webben.
Obs!: Om du inte har en Microsoft 365-prenumeration kan du bara använda dessa datatyper om du är inloggad för att Excel på webben med ett Microsoft-konto.
För organisationsdatatyper (från Power BI)
-
Ha en aktiv Microsoft 365-prenumeration via en organisation eller arbetsgivare.
-
Ha åtkomst till Power BI-tabeller och de måste vara aktiverade i Power BI för datatyper i Excel.
Obs!: Mer information finns i Överväganden och begränsningar i Power BI. Om du inte ser de datatyper du behöver från Power BI kontaktar du IT-administratören för att få hjälp.
Om du har öppnat en arbetsbok med datatyper eller försöker ändra eller uppdatera en datatyp och du får ett felmeddelande om att du inte kan komma åt dessa datatyper kan du prova stegen nedan:
-
Kontrollera att du är inloggad i Excel med det konto som är kopplat till din Microsoft 365-prenumeration.
-
Gå till >-konto > och kontrollera att Excel har de senaste uppdateringarna.
-
Kontrollera att du uppfyller kraven för att hämta datatyper.
-
Om du fortfarande har problem kan du prova att öppna arbetsboken iExcel på webben.
Obs!: Du kanske ursprungligen har öppnat en arbetsbok med datatyper i en version av Excel som bara stöder visning av länkade data. Arbetsboken innehåller till exempel datatypen Aktier så att du fortfarande kan visa kort- eller åtkomstfälten. Men du kan inte uppdatera eller ändra datatypen. Om du vill använda datatyperna kontrollerar du att du är inloggad för att Excel för webben med det konto som är kopplat till din prenumeration.
Det finns många datatyper för olika ämnen, men i Excel är de ordnade i ämnesgrupper så att det blir lättare att hitta rätt knapp att konvertera med. Om du vill se alla tillgängliga datatyper och vilken menyfliksknapp de finns under läser du Vilka länkade datatyper är tillgängliga i Excel?
Länkade datatyper hämtar tillförlitliga data från onlinekällor som Bing. Om du vill visa typen eller källan för en viss datatyp kan du välja datatypsikonen i cellen för att öppna kortet och rulla längst ned för att hitta information om dataleverantören och datatypen.
Vi arbetar kontinuerligt med att förbättra datatyperna i Excel. Om du inte kan hitta ett resultat är informationen felaktig eller saknas, eller så kan du inte uppnå uppgiften... vill vi veta det! Vi använder din värdefulla feedback för att göra upplevelsen och funktionen bättre.
Vilken feedback söker vi?
-
Datakvalitet (t.ex. felaktiga, olämpliga och ofullständiga data)
-
Datatäckning (data saknas)
-
Din upplevelse (vid användning av datatyper och data)
-
Förslag och idéer
Om datakvalitet för aktier, geografi
-
När du har konverterat till en datatyp väljer du datatypsikonen i cellen för att öppna kortet.
-
Bläddra längst ned på kortet och välj flaggikonen.
-
Fyll i den korta undersökningen och skicka den. Ju mer specifik du är, desto enklare är det för oss att förstå problemet och lösa det.
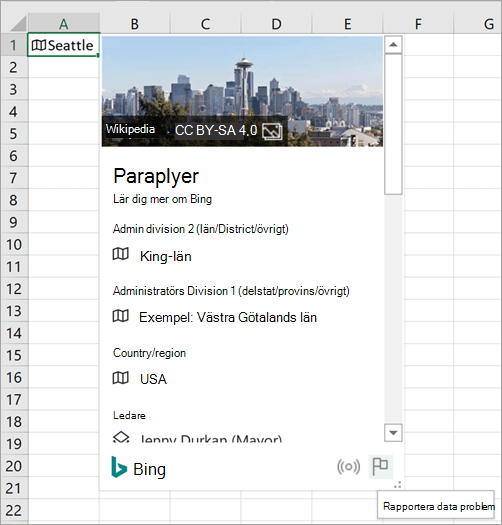
Om datakvalitet för organisationsdatatyper
-
När du har konverterat till en datatyp väljer du datatypsikonen i cellen för att öppna kortet.
-
Bläddra längst ned på kortet för att se fältet Kontakt.
-
Kontakta power BI-datauppsättningskontakten i din organisation.
För feedback om datatäckning
-
När du konverterar till en datatyp kan du få ett blått frågetecken i cellen. Det innebär att vi hade problem med att hitta eller matcha ett resultat. Välj den här ikonen om dataväljaren inte redan har öppnats.
-
i fönstret Dataväljare väljer du Ge feedback.
-
Fyll i den korta undersökningen och skicka den. Ju mer specifik du är, desto enklare är det för oss att förstå problemet och lösa det.
För allmän feedback om datatyper eller förslag
Du kan också skicka allmän feedback direkt från Excel-appen om din övergripande upplevelse av datatyper.
-
Gå till fliken Hjälp > Feedback. Mer information finns i Hur gör jag för att ge feedback om Microsoft Office.
-
Berätta för oss vad du gillar eller inte gillar, eller ge förslag. Skicka formuläret med så mycket information som möjligt.
Ja. Att ta bort länkning av celler är ett sätt för dig att ta bort en anslutning till en formel som refererar till datatyper. Markera en cell med en länkad datatyp och tryck sedan på Ctrl+C eller Cmd+C på en Mac för att kopiera den. Tryck på CTRL+ALT+V eller Cmd+Ctrl+V på en Mac och välj sedan Värden. Datatypen klistras in i den nya cellen och du förlorar inte anslutningen till dataleverantören.
Ja, men de måste uppfylla kraven för att kunna använda vissa datatyper. Om du har skickat arbetsboken till någon som inte uppfyller kraven kan de fortfarande se data från datatyper, men de kan inte ändra eller uppdatera dem.
För närvarande har endast Excel för Microsoft 365 och Excel på webben stöd för länkade datatyper. Om du öppnar de här nya datatyperna i en version av Excel som inte har stöd för dem, visas #VÄRDEFEL! i de cellerna. Och #NAMN? visas i stället för formler som refererar till dessa datatyper.
Ja. De flesta Excel-funktioner fungerar med datatyper och vi arbetar kontinuerligt med att förbättra integreringen. Fyllningshandtaget fungerar när rader eller kolumner har samma datatyp och du fyller celler med samma fält. Om fältet inte innehåller några data eller saknas får du felet #FIELD.
Du kan också skriva text som ska konverteras i den sista cellen i en lista med datatyper så försöker Excel automatiskt matcha texten för att konvertera den.
Vissa traditionella Excel-funktioner kanske inte fungerar bra med länkade datatyper. Om du till exempel skapar en pivottabell baserat på information från datatyper kan du bara använda den information som uttryckligen lagts till i bladet. Det är inte heller säkert att dessa länkade datatyper fungerar som förväntat med Power Pivot, Power Query eller med vissa typer av diagram.
Vissa datatyper är för närvarande endast tillgängliga på vissa språk. Om du vill komma åt och använda dem kan du lägga till ett redigeringsspråk i språkinställningarna för Office.
-
Datatyperna Aktier och Geografi: endast engelska, spanska, franska, tyska, italienska och portugisiska.
Vi arbetar med att lägga till fler språk i framtiden.
Tips
Öppna ett kort:
Tryck på Ctrl + Skift + F5 för Windows eller Cmd + Skift + F5 för Mac.
Lägga till en kolumn:
Tryck på Alt + Skift + F10 för att öppna menyn Infoga data. Du kan också trycka på tangenten Ctrl eller Cmd. Använd sedan piltangenterna för att gå till ett fält och tryck på Retur för att välja ett fält.
Länkade datatyper ansluter till en onlinedatakälla. När du konverterar text till en länkad datatyp upprättas en extern dataanslutning i arbetsboken. På så sätt kan data som förändras online uppdateras i Excel.
När du vill uppdatera data högerklickar du på en cell med den länkade datatypen och klickar på Datatyp > Uppdatera. Då uppdateras den cell du valde plus andra celler som har samma datatyp.
Om du vill uppdatera alla länkade datatyper och alla dataanslutningar som kan finnas i arbetsboken (inklusive frågor, andra dataanslutningar och pivottabeller) klickar du på Data > Uppdatera alla.
Med datatypskort kan du extrahera mer än bara de vanligaste värdena. Vissa datatypskort, till exempel kort för datatypen Geografi, innehåller bilder som du kan infoga i arbetsboken. Bilderna finns i cellen, precis som all text eller siffra.
-
Du kan konvertera text till en datatyp genom att markera cellen och gå till fliken Data > gruppen Datatyper > Automatisk.
-
När den har konverterats visas en ikon till vänster om cellvärdet. Välj den för att visa kortet.
-
På kortet hovrar du över bilden så att ikonen Infoga data

-
Bilden skalas så att den får plats i cellen. Om du vill ändra storlek på den justerar du bara raden eller kolumnen så att cellstorleken ökar.
Tips: Om du vill visa attribut för den infogade bilden högerklickar du på bilden och väljer Visa kort.
Om du inte vill att en cell ska vara en länkad datatyp längre högerklickar du bara på cellen och klickar på Datatyp > Konvertera till text. Datatypen tas bort, det existerar inte längre en onlinekoppling, och värdet i cellen konverteras till text.
Viktigt!: Om du konverterar datatypen till text visar alla kolumner eller formler som extraherat värden från den datatypen #FIELD! .
Datatyper och data som du infogar från dem kan användas i formler och beräkningar, precis som andra data. Det går också att skriva formler som refererar till värdena från de länkade datatyperna, även om dina data inte finns i en tabell. Mer information finns i Skriva formler som refererar till datatyper.
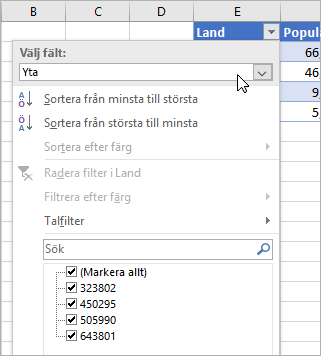
Du kan alltid sortera och filtrera data i Excel med hjälp av filterknapparna i kolumnrubrikerna. (Aktivera filterknappar genom att klicka på Data > Filtrera.)
Här är även ett tips för celler med datatyper: Klicka på filterknappen ovanför cellerna med ikoner. Bestäm sedan hur du vill sortera eller filtrera. Om du vill göra det med hjälp av namnet som visas behåller du Visa värde valt under Markera fält. Om du vill sortera eller filtrera efter ett annat fält från den länkade datatypen väljer du detta fält under Markera fält.
I det här exemplet valde vi fältet Område. Excel använde sedan det som bas för filterkryssrutorna nedan och visar populationer för de länder som finns i tabellen. Också bra att veta: I Excel ändras Talfilter-menyerna beroende på vilket fält du väljer under Markera fält.
Mer om länkade datatyper
Excel-datatyper: Aktier och geografi










