I den här artikeln besvaras vanliga frågor om Lync. Om du inte hittar något svar på din fråga här, vill vi att du berättar det för oss så att vi kan åtgärda detta.
Obs!: Det är möjligt att en del av de funktioner som beskrivs här inte finns tillgängliga i din organisation. Fråga din Lync-administratör (oftast den person som gav dig ditt användar-ID och lösenord) om du är osäker.
Den här artikeln innehåller följande avsnitt
-
Frågor om aviseringar och snabbmeddelanden
-
Vilken typ av information kan jag kopiera och klistra in i mina snabbmeddelanden?
-
Kan jag använda stavningskontrollen när jag skriver snabbmeddelanden i Lync?
-
Kan jag lägga till egna uttryckssymboler i mina snabbmeddelanden i Lync?
-
Hur ställer jag in en avisering så att jag får veta direkt när en viss kontakt blir tillgänglig?
-
Kan jag återkalla ett snabbmeddelande (förhindra att det levereras)?
-
-
Vad är det för skillnad mellan att gå med i ett chattrum och att följa det?
-
Vad är det för skillnad mellan en avisering och en ämnesfeed?
-
Vad är självfiltret som visas i listan med chattrum jag följer?
-
Vad är det för skillnad mellan ett inlägg och ett meddelande?
-
Kan jag ta bort något som jag har publicerat i ett chattrum?
Allmänna frågor om Lync
Hur behåller jag Lync-konversationsfönstret ovanpå alla andra fönster på datorn, så att jag kan se det medan jag arbetar?
Välj den nedrullningsbara knappen bredvid ikonen Alternativ, välj Verktyg och välj sedan Alltid överst.
Hur konfigurerar jag min skärm så att Lync som standard visas i aktivitetsfältet istället för att alltid ta upp utrymme på skärmen?
-
Välj Alternativ > Personlig i Lyncs huvudfönster.
-
Avmarkera rutan Visa Lync i förgrunden när det startar. Nästa gång du loggar in visas Lync-ikonen i aktivitetsfältet längst ned på skärmen. Du måste välja den för att öppna Lyncs huvudfönster.
Hur förhindrar jag att Lync startas automatiskt varje gång jag loggar in i Windows?
-
Välj Alternativ > Personlig i Lyncs huvudfönster.
-
Avmarkera rutan Starta Lync automatiskt när jag loggar in i Windows. Välj Lync från Start-menyn nästa gång du loggar in om du vill använda det.
Frågor om kontakter
Hur lägger jag till en intern kontakt i min kontaktlista?
-
Klicka på knappen Lägg till kontakt i huvudfönstret i Lync.
-
Klicka på Lägg till en kontakt som finns i min organisation på den nedrullningsbara menyn.
-
Skriv personens namn, ett e-postalias eller ett telefonnummer i sökrutan. En lista på personer som matchar dina sökkriterier visas när du skriver.
-
Bläddra igenom listan med resultat tills du kommer till den person du vill lägga till i kontaktlistan. Högerklicka på posten för personen och klicka sedan på Lägg till i kontaktlistan.
-
Välj en grupp i listan som du vill lägga till din nya kontakt i.
Hur lägger jag till en kontakt utanför mitt företag i min kontaktlista?
-
Klicka på knappen Lägg till kontakt i huvudfönstret i Lync.
-
Klicka på Lägg till en kontakt som inte finns i min organisation på den nedrullningsbara menyn.
-
På den andra nedrullningsbara menyn klickar du på den snabbmeddelandetjänst (Lync, AOL, MSN eller Yahoo) som din nya kontakt använder, om du känner till den. Annars klickar du på Annan.
-
I sökfältet i Lägg till [typ av tjänst]-kontakt skriver du kontaktens e-postadress.
-
Välj en grupp och en sekretessrelation för din nya kontakt och klicka sedan på OK.
Hur hittar jag kontakter inom min organisation?
-
I sökfältet i huvudfönstret i Lync skriver du namn, e-postadress eller telefonnummer för den person du letar efter.
Hur blockerar jag kontakter så att de inte kan nå mig via Lync?
Trots att ditt namn och sin e-postadress visas för blockerade kontakter kan de inte nå dig via Lync. Gör så här för att blockera en kontakt i Lync:
-
Högerklicka på kontakten du vill blockera, klicka på Ändra sekretessrelation och sedan på Blockerade kontakter.
Hur visar jag bara kontakter som är online?
Visserligen går det inte att ta bort kontakter som är offline helt ur kontaktlistan, men du kan lägga dem i en separat grupp för att göra listan mer överskådlig. Klicka på Alternativ > Kontaktlista och markera sedan kryssrutan Visa kontakter med närvarostatusen inte vid datorn, offline eller okänd i en separat grupp. Nu visas kontakter som inte är tillgängliga längst ned på skärmen i gruppen Kontakter med status Inte vid datorn och Offline.
Hur tar jag bort kontakter från min kontaktlista?
Högerklicka på kontakten du vill ta bort och klicka sedan på Ta bort från kontaktlistan.
Hur läggs jag till eller tas bort från en lista med ombud?
-
Om du vill bli tillagd i eller borttagen från en lista med ombud måste du be listans ägare att göra ändringen. Ombudslistorna skapas och underhålls av varje Lync-användare.
-
Om du vill skapa eller underhålla din egen ombudslista klickar du på knappen Alternativ i huvudfönstret i Lync. Klicka på Vidarekoppling av samtal och sedan på länken Redigera mina ombudsmedlemmar längst ned i fönstret. En dialogruta visas där du kan lägga till, ta bort och ändra behörigheterna för dina ombud.
Hur organiserar jag mina kontakter efter plats, avdelningar eller andra kriterier?
Skapa en ny grupp baserat på den kategori du behöver. Du kan t.ex. skapa en grupp med namnet "Personal på huvudkontoret" och lägga till kontakter i den gruppen.
Hur skapar jag en grupp?
-
Högerklicka på ett gruppnamn i kontaktlistan i huvudfönstret i Lync (t.ex. Övriga kontakter). Klicka sedan på Skapa ny grupp. Du kan också klicka på knappen Lägg till en kontakt och sedan välja Skapa ny grupp.
-
Ett utrymme öppnas längst ned i fönstret. Skriv över frasen Ny grupp och ge din grupp ett beskrivande namn.
Hur många kontakter kan jag ha?
Enligt standardinställningen kan maximalt 1000 kontakter läggas till, men det antal som gäller för dig bestäms av supportpersonalen. Kontakta dem om det verkar som om du har nått gränsen, eller undrar vad som gäller för din organisation.
Hur stänger jag av alla bilder i Lync, inklusive min egen?
Välj Alternativ > Personligt och avmarkera sedan kryssrutan Visa bilder på kontakter. Bilder tas bort från din kontaktlista. Det tar också bort bilderna på avsändare och mottagare från snabbmeddelanden och gruppkonversationer, och din egen bild tas bort från Lync.
Varför innehåller vyn Relationer i listan Kontakter personer som jag inte har lagt till i listan och hur kan jag ta bort dem?
Alla kontakter som du interagerar med genom Microsoft Office har en "standardrelation" till dig, oavsett om de finns i kontaktlistan i Lync eller inte. Dina "olistade" kontakter (alltså de som inte finns i din kontaktlista i Lync) visas varken i vyn Grupper eller i vyn Status. Men i vyn Relationer visas alla kontakter i kontaktlistan i Lync och eventuella olistade kontakter som du har tilldelat en annan sekretessrelation än standardrelationen. Om du vill ta bort någon av dessa "olistade" kontakter från vyn Relationer högerklickar du på kontakten och klickar på Ändra sekretessrelation och markerar Tilldela relation automatiskt.
Vad betyder den röda stjärnan (asterisken) bredvid en kontakts status?
Den röda asterisken bredvid en kontakts status anger att han eller hon har aktiverat autosvar i Outlook.
Frågor om aviseringar och snabbmeddelanden
Hur gör jag aviseringar om snabbmeddelanden tydligare så att jag inte missar förfrågningar om snabbmeddelanden?
Om du inte har ställt in att aviseringar inte ska visas när du anger din status till Stör ej, visar Lync som standard alltid både en visuell avisering (längst ned till höger på skärmen) och en ljudavisering när någon försöker nå dig via snabbmeddelande. Det kan ändå inträffa att du ibland missar en förfrågan om snabbmeddelanden. Risken är för det är särskilt hög om du använder flera skärmar eller om din aviseringsvolym är låg eller helt avstängd.
Om du vill se till att du verkligen lägger märke till dina snabbmeddelanden kan du göra så här:
-
Ställ in skärmen så att Lync alltid ligger i förgrunden när det startar. Det gör du genom att klicka på listmenyn bredvid knappen Alternativ, sedan på Verktyg och därefter på Alltid överst.
-
Om du använder flera skärmar bör du tänka på att alltid flytta huvudfönstret för Lync till den bildskärm som du arbetar på.
-
Kontrollera att volymen är uppskruvad både på datorhögtalarna och på övriga ljudenheter.
-
Kontrollera att Lync är inställt på att skicka ljudaviseringar. Det gör du genom att klicka på knappen Alternativ, klicka på Ringsignaler och ljud och välja Spela upp ljud i Lync (inklusive ringsignaler för inkommande samtal och aviseringar om snabbmeddelanden) samt kontrollera att de andra kryssrutorna i panelen inte är markerade.
-
Välj eventuellt en ljudsignal som är tydligare eller skarpare än standardsignalen för inkommande meddelanden. Gör så här:
-
Klicka på knappen Alternativ och på Ringsignaler och ljud, klicka på knappen Ljudinställningar och sedan på fliken Ljud.
-
Dra skjutreglaget på visningspanelen Programhändelser ned till Microsoft Lync 2013-listorna.
-
Klicka på Inkommande snabbmeddelande. Panelen Ljud längst ned på skärmen ska innehålla texten COMMUNICATOR_iminvite.
-
Klicka på pilen i listrutan bredvid och lyssna igenom de olika ljuden i listan.
-
När du hittar ett ljud som du vill använda för aviseringar av inkommande snabbmeddelanden klickar du på Använd. (Panelen Programhändelser ska nu innehålla texten Inkommande snabbmeddelande, och panelen Ljud ska innehålla namnet på den WAV-fil du valde.
-
Klicka på OK. (Du kan också spela in en egen WAV-fil och sedan bläddra till den filen och välja den som aviseringsljud för snabbmeddelanden.)
Var hittar jag tidigare snabbmeddelandekonversationer, Lync-samtalshistorik och förfrågningar om snabbmeddelanden som jag kan ha missat?
Om du använder Microsoft Outlook så sparas alla inkommande och utgående konversationer i Lync som standard i Outlook-mappen Konversationshistorik, så att du kan granska tidigare konversationer. Så här visar du en lista över de senaste Lync-interaktionerna som lagts till i mappen:
-
Klicka på fliken Konversationer ovanför sökområdet i huvudfönstret i Lync.
Så här visar du hela mappen:
-
Klicka på länken Visa fler i Outlook längst ned i fönstret.
Meddelanden: Så här gör du om konversationerna inte har sparats i Outlook-arkivet och du vill skapa ett arkiv för kommande konversationer:
-
Kontrollera att du använder Microsoft Outlook 2010 eller Outlook 2013.
-
Gå till huvudfönstret för Lync och klicka på knappen Alternativ och sedan på Personlig.
-
Klicka på knappen Spara snabbmeddelandekonversationer i e-postmappen Konversationshistorik och klicka sedan på OK.
Om inte din administratör har konfigurerat en princip för att behålla alla meddelanden kan du också ta bort konversationer från mappen Konversationshistorik.
Vilken typ av information kan jag kopiera och klistra in i mina snabbmeddelanden?
Du kan kopiera och klistra in text (formaterad eller oformaterad), tabeller och länkar från andra Microsoft Office-produkter direkt i ett snabbmeddelande i Lync. Du kan även kopiera och klistra in bilder (skärmdumpar, foton o.s.v.) direkt i snabbmeddelanden. Markera och kopiera bilden (med hjälp av Paint, skärmklippsverktyget i Tillbehör i Windows eller ett grafikprogram), placera markören i snabbmeddelandet där du vill lägga till bilden, högerklicka och välja Klistra in.
Kan jag använda stavningskontrollen när jag skriver snabbmeddelanden i Lync?
Ja, Lync kontrollerar stavningen automatiskt. Ord som du har lagt till i din egen ordlista i Office markeras inte som felstavade. Om du vill stänga av stavningskontrollen i Lync klickar du på knappen Alternativ. Klicka sedan på Allmänt och avmarkera kryssrutan Kontrollera stavning medan jag skriver.
Kan jag lägga till egna uttryckssymboler i mina snabbmeddelanden i Lync?
Nej, det går inte. Men det finns redan 80 olika uttryckssymboler att välja mellan i Lync. Klicka på uttryckssymbolikonen till höger om textområdet i konversationsfönstret om du vill visa dem.
Hur ändrar jag teckensnittet i mina snabbmeddelanden?
Så här ändrar du teckensnittet, formatet, storleken eller färgen för ett snabbmeddelande som du håller på att skriva:
-
Skriv själva meddelandet och markera den text som du vill ändra. Klicka sedan på knappen Teckensnitt i snabbmeddelandets skrivområde och gör dina val i teckensnittsfönstret.
Så här ändrar du de standardmässiga teckensnittsinställningarna för alla snabbmeddelanden som du skickar:
-
Klicka på Alternativ-knappen i huvudfönstret i Lync. Klicka sedan på Allmänt, Ändra teckensnitt och välj ett teckensnitt, en stil, en teckenstorlek och en teckenfärg som ska gälla som standard. Klicka på OK. Alternativen kommer endast att gälla för snabbmeddelanden som du skickar, inte dem du tar emot.
Så här ändrar du standardinställningarna för teckensnitt för inkommande snabbmeddelanden (om du t.ex. behöver förbättra läsbarheten):
-
Klicka på knappen Alternativ i huvudfönstret i Lync. Klicka sedan på Allmänt, på Ändra teckensnitt och välj ett teckensnitt, en stil, en teckenstorlek och en teckenfärg som ska gälla som standard. Markera sedan kryssrutan Tillämpa inställningarna för inkommande meddelanden och klicka på OK.
Hur ställer jag in en avisering så att jag får veta direkt när en viss kontakt blir tillgänglig?
Högerklicka på en kontakt i kontaktlistan i huvudfönstret i Lync och klicka sedan på Tagga för avisering om statusändring.
Hur stänger jag av aviseringsljudet för snabbmeddelanden?
Du kan ställa in att ljudsignalen för avisering av snabbmeddelanden och/eller samtal inte ska spelas upp när du har Stör ej som status. Dessutom kan du ange att du bara ska aviseras om den person som försöker ta kontakt med dig är medlem i din arbetsgrupp och har den specifika sekretessrelationen.
Så här visar och justerar du inställningarna:
-
Klicka på knappen Alternativ i huvudfönstret i Lync och klicka sedan på Aviseringar.
Så här stänger du av ljudaviseringarna helt:
-
Klicka på knappen Alternativ i huvudfönstret i Lync. Klicka sedan på Ringsignaler och ljud och avmarkera kryssrutan Spela upp ljud i Lync (inklusive ringsignaler för inkommande samtal och aviseringar om snabbmeddelanden).
Kan jag återkalla ett snabbmeddelande (förhindra att det levereras)?
Nej, du kan inte återkalla ett snabbmeddelande när du väl har tryckt på returtangenten och skickat i väg det.
Frågor om närvaro
Hur blir jag av med frånvaroanteckningen i Lync?
Om ditt Lync-konto synkroniseras via Microsoft Exchange Server till din Outlook-kalender visas ett frånvaromeddelande Lync när du aktiverar frånvarosvaret i Microsoft Outlook. Om du vill ta bort meddelandet i Lync måste du inaktivera frånvarosvaret i Outlook.
-
Klicka på fliken Arkiv i Outlook och klicka sedan på knappen Stäng av på panelen Autosvar.
Obs!: Det kan ta flera minuter innan meddelandet försvinner i Lync.
Varför kan jag inte ange min närvarostatus till Visa som Inte vid datorn?
Din organisation kan ha stängt av alternativet Visa som Inte vid datorn eftersom det kan påverka närvaroindikatorns trovärdighet. Om många använder den här statusen ofta, förlorar närvarostatusen i Lync sin betydelse. Kom ihåg att du också kan använda sekretessrelationer för att slippa bli avbruten. Om du t.ex. vill att de flesta inte ska kunna störa dig kan du ange din status till Stör ej, och sedan ge vissa personer behörighet att avbryta dig genom att lägga till dem i din arbetsgrupp.
Vad innebär alternativen i fönstret Statusalternativ?
I fönstret Status kan du ändra hur lång tid det ska ta innan din närvarostatus ändras till Inaktiv och Inte vid datorn, om du inte vill använda standardinställningarna. Du kan också ställa in så att Lync automatiskt känner av när du delar information från den här datorn. Din status anges till Presenterar och andra blockeras från att skicka meddelanden till dig under den här tiden.
Så här anger du de här alternativen för närvarostatus:
-
Klicka på knappen Alternativ i huvudfönstret i Lync och klicka sedan på Status.
-
Ange antalet minuter som ska gå innan din närvarostatus ändras till Inaktiv genom att klicka på uppilen och nedpilen.
-
Ange antalet minuter som ska gå innan din närvarostatus ändras till Inte vid datorn genom att klicka på uppilen och nedpilen.
-
Klicka på önskad knapp för att ange allmän status (åsidosätt standardinställningarna eller godkänn dem) och klicka sedan på OK.
-
Markera kryssrutorna Visa mig som Stör ej när jag presenterar mitt skrivbord och Visa mig som Stör ej när min bildskärm dupliceras för att visa för andra att de inte ska störa dig när du håller i en presentation eller samarbetar online på annat sätt på din dator med Lync.
Hur kan jag låta andra veta mer om min status?
Närvarostatus i Lync kan bara ha de förinställda värdena, men du kan alltid lägga till en egen personlig anteckning längst upp i huvudfönstret i Lync med information om var du är och vad du gör. Klicka bara på det område där anteckningen visas och skriv över den anteckning som finns där.
Vad innebär de olika närvarolägena, vilka anges automatiskt och vilka kan jag själv ställa in?
I den här tabellen anges de typer av närvarostatus som andra kan se, vad de betyder och hur de anges.
|
Närvarostatus |
Beskrivning |
|
|
Du är online och kan kontaktas. Den här inställningen är automatisk eller vald av användaren. |
|
|
Du är upptagen och vill inte bli störd. Den här inställningen är automatisk (om användaren befinner sig i en konferens som har schemalagts i Outlook) eller vald av användaren. |
|
|
Du sitter i ett Lync-samtal (tvåpartssamtal) och vill inte bli störd. Anges automatiskt. |
|
|
Du sitter i ett möte (via Lync eller Outlook) och vill inte bli störd. Anges automatiskt. |
|
|
Du sitter i ett konferenssamtal (ett Lync-möte med ljud) och vill inte bli störd. Anges automatiskt. |
|
|
Du vill inte bli störd. Endast konversationsaviseringar som skickas av någon i din Arbetsgrupp visas. Väljs av användaren. |
|
|
Du använder datorn med Lync-kontot för att hålla en presentation eller dela skrivbordet och vill inte bli störd. Anges automatiskt. |
|
|
Du lämnar datorn en liten stund. Väljs av användaren. |
|
|
Datorn har varit inaktiv under en viss tid (5 minuter som standard, men värdet kan ändras). Anges automatiskt. |
|
|
Du jobbar inte och är inte tillgänglig för kontakt. Väljs av användaren. |
|
|
Du är inte inloggad. Om du har blockerat enskilda kontakter från att se din närvaro visas du alltid som Offline för dem. Anges automatiskt. |
|
|
Din närvarostatus är inte känd. Om andra inte använder Lync som snabbmeddelandeprogram kanske din närvaro visas som okänd för dem. Anges automatiskt. |
Frågor om ljud och video
Hur vet jag att mina enheter har konfigurerats korrekt?
Dina ljud- och videoenheter identifieras automatiskt i Lync. Du bör dock alltid kontrollera enheterna innan du ringer ett samtal eller ansluter till ett möte, så att du kan vara helt säker på att de fungerar.
Det finns instruktioner i Konfigurera och felsöka video i Lync och Konfigurera och felsöka ljud i Lync.
Kan jag använda Lync för att ringa ett samtal?
Ja. Det finns två sätt att använda Lync för att ringa samtal:
-
Lync-samtal
-
Använd knappsatsen för att ange numret som du vill ringa till.
Ett Lync-samtal görs från din dator till någon annans dator, där Lync också måste vara installerat (så att båda använder datorljud).
-
När du ringer ett Lync-samtal till en kontakt rings alla kontaktens enheter upp i Lync, till exempel kontaktens stationära och bärbara dator.
-
Du kan även ringa Lync-samtal till externa kontakter. Externa relationer med andra företag är virtuella samarbeten som innebär att du kan lägga till användare från andra företag i dina kontaktlistor och skicka snabbmeddelanden till dem, ringa ljud-, video- och konferenssamtal och utbyta närvaroinformation med dem.
Du kan också använda Lync för att ringa till en fast telefonlinje, till exempel en vanlig skrivbordstelefon.
-
Ringa ett nummer med hjälp av knappsatsen
-
Placera musknappen på kontaktens bild och välj ett nummer att ringa upp på menyn som du når via telefonikonen.
Mer information finns i:
Var finns knappsatsen i Lync och hur använder jag den?
Använd knappsatsen i Lync när:
-
Du behöver ringa till någon som inte finns i din kontaktlista.
-
Du behöver ange en kod eller välja ett alternativ när du ringer till din röstbrevlåda.
-
Du behöver ange en PIN-kod eller välja ett alternativ i ett automatiskt system eller när du deltar i ett konferenssamtal.
Knappsatsen i Lync finns på två platser:
-
På fliken Telefon i huvudfönstret i Lync.
-
I ett konversationsfönster som öppnas när du inleder ett telefonsamtal. Du visar knappsatsen genom att pausa telefon-/mikrofonikonen.
Kan jag ringa ett telefonsamtal utan att lägga till någon i min kontaktlista?
Ja. Skriv ett telefonnummer i sökfältet under Kontakter eller på fliken Telefon. Sedan dubbelklickar du på numret som du vill ringa i sökresultatet.
Du kan även slå numret med hjälp av knappsatsen på fliken Telefon och sedan klicka på Ring upp.
Om du säker efter en person skriver du namnet i sökrutan och placerar muspekaren på personens bild. Klicka på den nedrullningsbara menyn intill telefonknappen och välj ett uppringningsalternativ.
Vilka telefonnummer kan jag ringa till?
Följ de här riktlinjerna för giltiga telefonnummer:
-
Använd endast siffror. Använd inga bindestreck, parentestecken eller blanksteg. Kontakta supportpersonalen om ett telefonnummer inte godkänns i Lync.
-
För samtal inom företaget slår du telefonnumret. Om du tillfrågas efter anknytningsnummer kan du använda knappsatsen i konversationsfönstret.
-
För lokala samtal slår du telefonnumret. Du kanske först behöver slå till exempel siffran 9 för att komma utanför företaget.
-
För långdistanssamtal skriver du tecknet + följt av landsnummer (till exempel 1 för USA) följt av riktnummer och telefonnummer.
-
Du kan även ange 1-800-nummer och nummer med alfabetiska tecken i sökfältet. Alfabetiska tecken konverteras till siffror när samtalet rings.
Varför har jag problem med ljudet?
Om ett problem uppstår visas ett meddelande i konversationsfönstret eller i huvudfönstret i Lync. Du kan klicka på meddelandet om du vill visa mer information eller förslag på åtgärder.
Till exempel:
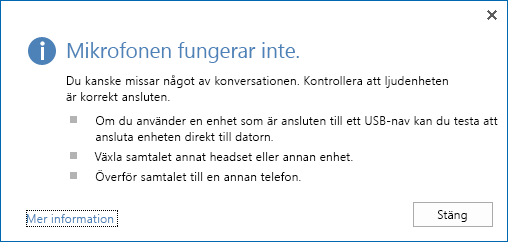
Om du inte hör något ljud ska du kontrollera:
-
Att högtalarna är påslagna både i Lync och på datorn, och att högtalarvolymen är tillräckligt hög.
-
Att telefonluren ligger på (om ljudet ska gå via telefonen).
-
Att den enhet du använder är vald på fliken ENHETER (placera muspekaren på telefon-/mikrofonikonen och klicka på fliken ENHETER).
Vad kan jag göra för att förbättra enhetens ljudkvalitet?
-
Använd en enhet med bra ljudkvalitet, byt ur alla defekta eller skadade enheter och konfigurera den så att den fungerar som den ska. Vi rekommenderar att du använder en enhet som listas i Telefoner och enheter som är optimerade för Microsoft Lync.
-
Det är viktigt att du använder en mikrofon med brusreducering som du håller nära munnen, på maximalt 2,5 centimeters avstånd, för att filtrera ut oönskat bakgrundsbrus.
-
De flesta headset har en knapp för volymjustering beroende på vilken ljudenhet som headsetet är anslutet till. Om du eller andra användare hör ett surrande ljud rekommenderar vi att ni ringer ett testsamtal och justerar headsetinställningarna tills surret försvinner.
-
Om du använder högtalaren på telefonen och andra i samtalet klagar på bakgrundsljud ska du kontrollera att telefonen ligger på ett plant underlag och att du är nära telefonen.
-
Om du använder två separata enheter för ljud (t.ex. en datorhögtalare och en kamera) kan du försöka med att placera dem på ett annat avstånd från varandra, så att risken för eko minskar.
-
Vi rekommenderar att du inte för samtal via trådlösa anslutningar, virtuella privata nätverk (VPN), eller RAS-anslutningar (fjärråtkomst).
Vad är VoIP för företag?
VoIP för företag har utökade samtalsfunktioner, t.ex. kan du ringa kontakter, parkera samtal, vidarekoppla samtal, överföra samtal, använda röstbrevlådor, konferenssamtal, samtidig ringning, utökat stöd för nödsamtal, samt ringa samtal till och från det publika telefonnätet (PSTN).
-
Fliken Telefon – innehåller en lista med röstmeddelanden och samtalsloggar, samt en knappsats som du kan använda för att slå nummer på skärmen.
-
Lync-samtal – samtal mellan datorer med ett enda klick.
-
Ljudkvalitet – ett snabbt testsamtal för kontroll av kvaliteten på ditt ljud.
-
Samtalsdelegering – stöd för funktioner som delade linjer (ringa och ta emot samtal åt en chef), överföring av samtal till en chef och hantering av samtal.
-
Avisering om samtalskvalitet – ger aviseringar som kan hjälpa dig att förbättra samtalskvaliteten om problem i enheter, nätverk eller datorer identifieras under samtalet.
-
Enhetsöverföring – gör att du kan växla ljudenhet under samtal.
-
Samtal till och från P S T N – ringer och tar emot samtal från nummer i publika telefonsystem utanför företaget.
-
Samtalsparkering – samtalet kan parkeras på en telefon och sedan besvaras på en annan telefon.
-
Enhetsval – inkommande samtal tas emot samtidigt på alla dina kommunikationsenheter och du kan välja den enhet som är mest praktisk att svara på.
-
Integrering med Exchange Unified Messaging – ger tillgång röstbrevlådor, röstmeddelanden, e-postmeddelanden, telesvar, prenumerationsåtkomst, meddelanden om missade samtal och automatiska dirigeringstjänster.
-
Nödsamtal – tillhandahåller platsinformation åt räddningstjänsten (endast tillgängligt i Nordamerika).
-
Samtidig ringning – gör att inkommande samtal kan ringa på andra telefoner, t.ex. mobiltelefoner och andra enheter.
-
Vidarekoppling av samtal – gör att du kan vidarekoppla samtal till andra telefoner, t.ex. din mobiltelefon eller hemtelefon.
Frågor om fortlöpande chatt
Vad är en fortlöpande chatt?
Fortlöpande chatt är en funktion i Lync som ger tillgång till chattrum där en onlinekonversation om ett visst ämne kan pågå länge. Du kan delta i fortlöpande chattrum om ämnen som du är intresserad av och dela med dig av idéer och information genom att göra inlägg och bläddra eller söka i chatthistoriken. Inlägg görs i realtid och sparas ("fortlöpande") så att de kan läsas av aktuella och framtida chattrumsdeltagare. Mer information om hur chattrum kan användas och viktiga begrepp finns i Vad är en fortlöpande chatt?
Vad är det för skillnad mellan att gå med i ett chattrum och att följa det?
Om du går med i ett chattrum blir du medlem i det. Termen gäller bara för s.k. "stängda" och "hemliga" rum som kräver tillåtelse från rummets moderator för att gå med. "Öppna" rum varken kräver eller accepterar medlemskap.
När du följer ett chattrum använder du funktionerna avisering och ämnesfeed för att kontinuerligt övervaka aktiviteten i ett chattrum. Vem som helst kan följa ett öppet rum, men du måste vara medlem i ett stängt eller hemligt rum för att kunna följa det.
Information om hur du blir medlem i och följer ett rum finns i Gå med i ett chattrum och Följa ett chattrum.
Vad är det för skillnad mellan en avisering och en ämnesfeed?
Termerna refererar till två typer av meddelandefunktioner som du kan ställa in för att hålla dig underrättad om aktiviteten i de chattrum du följer:
-
Aviseringar skickas automatiskt i Lync för att underrätta dig om aktivitet i de rum du följer. Som standard följer aviseringarna inställningarna i fönstret Beständiga chattalternativ. Du kan ändra inställningarna och även anpassa aviseringarna om du vill ha tydligare meddelanden.
-
Ämnesfeeds är automatiska aviseringar som inte utlöses av aktivitet i ett visst rum, utan av vissa ord eller fraser som du har angett att Lync ska leta efter i inläggen i de rum du följer. En post i en ämnesfeed visar namnet på den person som publicerade meddelandet, vilken tid det publicerades och meddelandet som innehåller de aktuella termerna.
Information om hur du använder aviseringar och ämnesfeeds finns i Använda aviseringar för att övervaka chattrumsaktivitet och Använda ämnesfeeds för att övervaka chattrumsaktivitet.
Vad är självfiltret som visas i listan med chattrum jag följer?
Självfiltret är en ämnesfeed där du aviseras varje gång ditt namn eller användar-ID omnämns i din chattrumsmiljö. Filtret konfigureras automatiskt åt dig i Lync.
Vad är det för skillnad mellan ett inlägg och ett meddelande?
I ett chattrum är ett "inlägg" ett meddelande som du skriver i ett chattrum så att andra ska kunna läsa det. Termerna kan vara lite förvirrande, eftersom en deltagare i ett chattrum kan skicka ett "meddelande" (t.ex. ett e-postmeddelande eller ett snabbmeddelande) till en eller flera andra deltagare direkt från chattrummet utan att "publicera" det i chattrummet. Då behöver du bara klicka på mottagarens bild eller kontaktnamn.
Vad innebär det att sända ett meddelande?
Att sända ett meddelande är att anslå det i flera chattrum samtidigt. Information om hur du sänder meddelanden finns i Sända meddelanden till fler än ett chattrum.
Kan jag ta bort något som jag har publicerat i ett chattrum?
Nej. När du har publicerat ett meddelande i ett beständigt chattrum kan du inte ta bort det. Ditt meddelande förblir synligt i rumshistoriken för alla som har åtkomst till chattrummet så länge rummet är aktiverat. Du kan dock begära att chattrummets moderator inaktiverar rummet.
Hur tar jag reda på vem som är moderator för chattrummet?
Moderatorn för ett öppet eller stängt chattrum visas på chattrummets kontaktkort, som du kan visa genom att placera markören över chattrummets namn i listan och markera ikonen Visa kontaktkort. Namnen på moderatorerna listas till höger. Du kan normalt inte ta reda på vem som är moderator för ett hemligt rum, eftersom man bara kan bli medlem i hemliga rum via inbjudan.















