Vi kontrollerar med jämna mellanrum att din Microsoft 365-prenumeration fortfarande är aktiv. Du ser det här meddelandet eftersom vi har problem med att verifiera prenumerationen. Detta kan bero på:
-
Problem med nätverksanslutningen
-
Tillfälliga avbrott i tjänsten
-
Problem med brandvägg eller antivirusprogram
Du kan fortsätta använda Office medan vi försöker verifiera prenumerationen. Om felet kvarstår i mer än 24 timmar kan du använda appen Support- och återställningsassistenten för att felsöka problemet.
Köra Support- och återställningsassistenten
-
Välj knappen Ladda ned nedan.
-
Välj din webbläsare i listrutan för att få reda på hur du gör för att spara och köra Support- och återställningsassistenten från Microsoft.
Välj webbläsare- Välj webbläsare
- Microsoft Edge
- Internet Explorer
- Chrome
- Firefox
-
Välj Öppna fil längst upp i webbläsarfönstret.
-
När nästa dialogruta visas för att indikera att SetupProd_Act.exe har laddats ned väljer du Kör.
-
Längst ned i webbläsarfönstret väljer du Öppna om du vill öppna filen SetupProd_Act.exe.
Om filen inte öppnas automatiskt väljer du Spara > Öppna mapp och dubbelklickar sedan på filen (namnet borde börja med "SetupProd_Act.exe”).
-
Välj filen SetupProd_Act.exe i det nedre vänstra hörnet och sedan Visa i mapp i listrutan.
Dubbelklicka på den nedladdade filen, SetupProd_Act.exe.
-
Välj Spara fil och sedan OK.
Längst upp till höger i webbläsarfönstret väljer du Visa alla hämtningar. I Biblioteket väljer du Filhämtningar > SetupProd_Act.exe och sedan mappikonen. Dubbelklicka på SetupProd_Act.exe.
-
Dialogrutan Programinstallation visas. Välj Installera för att påbörja installationen.
-
Support- och återställningsassistenten från Microsoft öppnas i ett nytt fönster. Välj Jag accepterar för att godkänna Villkor för Microsoft-tjänster.
-
Välj Ja för att tillåta att appen gör ändringar på enheten.
-
Följ anvisningarna om du vill felsöka ditt aktiveringsproblem för Office.
Åtgärdade Support- och återställningsassistenten problemet?
Felsöka aktiveringsproblem
Prova stegen nedan för att åtgärda problem som kan förhindra verifieringen av din prenumeration.
Kontrollera datorns datum, tid och tidszon
Följ stegen nedan för ditt operativsystem.
Windows 10
-
Stäng alla Office-appar.
-
Välj datum eller tid i det nedre högra hörnet av skärmen.
-
Välj Datum- och tidsinställningar.
-
Välj Ställ in tiden automatiskt och, om det visas, Ange tidszon automatiskt. Om du inte ser alternativet för att ange tidszon automatiskt kontrollerar du att den lokala tidszonen visas i Tidszon.
-
Starta om alla Office-appar.
Windows 8 eller Windows 8.1
-
Stäng alla Office-appar.
-
Välj datum eller tid i det nedre högra hörnet av skärmen.
-
Välj Ändra inställningarna för datum och tid.
-
Om datumet eller tiden är fel väljer du Ändra datum och tid och korrigerar datum och tid.
-
Om tidszonen är fel väljer du Ändra tidszon och väljer din lokala tidszon.
-
Starta om alla Office-appar.
Windows 7
-
Stäng alla Office-appar.
-
Välj datum eller tid i det nedre högra hörnet av skärmen.
-
Välj Ändra inställningarna för datum och tid.
-
Om datumet eller tiden är fel väljer du Ändra datum och tid och korrigerar datum och tid.
-
Om tidszonen är fel väljer du Ändra tidszon och väljer din lokala tidszon.
-
Starta om alla Office-appar.
Tips: I Windows 7 kan du synkronisera datorns klocka med en Internettidsserver för att hålla datorns klocka uppdaterad. Det gör du genom att välja datum eller tid i det nedre högra hörnet på skärmen och sedan välja Ändra inställningarna för datum och tid. Välj fliken Internettid, välj Ändra inställningar, välj Synkronisera med en Internettidsserver och välj sedan Uppdatera nu.
Kontrollera din brandvägg
Om du använder en brandvägg från en annan tillverkare går du till tillverkarens webbplats för information om hur du inaktiverar brandväggen tillfälligt. För Windows-brandväggen, se nedan.
Windows 11 och Windows 10
Windows 8.1 och 7
-
Bläddra till Aktivera eller inaktivera Windows-brandväggen i Skydda datorn mot virus.
Kontrollera ditt antivirusprogram
Information om hu du inaktiverar ditt antivirusprogram hittar du på tillverkarens webbplats. Det kan även hjälpa att avinstallera antivirusprogrammet. Glöm inte att installera om det när Office-installationen är klar, eller se till att aktivera det om du har inaktiverat det.
Om du är osäker på vilket antivirusprogram du har går du till Kontrollpanelen med hjälp av följande instruktioner. Där hittar du namnet på antivirusprogrammet.
Tips: Windows 10 levereras med standardantivirusprogrammet Windows Defender. Om du använder programmet väljer du Start > Inställningar > Uppdatering och säkerhet, och sedan Windows Defender till vänster. Skjut knappen till Av. Kom ihåg att ändra till På igen.
- Välj ditt operativsystem
- Windows 11 och Windows 10
- Windows 8.1
- Windows 7
-
På Start

-
Gör något av följande:
-
I vyn Kategori väljer du System och säkerhet > Säkerhet och underhåll och väljer sedan nedåtpilen bredvid Säkerhet.
-
I vyn Stora ikoner eller Små ikoner väljer du Säkerhet och underhåll och väljer sedan nedåtpilen bredvid Säkerhet.
-
Om Windows kan identifiera antivirusprogrammet står det under Virusskydd.
-
Gå till Kontrollpanelen genom att högerklicka på Start-knappen

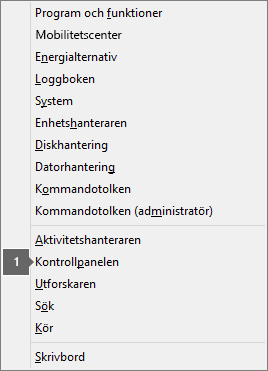
-
Gör något av följande:
-
I vyn Kategori väljer du System och säkerhet > Åtgärdscenter och väljer sedan nedåtpilen bredvid Säkerhet.
-
I vyn Stora ikoner eller Små ikoner väljer du Åtgärdscenter och väljer sedan nedåtpilen bredvid Säkerhet.
-
Om Windows kan identifiera antivirusprogrammet står det under Virusskydd.
-
Gå till kontrollpanelen genom att välja Start-knappen

-
Gör något av följande:
-
I vyn Kategori väljer du System och säkerhet > Åtgärdscenter och väljer sedan nedåtpilen bredvid Säkerhet.
-
I vyn Stora ikoner eller Små ikoner väljer du Åtgärdscenter och väljer sedan nedåtpilen bredvid Säkerhet.
-
Om Windows kan identifiera antivirusprogrammet står det under Virusskydd.
Kontrollera dina proxyinställningar
Om du använder enheten både hemma och på jobbet provar du att inaktivera proxyinställningarna i Microsoft Edge eller Internet Explorer innan du installerar Microsoft 365. Om du använder en annan webbläsare läser du hjälpen för att ta reda på hur du inaktiverar proxyinställningar.
Microsoft Edge
-
Klicka på Start-knappen

-
Välj Nätverk och Internet, gå längst ned i alternativen på vänster sida och klicka på Proxy.
-
I Automatisk proxykonfiguration kan du ställa in automatisk identifiering av inställningar eller använda konfigurationsskript, genom att välja På eller Av.
-
I Manuell proxykonfiguration kan du välja att använda en proxy-server. Normalt är det inställt på av, se till att välja Spara om du ändrar den till På. Och om inställningen normalt var av innan du aktiverade den bör du se till att du ställer in den på Av när du har slutat använda den.
Internet Explorer 7, 8, 9, 10 eller 11
-
Klicka på Verktyg (övre högra hörnet) > Internetalternativ i Internet Explorer.
-
Klicka på fliken Anslutningar och klicka sedan på knappen LAN-inställningar.
-
Under Proxyserver avmarkerar du alternativet "Använd en proxyserver för nätverket (inställningen tillämpas inte på fjärranslutningar eller VPN-anslutningar)".
-
Klicka på Använd och OK för att spara ändringar. Starta om datorn.
Obs!: Det kan finnas fler proxyinställningar som du behöver kringgå. Om det inte fungerar, och du installerar Office på jobbet eller i skolan, kontaktar du IT-avdelningen för mer information. IT-administratörer rekommenderas att läsa URL-adresser och IP-adressintervall för Microsoft 365.
Kontakta support
Om du har provat felsökningsstegen och fortfarande ser det här felet kan du kontakta Microsofts support för att få hjälp.
Bra att vi kunde hjälpa till
Tack för att du berättade att Support- och återställningsassistenten åtgärdade problemet.











