Obs!: Vi vill kunna erbjuda dig bästa möjliga supportinnehåll så fort som möjligt och på ditt språk. Den här sidan har översatts med hjälp av automatiserad översättning och kan innehålla grammatiska fel eller andra felaktigheter. Vår avsikt är att den här informationen ska vara användbar för dig. Vill du berätta för oss om informationen är till hjälp längst ned på sidan? Här är artikeln på engelska som referens.
Du kan använda webbdelen Sidvisning visar en webbsida, fil eller mapp på en klassisk SharePoint-sida. Du anger en hyperlänk, en filsökväg eller en mappsökväg du vill länka till innehållet.
Meddelanden:
-
Du kan endast använda webbdelen Sidvisning i en webbläsare som stöder HTML-elementet IFRAME.
-
Om du vill visa en fil eller en mapp krävs Microsoft Internet Explorer.
Du kan använda webbdelen Sidvisning för att visa:
-
En favoritnyhetskälla på Internet i ett särskilt nyhetssammanfattningsavsnitt på en SharePoint-sida.
-
En lista över aktiva arbetsgruppsfiler på en server som du vill visa regelbundet.
-
Ett dokument eller kalkylblad som du använder ofta.
För att kunna redigera en sida måste du minst ha behörighet som medlem i gruppen Designer för webbplatsen.
-
På sidan som du vill lägga till webbdelen väljer du Redigera i det övre högra hörnet på sidan.
Obs!: Om kommandot Redigera är inaktiverat kan det bero på att du inte har behörigheter till sidan. Kontakta administratören.
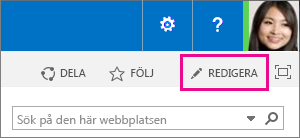
-
Välj fliken Infoga och sedan Webbdel.
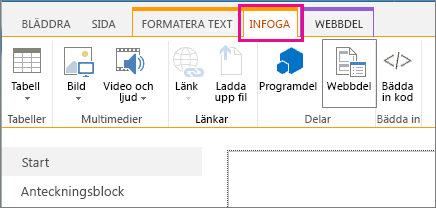
-
Under kategorier väljer du en kategori, till exempel Media och innehåll, väljer du en webbdel, till exempel webbdelen Sidvisning och väljer sedan Lägg till.
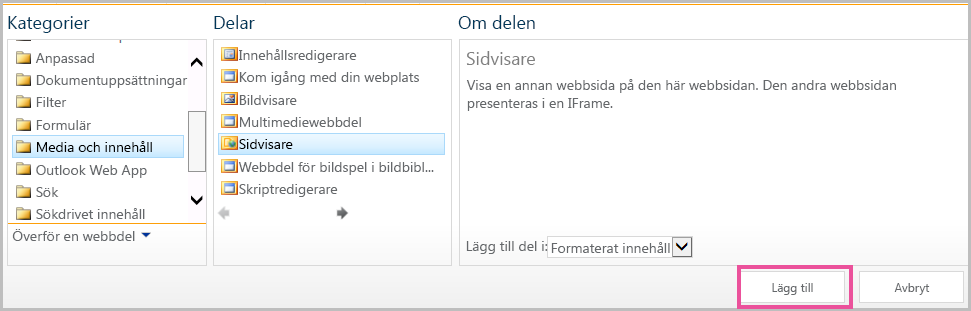
-
När du har ändrat sidan klickar du på Spara.
Redigera egenskaperna för webbdelen Sidvisning
-
Om du ännu inte har konfigurerat webbdelen Sidvisning innan du sparar dina ändringar, väljer du Öppna verktygsfönstret.
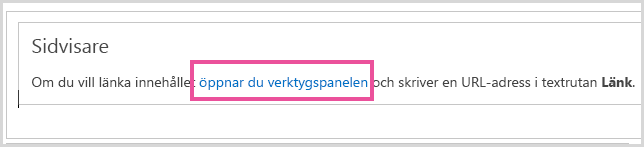
Egenskaper för webbdelen visas i verktygsfönstret. Du kan använda följande beskrivningar för att konfigurera de anpassade egenskaperna för webbdelen för PartWeb:
|
Egenskap |
Beskrivning |
|
Gruppen Webbsida, Mapp eller Fil |
Anger den typ av innehåll som du vill visa i webbdelen Sidvisning. Välj ett av följande alternativ:
|
|
Länk |
Anger en hyperlänk, mapp eller fil som du vill länka till innehållet som du vill ska visas i webbdelen Sidvisning:
|
Webbdelar har en gemensam uppsättning egenskaper som styr deras utseende, layout och avancerade inställningar. Du ändrar webbdelens egenskaper i verktygsfönstret.
Obs!: De gemensamma webbdelsegenskaper som visas i verktygsfönstret kan av olika anledningar skilja sig från vad som visas i det här avsnittet:
-
En webbdel-utvecklare kan välja att visa en eller flera av dessa gemensamma egenskaper. En webbdel-utvecklare kan dessutom skapa och visa ytterligare egenskaper. Dessa anpassade egenskaper kan inte visas i avsnitten utseende, Layout eller Avancerat i verktygsfönstret.
-
Vissa behörighets- och egenskapsinställningar kan inaktivera eller dölja webbdelsegenskaper.
|
Egenskap |
Beskrivning |
|
Titel |
Anger titeln för webbdelen som visas i namnlisten för webbdelen. |
|
Höjd |
Anger webbdelens höjd. |
|
Bredd |
Anger webbdelens bredd. |
|
Chrome-läge |
Anger om hela webbdelen visas på sidan när en användare öppnar sidan. Som standard har Chrome-läget inställningen Normal och hela webbdelen visas. Om inställningen Minimerad används visas bara namnlisten. |
|
Chrome-typ |
Anger om namnlisten och kantlinjen för webbdelsramen visas. |
|
Egenskap |
Beskrivning |
|
Dold |
Anger om webbdelen visas när en användare öppnar sidan. Om kryssrutan markeras visas webbdelen bara när du arbetar med sidan och har suffixet (Dold) tillagt i rubriken. Du kan dölja en webbdel. Du kan till exempel dölja en webbdel om du vill använda den för att skicka data till en annan webbdel via en webbdelsanslutning, men inte vill visa webbdelen. |
|
Zon |
Anger i vilken zon av sidan som webbdelen finns. Obs!: Zoner på sidan anges inte i listan när du inte har behörighet att ändra zonen. |
|
Zonindex |
Anger webbdelens position i en zon om zonen innehåller mer än en webbdel. Ange ett positivt heltal i textrutan om du vill ange ordningen. Om webbdelarna i zonen är ordnade uppifrån och ned betyder värdet 1 att webbdelen visas längst upp i zonen. Om webbdelarna i zonen är ordnade från vänster till höger betyder värdet 1 att webbdelen visas till vänster i zonen. Om du t.ex. lägger till en webbdel i en tom zon som ordnas uppifrån och ned har Zonindex värdet 0. Om du sedan lägger till en andra webbdel längst ned i zonen har Zonindex värdet 1. Om du vill flytta den andra webbdelen så att den ligger överst i zonen skriver du 0 och sedan 1 för den första webbdelen. Obs!: Alla webbdelar i zonen måste ha ett unikt zonindexvärde. Därför kan zonindexvärdet för andra webbdelar i zonen också ändras om du ändrar zonindexvärdet för den aktuella webbdelen. |
Viktigt!: Du måste ha rätt behörighet för att området Avancerat ska visas i verktygsfönstret.
|
Egenskap |
Beskrivning |
|
Tillåt minimering |
Anger om webbdelen kan minimeras. |
|
Tillåt stängning |
Anger om webbdelen kan tas bort från sidan. |
|
Tillåt dölj |
Anger om webbdelen kan döljas. |
|
Tillåt zonbyte |
Anger om webbdelen kan flyttas till en annan zon. |
|
Tillåt anslutningar |
Anger om webbdelen kan anslutas till andra webbdelar. |
|
Tillåt redigering i personlig vy |
Anger om webbdelsegenskaperna kan ändras i en personlig vy. |
|
Exportläge |
Anger på vilken datanivå information får exporteras för webbdelen. Beroende på din konfiguration är den här inställningen kanske inte tillgänglig. |
|
Titel-URL |
Anger webbadressen för en fil som innehåller mer information om webbdelen. Filen visas i ett eget webbläsarfönster när du väljer webbdelsrubriken. |
|
Beskrivning |
Anger skärmtipset som visas när du placerar muspekaren på webbdelsrubriken eller webbdelsikonen. Den här egenskapens värde används när du söker efter webbdelar med hjälp av kommandot Sök på menyn Sök efter webbdelar i verktygsfönstret. |
|
Hjälp-URL |
Anger platsen för en fil som innehåller hjälpinformation om webbdelen. Hjälpinformationen visas i ett eget webbläsarfönster när du väljer kommandot Hjälp på Webbdel-menyn. |
|
Hjälpläge |
Anger hur hjälpinnehållet för en webbdel visas i webbläsaren. Välj ett av följande alternativ: Modal Ett nytt webbläsarfönster öppnas, om webbläsaren stödjer den funktionen. Användaren måste stänga fönstret för att kunna gå tillbaka till webbsidan. Ickemodal Ett nytt webbläsarfönster öppnas, om webbläsaren stödjer den funktionen. Användaren måste inte stänga fönstret för att kunna gå tillbaka till webbsidan. Det här är standardinställningen. Navigera Webbsidan öppnas i det aktuella webbläsarfönstret. Obs!: Även om anpassade Microsoft ASP.NET-webbdelar stödjer den här egenskapen, öppnas standardhjälpavsnitten för SharePoint endast i ett separat webbläsarfönster. |
|
Bild-URL för katalogikon |
Anger platsen för en fil som innehåller en bild som ska användas som ikon för webbdelen i webbdelslistan. Bilden måste ha storleken 16 gånger 16 bildpunkter. |
|
Bild-URL för titelikon |
Anger platsen för en fil som innehåller en bild som ska användas i namnlisten för webbdelen. Bilden måste ha storleken 16 gånger 16 bildpunkter. |
|
Importfelmeddelande |
Anger meddelandet som visas om det uppstår problem när webbdelen importeras. |
|
Målgrupper |
En målgrupp kan identifieras med hjälp av en SharePoint-grupp, en distributionslista, en säkerhetsgrupp eller en global grupp. Webbdelen visas endast för personer som är medlemmar i målgrupper som du anger här. |
Det länkade innehållet i webbdelen Sidvisning isoleras från annat innehåll på sidan av HTML-elementet IFRAME. Webbdelen Sidvisning visar innehållet asynkront från resten av sidan. Det innebär att du kan visa och använda andra webbdelar på sidan om länken händer att ta lång tid att returnera innehållet.
Det här elementet garanterar att alla HTML-element som visas som innehåll i webbdelen Sidvisning inte står i konflikt med andra HTML-element på sidan. Till exempel kan det hända att sidan redan innehåller ett HTML-FORM-element, och sidan skulle inte visas korrekt om det länkade innehållet också innehåller ett HTML-FORM-element som inte finns i HTML-elementet IFRAME.
Du kan använda webbdelen Sidvisning för att visa:
-
En favoritnyhetskälla på Internet i ett särskilt nyhetssammanfattningsavsnitt på en SharePoint-sida.
-
En lista över aktiva arbetsgruppsfiler på en server som du vill visa regelbundet.
-
Ett dokument eller kalkylblad som du använder ofta.
Det länkade innehållet i webbdelen Sidvisning isoleras från annat innehåll på sidan med hjälp av HTML-elementet IFRAME. Det här elementet gör att HTML-element som visas som innehåll i webbdelen Sidvisning inte står i konflikt med andra HTML-element på sidan. Till exempel sidan kanske redan innehåller ett HTML-formulär element och sidan skulle inte visas korrekt om det länkade innehållet också innehöll ett HTML-formulär element som inte är i HTML-elementet IFRAME.
Webbdelen Sidvisning visar innehållet asynkront från resten av sidan. Det innebär att du kan visa och använda andra webbdelar på sidan om det tar lång tid att returnera innehållet via länken.
För att kunna redigera en sida måste du minst ha behörighet som medlem i gruppen Designer för webbplatsen.
-
Klicka på fliken sida från en sida i menyfliksområdet och sedan Klicka på kommandot Redigera.
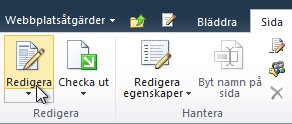
Obs!: Om kommandot Redigera är inaktiverat kan det bero på att du inte har behörigheter till sidan. Kontakta administratören.
-
Klicka på den sida där du vill lägga till en webbdel, klicka på fliken Infoga och klicka sedan på Fler webbdelar.
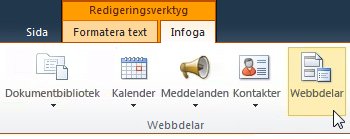
-
Välj en kategori, till exempel Media och innehåll under kategorier, markera den webbdel som du vill lägga till på sidan, till exempel Innehållsredigeraren och klicka på Lägg till.
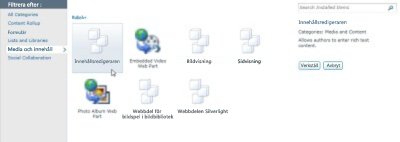
när du väljer en webbdel visas information om webbdelen. -
Klicka på fliken Sida och sedan på Spara när du är klar med redigeringen av sidan.
Meddelanden:
-
I SharePoint Foundation 2010 är Sidvisning webbdel i kategorin Media och innehåll.
-
I Microsoft SharePoint Server 2010 på Sidvisning är webbdelen i kategorin Redigering.
-
Du kan redigera egenskaperna för webbdelen för Sidvisning
-
Om du ännu inte har konfigurerat Sidvisning webbdelen Sidvisning webbdel, klicka på Öppna i verktygsfönstret.
-
Peka på webbdelen, klicka på nedpilen och sedan på Redigera webbdel.
Egenskaper för webbdelen visas i verktygsfönstret. Du kan använda följande beskrivningar för att konfigurera de anpassade egenskaperna för webbdelen.
|
Egenskap |
Beskrivning |
|
Gruppen Webbsida, Mapp eller Fil |
Anger den typ av innehåll som du vill visa i webbdelen Sidvisning. Välj ett av följande alternativ:
|
|
Länk |
Anger en hyperlänk, mapp eller fil som du vill länka till innehållet som du vill ska visas i webbdelen Sidvisning:
|
Webbdelar har en gemensam uppsättning egenskaper som styr deras utseende, layout och avancerade egenskaper. Du ändrar egenskaper för webbdelen i verktygsfönstret.
Obs!: De gemensamma webbdelsegenskaper som visas i verktygsfönstret kan av olika anledningar skilja sig från vad som visas i det här avsnittet:
-
Du måste ha rätt behörighet för att området Avancerat ska visas i verktygsfönstret.
-
En webbdel-utvecklare kan välja att visa en eller flera av dessa gemensamma egenskaper. En webbdel-utvecklare kan dessutom skapa och visa ytterligare egenskaper. Dessa anpassade egenskaper kan inte visas i avsnitten utseende, Layout eller Avancerat i verktygsfönstret.
-
Vissa behörighets- och egenskapsinställningar kan inaktivera eller dölja webbdelsegenskaper.
|
Egenskap |
Beskrivning |
|
Titel |
Anger titeln för webbdelen som visas i namnlisten för webbdelen. |
|
Höjd |
Anger webbdelens höjd. |
|
Bredd |
Anger webbdelens bredd. |
|
Chrome-läge |
Anger om hela webbdelen visas på sidan när en användare öppnar sidan. Som standard har Chrome-läget inställningen Normal och hela webbdelen visas. Om inställningen Minimerad används visas bara namnlisten. |
|
Chrome-typ |
Anger om namnlisten och kantlinjen för webbdelsramen visas. |
|
Egenskap |
Beskrivning |
|
Dold |
Anger om webbdelen visas när en användare öppnar sidan. Om kryssrutan markeras visas webbdelen bara när du arbetar med sidan och har suffixet (Dold) tillagt i rubriken. Du kan dölja en webbdel. Du kan till exempel dölja en webbdel om du vill använda den för att skicka data till en annan webbdel via en webbdelsanslutning, men inte vill visa webbdelen. |
|
Riktning |
Anger riktningen på texten i webbdelens innehåll. Till exempel är arabiska ett höger-till-vänster-språk. Svenska och de flesta andra europeiska språk är vänster till höger-språk. Den här inställningen är kanske inte tillgängliga för alla typer av webbdelar. |
|
Zon |
Anger i vilken zon av sidan som webbdelen finns. Obs!: Zoner på sidan visas inte i listan om du inte har behörighet att ändra zonen. |
|
Zonindex |
Anger webbdelens position i en zon om zonen innehåller mer än en webbdel. Ange ett positivt heltal i textrutan om du vill ange ordningen. Om webbdelarna i zonen är ordnade uppifrån och ned betyder värdet 1 att webbdelen visas längst upp i zonen. Om webbdelarna i zonen är ordnade från vänster till höger betyder värdet 1 att webbdelen visas till vänster i zonen. Om du t.ex. lägger till en webbdel i en tom zon som ordnas uppifrån och ned har Zonindex värdet 0. Om du sedan lägger till en andra webbdel längst ned i zonen har Zonindex värdet 1. Om du vill flytta den andra webbdelen så att den ligger överst i zonen skriver du 0 och sedan 1 för den första webbdelen. Obs!: Alla webbdelar i zonen måste ha ett unikt zonindexvärde. Därför kan zonindexvärdet för andra webbdelar i zonen också ändras om du ändrar zonindexvärdet för den aktuella webbdelen. |
|
Egenskap |
Beskrivning |
|
Tillåt minimering |
Anger om webbdelen kan minimeras. |
|
Tillåt stängning |
Anger om webbdelen kan tas bort från sidan. |
|
Tillåt dölj |
Anger om webbdelen kan döljas. |
|
Tillåt zonbyte |
Anger om webbdelen kan flyttas till en annan zon. |
|
Tillåt anslutningar |
Anger om webbdelen kan anslutas till andra webbdelar. |
|
Tillåt redigering i personlig vy |
Anger om webbdelsegenskaperna kan ändras i en personlig vy. |
|
Exportläge |
Anger på vilken datanivå information får exporteras för webbdelen. Beroende på din konfiguration är den här inställningen kanske inte tillgänglig. |
|
Titel-URL |
Anger URL-Adressen till en fil som innehåller ytterligare information om webbdelen. Filen visas i ett separat webbläsarfönster när du klickar på webbdelens rubrik. |
|
Beskrivning |
Anger skärmtipset som visas när du placerar muspekaren på webbdelsrubriken eller webbdelsikonen. Den här egenskapens värde används när du söker efter webbdelar med hjälp av kommandot Sök på menyn Sök efter webbdelar i verktygsfönstret. |
|
Hjälp-URL |
Anger platsen för en fil som innehåller hjälpinformation om webbdelen. Hjälpinformationen visas i ett separat webbläsarfönster när du klickar på kommandot Hjälp på menyn webbdel. |
|
Hjälpläge |
Anger hur hjälpinnehållet för en webbdel visas i webbläsaren. Välj ett av följande alternativ:
Obs!: Även om anpassade Microsoft ASP.NET-webbdelar stödjer den här egenskapen, öppnas standardhjälpavsnitten för SharePoint endast i ett separat webbläsarfönster. |
|
Bild-URL för katalogikon |
Anger platsen för en fil som innehåller en bild som ska användas som ikon för webbdelen i webbdelslistan. Bilden måste ha storleken 16 gånger 16 bildpunkter. |
|
Bild-URL för titelikon |
Anger platsen för en fil som innehåller en bild som ska användas i namnlisten för webbdelen. Bilden måste ha storleken 16 gånger 16 bildpunkter. |
|
Importfelmeddelande |
Anger meddelandet som visas om det uppstår problem när webbdelen importeras. |










