I OneDrive på webben visar vyn Delat filer och mappar som andra har delat med dig. När du har delat en fil visas den automatiskt under Delas i navigeringen.
Meddelanden:
-
Objekt som andra delar med dig lagras på deras OneDrive, så visning och arbete med delade objekt skiljer sig något från att visa och arbeta med andra filer på OneDrive.
-
I vyn Delat i OneDrive visas alla filer och mappar som inte är privata.
-
Om du prenumererar på Microsoft 365 kan du även se delade filer från den senaste versionen av Word, Excel eller PowerPoint.
Vad du ser skiljer sig åt beroende på om du är inloggad med ett personligt konto eller ett arbets- eller skolkonto. Välj din version av OneDrive på någon av flikarna nedan:
-
Logga in på OneDrive.com med ditt personliga Microsoft-konto.
-
Välj Delat under OneDrivei den vänstra rutan. Filer eller mappar som delas med dig visas under namnen på de personer som delade dem.
-
Välj en fil eller mapp för att öppna den, precis som andra objekt i OneDrive.
Användbar information om delade mappar
När du öppnar en delad OneDrive fil när du är inloggad på ditt Microsoft-konto kan personer med behörighet att redigera filen se att du har öppnat den. Personer som kan redigera kan också se ditt namn, din e-postadress och din profilbild.
Om du kopierar en delad fil till vyn Filer (med alternativet Kopiera till ) kommer eventuella ändringar du gör i den sparade kopian inte att återspeglas i den ursprungliga filen, så ingen annan med åtkomst till den ursprungliga filen kommer att se dina ändringar.
Om ägaren till den ursprungliga filen återkallar åtkomsten eller tar bort den ursprungliga filen försvinner den från vyn Delat .
Du kan inte flytta objekt från vyn Delat till vyn Filer , men du kan lägga till en genväg till delade mappar om du har redigeringsbehörighet till en mapp, vilket också gör att du kan visa dem på datorn. Mer information finns nedan.
Visa en delad mapp på datorn
Om du har redigeringsbehörighet till en delad mapp kan du lägga till en genväg till den under vyn Filer . Då behålls den delade mappen tillsammans med dina egna mappar i listan Filer och det blir enklare att flytta objekt mellan mappar och arbeta med objekt offline. Om du synkroniserar mappen med dina Windows- eller Mac-datorer som kör OneDrive-appen kan du se den på din enhet och arbeta med mappen offline.
Alla uppdateringar synkroniseras med den delade mappen så att alla som har åtkomst till mappen är uppdaterade. Mer information finns i Lägga till och synkronisera delade mappar på din OneDrive.
Vad innebär "Kan visa" och "Kan redigera"?
Personer som delar objekt med dig kan ge dig behörighet att antingen visa eller redigera dem.
-
Kan visa – Du kan bara öppna och visa objektet, men du kan inte flytta eller uppdatera det.
-
Kan redigera – Du kan flytta eller kopiera objektet i den delade mappen eller till din egen OneDrive. Du kan också dela objektet med andra.
Ta bort objekt från listan Delade
Om du inte längre vill ha eller behöver åtkomst till en fil eller mapp som har delats med dig kan du ta bort den. Mappen tas inte bort och tas bara bort från vyn.
-
Välj Delat i navigeringsfönstret till vänster i OneDrive på webben.
-
Markera de filer eller mappar som du vill ta bort från vyn Delade och välj sedan Ta bort från den delade listan.
När du har loggat in med ditt arbets- eller skolkonto på OneDrive-webbplatsen kan du se filer eller mappar som delas med dig så här:
-
Klicka på Delad > Delas med dig i navigeringsfönstret.
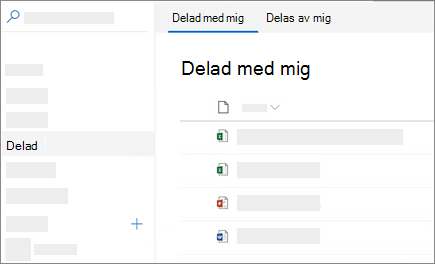
-
Om du vill sortera eller gruppera objekt efter kolumn klickar du på en kolumn och väljer ett alternativ i listrutan. Klicka till exempel på den delade kolumnen Datum och välj sedan Äldre till nyare eller Gruppera efter delat datum.
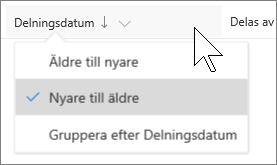
-
Om du vill filtrera objekten som visas i vyn klickar du på ikonen Filter ovanför listan.
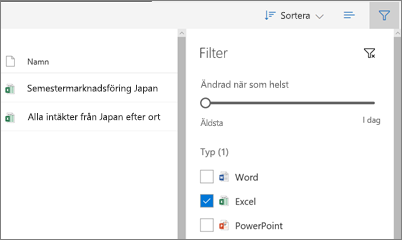
Under Filter kan du:
-
Flytta skjutreglaget Ändrad när som helst mellan äldsta och i dag för att välja ett datumintervall när filerna senast ändrades.
-
Välj vilka filtyper du vill filtrera efter, till exempel Excel eller Foton och videoklipp.
-
Under Personer anger du namnet eller e-postadressen till en person som har delat med dig.
-
Meddelanden:
-
Du kan visa mappar som delas med dig i OneDrive-mappen genom att lägga till en genväg. Klicka på Delad > Delas med dig, högerklicka på en mapp och klicka sedan på Lägg till genväg till Mina filer. Mer information finns i Lägga till genvägar i delade mappar i OneDrive för arbete eller skola.
-
Det maximala antalet objekt som visas i den här vyn är 500 objekt.
-
Filer som har delats med dig före september 2017 kommer att sakna information i kolumnerna Datum delat och Delat av .
Ta bort objekt från listan Delade
Om du inte längre vill ha eller behöver åtkomst till en fil eller mapp som har delats med dig kan du ta bort den.
-
Välj Delat i navigeringsfältet till vänster på OneDrive webbplats.
-
Markera den fil eller mapp som du vill ta bort från listan Delade och välj sedan Ta bort från den delade listan. Obs! Du kan bara ta bort en fil eller mapp i taget.
Tips: När du tar bort ett objekt från listan Delade har du fortfarande behörigheter till den. Du kan lägga tillbaka ett objekt i listan Delade genom att använda objektets länk igen. Be objektets ägare om länken om du inte hittar den.
Observera att vyn Delat inte är en separat mapp – du kan inte flytta objekt från den till vyn Filer . Du kan kopiera den delade filen till vyn Filer , men eventuella ändringar du gör i den sparade kopian återspeglas inte i den ursprungliga filen, så ingen annan med åtkomst till den ursprungliga filen ser dina ändringar.
Och om ägaren till den ursprungliga filen återkallar åtkomsten eller tar bort den ursprungliga filen försvinner den från vyn Delat .
Relaterade ämnen
Sluta dela OneDrive-filer eller SharePoint-filer eller-mappar, eller ändra behörigheter
Lägga till genvägar i delade mappar i OneDrive för arbete eller skola
Lägga till och synkronisera delade mappar i OneDrive för hemmet
Behöver du mer hjälp?
|
|
Kontakta supporten Om du behöver hjälp med ditt Microsoft-konto och dina prenumerationer går du till Konto och faktureringshjälp. För teknisk support går du till Kontakta Microsoft Support, anger ditt problem och väljer Få hjälp. Om du fortfarande behöver hjälp väljer du Kontakta supporten så dirigeras du till det bästa supportalternativet. |
|
|
|
Administratörer Administratörer bör se Hjälp för OneDrive-administratörer, OneDrive Tech Communityn eller kontakta Supporten för Microsoft 365 för företag. |












