Om du vill se en ögonblicksbild av alla aktiviteter och kommentarer i OneDrive filer använder du informationsfönstret på dina filer. Där kan du också se vem som har åtkomst till en fil.
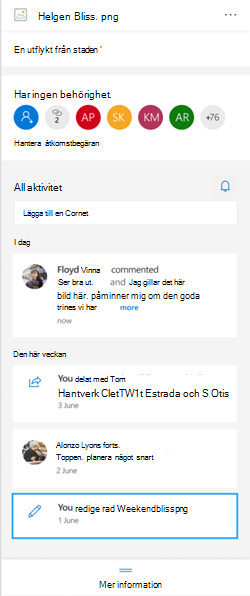
Obs!: Nya kommentarer som gjorts i Word-, Excel- och PowerPoint-filer efter den 15 september 2020 visas inte i informationsfönstret eller aktivitetsfeedsen. Men kommentarer som gjorts före det datumet fortsätter att visas. Om du vill lägga till nya kommentarer rekommenderar vi att du använder den inbyggda kommentarsfunktionen i de apparna.
Så här öppnar du informationsfönstret
På valfri fil i OneDrive för webben väljer du 
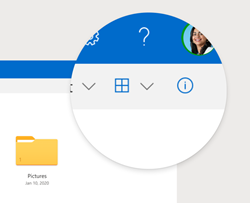
Om du inte har markerat en fil och väljer Informationvisas en sammanfattning av alla aktiviteter som har hänt i OneDrive. Aktiviteter visas endast de senaste 30 dagarna.
@mentions för icke-Office filer
Att @mentions är ett bra sätt att uppmärksamma någon på en fil. OneDrive du nu @mention någon i informationsfönstret för alla icke-Office-filer som du har sparat iOneDrive för hemmabruk, inklusive foton, videoklipp, PDF-filer med mera.
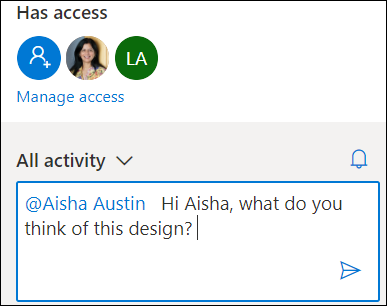
-
Leta reda på ett foto, en video eller Office annan fil iOneDrive och välj sedan ikonen

-
Under All aktivitetanger du en ny kommentar och skriver @-symbolen framför mottagarens namn. När du är klar klickar du på pilen för att skicka kommentaren.
-
Om mottagaren inte har tillgång till filen OneDrive du bekräfta att du vill dela filen och meddela dem. Välj Dela och meddela.
-
OneDrive skickar sedan en e-postavisering till mottagaren och skapar ett aktivitetskort i informationsfönstret.
Meddelanden:
-
Kommentarer och @mention på Office-filer som Word, Excel och PowerPoint visas inte i informationsfönstret och vi rekommenderar att du använder den inbyggda kommentarsfunktionen i Office filer.
-
@mentions för icke-Office-filtyper är ännu inte tillgängliga för OneDrive-synkroniseringsappen eller OneDrive för arbete eller skola konton.
Så här hanterar du kommentarer
-
Om du är filägaren kan du aktivera eller inaktivera kommentarer. Bredvid filnamnet väljer du Mer


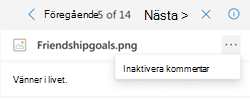
-
Om du vill ta bort en enskild kommentar hovrar du över kommentaren och väljer knappen Ta bort.
-
Långa kommentarer kan döljas för att spara utrymme i ditt aktivitetsflöde. Välj Visa mer för att expandera kommentaren. Obs!Inte tillgängligt i OneDrive för arbete eller skola.
-
I aktivitetsfeeden i informationsfönstret visas både kommentarer och aktiviteter, som att byta namn på filer eller lägga till beskrivningar och beskrivningar. Om du bara vill visa kommentarer väljer du pilen bredvid All aktivitet och filtrerar efter Kommentarer.Obs! I OneDrive för arbete eller skola filtrerar du aktiviteter bredvid Visa.










