Du kan visa och redigera egenskaperna för en sida i fönstret Sidinformation. Du kanske till exempel vill ändra miniatyrbilden, lägga till en beskrivning eller tilldela en sida till en viss kategori. Du kan också skapa anpassade egenskaper för sidor.
Meddelanden:
-
En del funktioner införs stegvis för organisationer som har anmält sig till riktad version . Det innebär att du kanske inte ser den här funktionen än eller att den ser annorlunda ut jämfört med beskrivningen i hjälpartiklarna.
-
Antalet egenskaper som kan visas och redigeras för en sida kan variera beroende på vilka egenskaper objektets ägare eller administratören har tilldelat den. Vissa av dessa egenskaper kan vara obligatoriska.
Visa och redigera sidegenskaper
Så här visar du sidegenskaper:
-
I skrivskyddad vy klickar du på

-
Om du vill ha information om en sida (till exempel datum för senaste ändring) klickar du på Mer information längst ned i fönstret.
Så här ändrar du sidegenskaper:
-
I kommandofältet till vänster om fönstret Sidinformation väljer du Redigera.
-
I kommandofältet väljer du

Obs!: Om du vill ändra sidegenskaperna måste du ha ägar- eller designerbehörighet på SharePoint webbplats. Om du vill visa webbplatsägarna väljer du Inställningar

-
I fönstret Sidinformation väljer du Egenskaper ^ och sedan värdet för egenskapen under det egenskapsnamn som du vill ändra.
-
Skriv det nya värdet och tryck sedan på Retur för att spara ändringarna.
-
Om du vill redigera fler än en egenskap åt gången väljer du Redigera alla och redigerar de egenskaper du vill ändra och klickar på Spara.
-
Välj Publicera om för att uppdatera ändringarna.
-
Du kan också ångra ändringarna genom att välja Ignorera ändringar i kommandofältet.
Ändra miniatyrbilden
Du kan ändra miniatyrbilden för sidan i fönstret Sidinformation.
-
Kontrollera att sidan är i redigeringsläge genom att välja Redigera längst upp till höger på sidan.
-
I kommandofältet väljer du

-
Välj Ändra miniatyr för att öppna fönstret Senaste bilder.
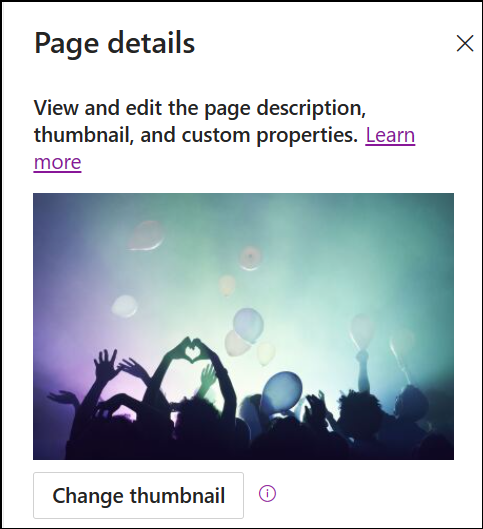
-
Välj en nyligen använd bild eller sök efter en bild från arkivbilder från Microsoft, från webbsökning, webbplats, dator eller länk. Om din organisation har angett en uppsättning godkända avbildningar kan du välja mellan den uppsättningen under Din organisation.
-
Välj Öppna för att välja den bild du vill använda.
-
Välj Publicera om för att spara ändringarna.
-
Du kan också ångra ändringarna genom att välja Ignorera ändringar i kommandofältet.
Meddelanden:
-
Webbsökning använder Bing-bilder som använder Creative Common-licensen. Du ansvarar för att granska licensiering för en bild innan du infogar den på sidan.
-
Om du är en SharePoint-Admin och vill lära dig hur du skapar ett resursbibliotek för din organisation läser du Skapa ett bibliotek för organisationstillgångar.
-
Du hittar information om hur bilder storleksanpassas och skalas i Bildstorlek och Skalning på moderna SharePoint-sidor.
-
Om du är SharePoint-administratör rekommenderar vi att du aktiverar ett CONTENT Delivery Network (CDN) för att förbättra prestandan för att få bilder. Läs mer om CDN.
-
Ändra sidbeskrivningen
-
Du kan lägga till eller redigera sidbeskrivningen genom att skriva i blanksteget under Beskrivning. När du är i redigeringsläge placerar du bara markören i rutan Beskrivning och börjar skriva.
-
Miniatyrbilden och beskrivningen används på platser som sökresultat och SharePoint-nyheter.
Kontrollera stavning och grammatik med Editor
Aktivera eller inaktivera stavningskontroll och grammatik i textwebbdelar genom att aktivera eller inaktivera växlingsknappen under Använd Editor för att kontrollera stavning, grammatik och annat .
Lägga till och ta bort webbplatsägare
-
Välj knappen Inställningar högst upp på sidan.
-
Välj Webbplatsbehörigheter på panelen Inställningar.
-
I panelen Webbplatsbehörigheter väljer du Bjud in personer och anger namnen på de personer som du vill lägga till som ägare.
-
Om du vill ge medlemmens ägare behörigheter expanderar du fliken Webbplatsägare och väljer webbplatsens webbplatsägare.
-
I det nya fönstret under Gruppmedlemmar väljer du Hantera gruppmedlemmar.
-
Ändra rollen för de medlemmar du vill lägga till genom att välja den aktuella rollen och välja Ägare.
Om du vill ta bort webbplatsmedlemmar eller webbplatsägare öppnar du panelen webbplatsägare och väljer Ta bort från webbplatsen.
Lägga till egenskaper i biblioteket Sidor
Om du vill lägga till en egenskap på en sida skapar du en kolumn för egenskapen i sidbiblioteket. I kolumnen lagras egenskapsdata (kallas även metadata), och förutom att kunna visa och ändra kolumnen i sidbiblioteket är egenskapen sedan tillgänglig i fönstret Sidinformation för varje sida.
-
Gå till sidbiblioteket genom att klicka på Sidor i det vänstra navigeringsfältet.
Om du inte ser Sidor till vänster klickar du på Inställningar

-
Välj Lägg till kolumn

Obs!: Ser din SharePoint skärm annorlunda ut än exemplen här? Administratören kanske har ställt in ett klassiskt gränssnittsläge för listan eller dokumentbiblioteket, eller så använder du en tidigare version av SharePoint Server. I så fall klickar du på fliken för SharePoint Server 2016-versionen ovan. Se Vilken version av SharePoint använder jag?
-
Det finns några kolumnalternativ som du kan välja mellan, till exempel Text, Val, Datum och tid, Flera rader med text, Person, Tal, Ja/Nej och mycket mer. Välj den typ av kolumn du vill använda.
-
I dialogrutan Ny kolumn skriver du en rubrik eller kolumnrubrik i fältet Namn.
-
Olika typer av kolumner har olika alternativ. Lägg till ytterligare alternativ efter behov. Under Fler alternativ kan du till exempel välja att kräva att kolumnen innehåller information. Det här kallas även obligatorisk egenskap. Mer information och fler sätt att lägga till kolumner i bibliotek och listor finns i Skapa en kolumn i en lista eller ett bibliotek i SharePoint.
Tips: Du kan också skapa webbplatskolumner som spänner över bibliotek. Mer information finns i Typer och alternativ för webbplatskolumner.
Obligatoriska egenskaper
När du lägger till en kolumn i biblioteket Sidor kan du ange den som en Obligatorisk egenskap genom att aktivera växlingsknappen under Kräv att den här kolumnen innehåller information . När en egenskap har markerats som obligatorisk måste sidförfattare ange den här informationen innan de kan publicera sidor och nyhetsinlägg.
Obs!: Om en egenskap markeras som obligatorisk när en sida eller ett nyhetsinlägg redan har publicerats förblir de publicerade och visas i vyn Sidor som behöver uppmärksamhetsbibliotek.
Visuella köer i sidbiblioteket och på sidan meddelar författarna att deras sidor saknar obligatoriska egenskaper och vägleder dem till att tillhandahålla nödvändig information.
Visuella tips på sidor och nyhetsinlägg
-
En röd ikon visas bredvid Sidinformation i kommandofältet, vilket indikerar att uppmärksamhet behövs.
-
I panelen Sidinformation visas obligatoriska egenskaper med en röd asterisk.
-
Om en författare väljer Publicera, Publicera på nytt, Publicera nyheter, Uppdatera nyheter, Schemalägg eller Skicka för godkännande med saknade obligatoriska egenskaper uppmanar en förpubliceringspanel dem att ange de obligatoriska egenskaperna.
Visuella tips i biblioteket Sidor
-
Fält som saknar obligatoriska egenskaper markeras i rött och visar texten Obligatorisk information.
-
Författare kan ange de obligatoriska egenskaperna i fönstret Sidinformation och publicera direkt från biblioteket Sidor.
-
En vy som heter Sidor som behöver åtgärdas i biblioteket Sidor visar sidor eller nyhets inlägg som saknar obligatoriska egenskaper.
Ta bort sida
Du kan ta bort en sida i fönstret Sidinformation.
-
Kontrollera att sidan är i redigeringsläge genom att välja Redigera längst upp till höger på sidan.
-
I kommandofältet väljer du

-
Välj Ta bort sida.
-
Bekräfta eller avbryt borttagningen i bekräftelserutan som visas genom att välja Ta bort eller Avbryt.










