Obs!: Vi vill kunna erbjuda dig bästa möjliga supportinnehåll så fort som möjligt och på ditt språk. Den här sidan har översatts med hjälp av automatiserad översättning och kan innehålla grammatiska fel eller andra felaktigheter. Vår avsikt är att den här informationen ska vara användbar för dig. Vill du berätta för oss om informationen är till hjälp längst ned på sidan? Här är artikeln på engelska som referens.
Word för Android-telefoner är en kostnadsfri nedladdning från Google Play. När du har installerat det kan du gå igenom den här animerade guiden och lära dig några snabba tips.
Var finns flikarna i menyfliksområdet? Hur redigerar jag?
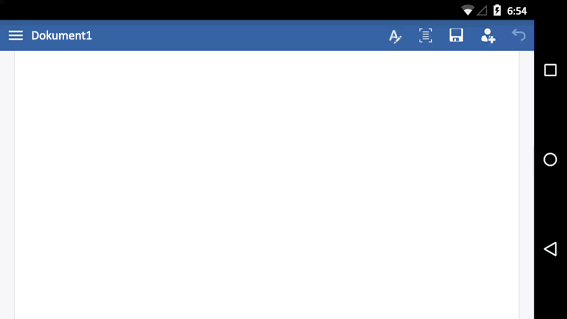
Försöker du redigera en fil eller hitta en knapp? Logga först in och öppna en fil. Tryck sedan på knappen Visa menyfliksområde 
Stänga tangentbordet
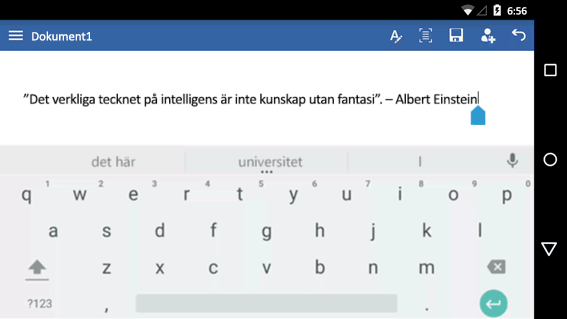
Täcker tangentbordet ditt arbete? Tryck på telefonens bakåtknapp. Observera att bakåtknappen kan se lite annorlunda ut än den som visas här.
Kan du inte skriva? Dölj menyfliksområdet.
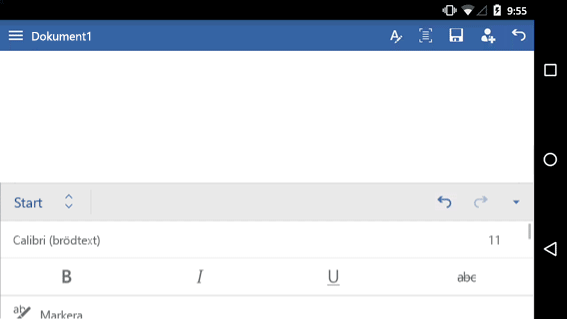
Om du vill skriva måste du först dölja menyfliksområdet. Tips! Du kan även dölja menyfliksområdet med hjälp av telefonens bakåtknapp.
Placera markören
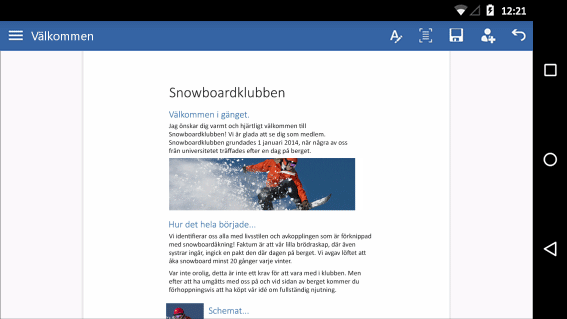
Tryck var som helst i texten även om det inte är på precis rätt plats. Tryck och håll på det blå handtaget 
Markera ett ord eller ett stycke
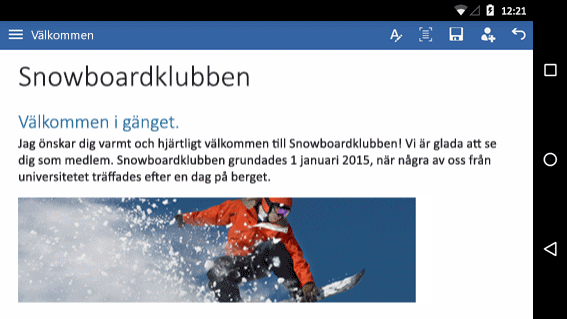
Markera ett ord genom att dubbeltrycka på det. Ett stycke eller en rad i en lista markerar du genom att trycka tre gånger.
Enklare läsning och redigering
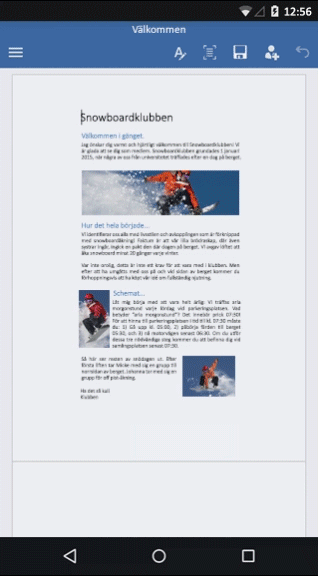
Tryck på knappen Mobile vy om du vill visa de dokument som är optimerad för din telefon. När du är klar kan du se hur det skrivs ut genom att trycka på Utskriftslayout knappen 
Det finns mer
Vi har tre andra animerade guider för Android-telefoner:










