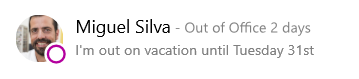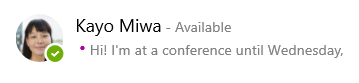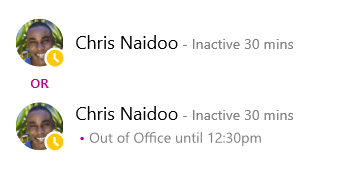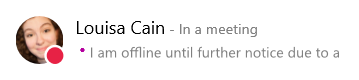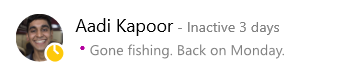Din närvaroinformation är ett snabbt sätt för att andra ska se din tillgänglighetsstatus. Närvaron ställs automatiskt in baserat på din Outlook-kalender, men du kan ändra den manuellt om du vill.
Som exempel, om du just nu har ett möte schemalagt i Outlook visas din status som ”I möte” i Skype för företag. När du befinner dig i ett ljud- eller videosamtal i Skype för företag är din närvaroindikator röd, vilket indikerar ”Upptagen” och din status uppdateras till ”I samtal”.
Du kan även ställa in din närvarostatus manuellt för att inkludera information som du vill att andra ska se. Din närvaro kan också inkludera en personlig avisering som visas i din kontaktlista och på ditt kontaktkort. På så sätt får personer mer information om vad du håller på med.
Ändra din närvarostatus
Klicka på pilen vid statusmenyn under ditt namn i huvudfönstret i Skype för företag och klicka sedan på den status du vill att andra ska se.
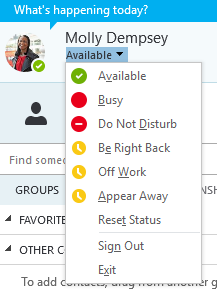
Om du vill återställa den status du angav och ange att Skype för företag ska uppdatera din status automatiskt, klickar du på statusmenyn och väljer Återställ status.
Välja lämplig status
Se till att din status blir rätt. I tabellen nedan visas närvarostatus för dig som andra kan se, vad motsvarande status innebär samt vilka som du kan ange själv.
Tips: De olika typerna av närvarostatus är förinställda i Skype för företag, vilket innebär att det inte går att skapa en anpassad status. Men du kan visa mer information för kontakterna om var du är eller vad du gör genom att skriva en personlig anteckning. Mer information finns i nästa avsnitt.
|
Om din närvaro är |
Betyder det att du är |
Hur den här statusen anges |
|
Tillgänglig |
Du är online och kan kontaktas. |
Ställs automatiskt in till dig baserat på din aktivitet på tangentbordet eller i Outlook-kalendern. Du kan även ställa in denna status när du vill att andra ska veta att du är på kontoret även om datorn är overksam. |
|
Strax tillbaka |
Du har gått från datorn en liten stund. |
Du kan ställa in din närvaro på detta när helst du vill. |
|
Borta/Uppträd som borta |
Du är inloggad, men din dator inaktiv eller du har varit borta från datorn under en viss tidsperiod (angiven av dig). |
Ställs automatiskt in till dig baserat på din aktivitet på tangentbordet eller i Outlook-kalendern. Skype för företag anger din status som ”inaktiv” när datorn har varit inaktiv under fem minuter, och som ”inte vid datorn” när din status har varit inaktiv under fem minuter. (Om du vill ändra standardvärdena klickar du på knappen Alternativ |
|
Inte på jobbet |
Du är inte på kontoret och det går inte att kontakta dig. |
Du kan ställa in din närvaro på detta när helst du vill. |
|
Upptagen |
Du är upptagen och vill inte bli störd. |
Automatiskt inställt till dig baserat på din Outlook-kalender. Du kan även ställa in din närvaro på detta när helst du vill. Om du ställer in på Upptagen manuellt återgår den till din Outlook-kalenderstatus efter 24 timmar om du inte ändrar den dessförinnan. |
|
Sitter i samtal |
Du är i ett Skype för företag-samtal (ett tvåvägsljudsamtal) och vill inte bli störd. |
Ställs automatiskt in till dig baserat på din aktivitet med telefonen. |
|
Möte |
Du sitter i ett möte och vill inte bli störd. |
Ställs automatiskt in till dig baserat på din Outlook-kalender. |
|
Sitter i konferenssamtal |
I ett Skype för företag-konferenssamtal (ett Skype för företag-möte med ljud) och vill inte bli störd. |
Ställs automatiskt in till dig när du har anslutit dig till ett konferenssamtal eller en Möte nu-session. |
|
Stör ej |
Du vill inte bli störd och vill endast se konversationsaviseringar som skickas av kontakter i din Arbetsgrupp. |
Du kan ställa in din närvaro på detta när helst du vill. Om du ställer in på Stör ej manuellt återgår den till din Outlook-kalenderstatus efter 24 timmar om du inte ändrar den dessförinnan. |
|
Presenterar |
Du håller en presentation och får inte störas. |
Ställs automatiskt in för dig när du presenterar under ett Skype för företag-möte. Du kan ändra den här inställningen i fönstret status alternativ. |
|
Frånvarande |
Du är frånvarande. |
Ställs automatiskt in till dig baserat på din Outlook-kalender. |
|
Frånvarande (automatiskt svar är på) |
Du har ställt in den automatiska svarsfunktionen i Outlook. |
Ställs automatiskt in för dig när du ställer in automatiska svar i Outlook. |
|
Offline |
Du är inte inloggad. Du visas som Offline för personer som du har blockerat så att de inte ser din status. |
Ställs automatiskt in till dig baserat på din aktivitet på tangentbordet eller i Outlook-kalendern. |
|
Okänd |
Din närvaro avkänns inte. |
Den här statusen kan visas för kontakter som inte använder Skype för företag som program för snabbmeddelanden. |
Obs!: Om du använder Outlook och aktiverar frånvaromeddelandet visas det meddelande du skriver i Outlook även i Skype för företag, och en röd stjärna eller asterisk visas intill din närvarostatus längst ned i bildvisningsområdet.
Exempel på närvaroscenarier
Är du förvirrad över närvaromeddelanden om att du är offline eller frånvarande? De här exemplen kan då vara till hjälp.
|
Scenario |
Meddelande i Skype för företag |
|
|
UTLOGGAD |
||
|
SEMESTER |
Miguel åkte på semester i en vecka och aktiverade ett autosvar i Outlook för att informera om det. Han hade redan avbokat eller avböjt alla möten under semesterveckan och lämnade sin bärbara dator utloggad och urkopplad. |
|
|
INLOGGAD |
||
|
KONFERENSEN |
Kayo ska åka på konferens ett par timmar från stan den här veckan. Hon aktiverade ett autosvar i Outlook för att informera sina kunder om att hon är borta, men att hon fortfarande finns tillgänglig online via Skype för företag med jämna mellanrum. |
|
|
INBOKAD TID |
Chris jobbar som vanligt den här veckan, men måste till läkaren på lunchen. Han blockerade sin kalender som "Frånvarande" i 30 minuter, så att kollegorna ska veta att de inte ska boka in något med honom under den tiden. |
|
|
OVÄNTAD KRIS |
Det har uppstått en oväntad krissituation hemma hos Louisa och hon har aktiverat ett autosvar i Outlook för att informera om detta. Hon har inte rensat sin kalender ännu, eftersom hon inte riktigt vet när hon kommer tillbaka. |
|
|
LÅST OCH GÅTT HEM |
Aadi gick tidigare i fredags för att åka iväg och fiska över helgen. Han aktiverade ett autosvar i Outlook för att informera om detta och låste sin Windows-dator och lät Skype för företag vara igång. |
|
Lägga till eller ta bort en personlig anteckning
Skriv en personlig kommentar, t. ex. ”arbetar hemifrån”, högst upp i Skype för företag huvudfönstret för att dela information om din aktuella status. Anteckningen visas på kontaktkortet. Du kan ändra anteckningen så ofta du vill.
Så här lägger du till en personlig anteckning:
-
Klicka i anteckningsrutan ovanför ditt namn i huvudfönstret i Skype för företag och skriv en anteckning, t.ex. ”Arbetar hemifrån” eller ”Upptagen, skicka ett snabbmeddelande om du vill något”.
Så här tar du bort en personlig anteckning
-
Klicka på anteckningsrutan ovanför ditt namn och tryck på backsteg och sedan på Retur på tangentbordet. Texten i rutan återgår till standardmeddelandet, "Vad händer idag?".
Inaktivera och aktivera ditt frånvaromeddelande
Om ditt Skype för företag-konto synkroniseras mot din Outlook-kalender visas ett frånvaromeddelande som personlig anteckning i Skype för företag när du aktiverar frånvaromeddelandet i Outlook. Om du t.ex. ska gå på semester kan du ange ett frånvaromeddelande i Outlook som visar att du är på semester (och annan relevant information som huruvida du läser din e-post och om du hänvisar till någon). Detta meddelande visas på ditt kontaktkort och i andra kontaktposter som visas för dina kontakter i Skype för företag.
Viktigt!: Kom ihåg att stänga av frånvaromeddelandet när du kommer tillbaka från semestern. Du måste göra det i Outlook. Du kan inte ta bort anteckningen i Skype för företag.
Aktivera meddelandet i Outlook
-
I Outlook klickar du på Arkiv > Autosvar > Skicka autosvar och skriver sedan in ditt frånvaromeddelande och schemalägger när det ska visas.
Så här inaktiverar du aviseringen i Outlook så att det samtidigt tas bort från Skype för företag
-
Klicka på fliken Arkiv > Autosvar > Stäng av i panelen Autosvar. (Det kan ta upp till trettio minuter innan aviseringen försvinner från Skype för företag.)
Så här synkar du ditt Skype för företag-konto med ditt Outlook-konto:
-
Gå till huvudfönstret för Skype för företag och klicka på knappen Alternativ och sedan på Personlig.
-
I Skype för företag - Alternativ, klicka på Personligt.
-
Markera kryssrutan Uppdatera min närvaro utifrån min kalenderinformation.
-
Markera kryssrutan Visa min frånvaroinformation för kontakter med sekretessrelationerna Vänner och familj, Arbetsgrupp och Kolleger för att synkronisera dina Skype för företag- och Outlook-konton.
Ändra din närvarostatus
Obs!: Aktuellt. Skype för företag på Mac tillhandahåller inte närvaroinformation baserat på din Outlook-kalender. Kommer att göras tillgänglig i en kommande uppdatering.
Klicka på ditt foto, klicka på listrutepilen Tillgänglig nedanför ditt namn och klicka sedan på den status som du vill att andra ska se.
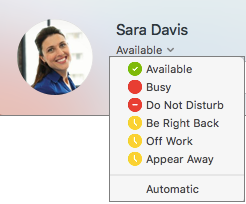
Om du vill återställa den status du angav och ange att Skype för företag ska uppdatera din status automatiskt, klickar du på Automatisk.
Välj din närvarostatus
Se till att din status blir rätt. I tabellen nedan visas närvarostatus för dig som andra kan se, vad motsvarande status innebär samt vilka som du kan ange själv.
Tips: De olika typerna av närvarostatus är förinställda i Skype för företag, vilket innebär att det inte går att skapa en anpassad status. Men du kan visa mer information för kontakterna om var du är eller vad du gör genom att bifoga ett statusmeddelande. Mer information finns i Lägg till eller ta bort ett statusmeddelande.
|
Om din närvaro är |
Betyder det att du är |
|
|
Tillgänglig |
Du är online och kan kontaktas. |
|
|
Upptagen |
Upptagen och vill inte bli störd. |
|
|
Stör ej |
Du vill inte bli störd och vill endast se konversationsaviseringar som skickas av kontakter i din Arbetsgrupp. |
|
|
Strax tillbaka |
Du har gått från datorn en liten stund. |
|
|
Inte på jobbet |
Du är inte på kontoret och det går inte att kontakta dig. |
|
|
Visa som Inte vid datorn |
Du är inloggad, men din dator inaktiv eller du har varit borta från datorn under en viss tidsperiod (angiven av dig). |
Lägg till eller ta bort ett statusmeddelande
Ange ett meddelande, till exempel ”Jobbar hemifrån”, för att dela aktuell information om din status. Du kan ändra meddelandet så ofta som du vill.
Lägga till ett statusmeddelande
-
Klicka på ditt foto, klicka på Klicka för att lägga till statusmeddelande och ange sedan ett meddelande, till exempel ”På utbildning idag” eller ”Jobbar med deadline, skicka snabbmeddelande istället för att knacka på”.
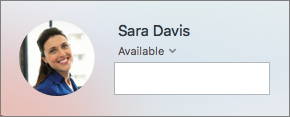
Ta bort ditt statusmeddelande
-
Klicka på ditt foto, klicka på det gamla meddelandet och tryck på Ta bort.