Om du alltid vill använda ett visst favoritteckensnitt i Word kan du konfigurera det som standardteckensnitt.
-
Gå till Start och välj sedan dialogruteikonen Teckensnitt

-
Välj det teckensnitt och den storlek du vill använda.
-
Välj Ange som standard.
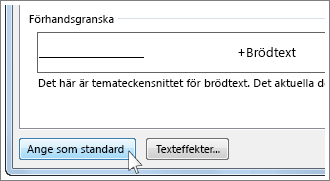
-
Välj något av följande:
-
Endast det här dokumentet
-
Alla dokument baserade på mallen Normal.
-
-
Välj OK två gånger.
Om standardteckensnittsinställningen inte sparas
Ibland kan ett företags behörighetsinställningar eller något tillägg göra så att standardteckensnittet ändras tillbaka till det ursprungliga teckensnittet. Om det händer finns det ett par olika lösningar här som du kan prova.
-
Välj Start.
-
Skriv Normal.dotmi sökrutan och välj Sök.
-
Högerklicka på Normal.dotm och välj Egenskaper.
-
Klicka på fliken Allmänt och kontrollera att Skrivskyddad inte är markerat. Om det är markerat, avmarkerar du det.
-
Klicka på fliken Säkerhet. Under Grupp- eller användarnamn väljer du ditt namn och kontrollerar sedan att du har skrivbehörighet i rutan Behörigheter .
-
Välj OK.
Om du inte kan avmarkera kryssrutan Skrivskyddad eller inte har skrivbehörighet kontaktar du den person som ansvarar för företagets datorsystem.
Om du har skrivbehörigheter och standardteckeninställningen fortfarande inte går att ändra måste du eventuellt stänga av dina Word-tillägg och ändra standardteckeninställningen. Så här gör du:
-
Välj Arkiv > Alternativ > tillägg.
-
Leta upp ett av de tillägg som du vill stänga av i rutan Tillägg och anteckna tilläggstypen som står angiven i kolumnen Typ.
-
Välj tilläggstypen i listan Hantera och välj Sedan.
-
Avmarkera rutorna för de tillägg som du vill inaktivera och välj OK.
-
Upprepa steg 1-4 för övriga typer av tillägg.
När du ändrat standardteckensnittet aktiverar du tilläggen igen.
-
Välj Arkiv > Alternativ > tillägg.
-
Välj en tilläggstyp i listan Hantera och välj Sedan.
-
Markera kryssrutorna för de tillägg som du vill aktivera och välj OK.
-
Upprepa steg 1-3 för de övriga typerna av tillägg som du vill aktivera.
Obs!: Du behöver inte stänga av tillägg av typen Dokumentkontroll.
Om du alltid vill använda ett visst favoritteckensnitt i Word kan du konfigurera det som standardteckensnitt.
-
Gå till Formatera > teckensnitt > teckensnitt.
Du kan också hålla ned

-
Välj det teckensnitt och den storlek du vill använda.
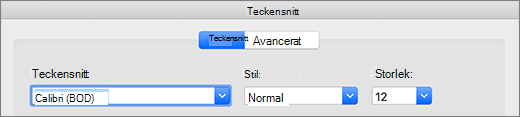
-
Välj Standard och sedan Ja.
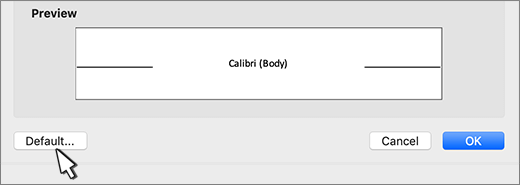
-
Välj OK.
Om standardteckensnittsinställningen inte sparas
Ibland kan ett företags behörighetsinställningar göra så att standardteckensnittet ändras tillbaka till det ursprungliga teckensnittet. Om det händer kan du prova följande:
-
Öppna Finder, gå till rutan Sök och skriv Normal.dotm.
-
Välj Visa information på Arkiv-menyn. Du kan också hålla ned

-
Välj Allmänt och kontrollera att Låst är avmarkerat. Om det är markerat, avmarkerar du det.
-
Välj Delning & behörigheter och kontrollera att du har läsbehörighet & skrivbehörighet bredvid ditt namn under Behörighet.
Om du inte kan avmarkera kryssrutan Låst eller inte har behörigheten Läsa och skriva kontaktar du den person som ansvarar för företagets datorsystem.










