Få en mobildataanslutning på Surface Duo, Surface Duo 2, Surface Pro X, Surface Pro (femte generationen) med LTE Advanced, Surface Pro 7+ med LTE Advanced, Surface Pro 8 med LTE Advanced, Surface Pro 9 med 5G eller Surface Go med LTE Advanced. Du behöver ett nano-SIM-kort från mobiloperatören innan du börjar.
Innan du börjar
Din Surface kommer med ett SIM-utmatningsverktyg. Leta efter ett instruktionskort i lådan som Surface förpackades i för att hitta det. Du behöver det här verktyget för att placera ett SIM-kort i din Surface.

-
Gör något av följande på Surface Duo, beroende på om Surface Duo Bumper är på eller av:
-
Om kantknapparna är avstängda (rekommenderas) letar du reda på SIM-korthållaren nära det nedre högra hörnet.
-
Om kantknapparna är anslutna tar du SIM-utmatningsverktyget nära det nedre högra hörnet och använder det för att lyfta upp den lilla silikonfliken.
-
-
Sätt in SIM-utmatningsverktyget i det lilla hålet och tryck försiktigt in det för att mata ut SIM-korthållaren.
-
Ta bort SIM-korthållaren från kortplatsen. Håll den vänd uppåt.
Observera: Om kantknapparna är anslutna kanske SIM-korthållaren inte kommer hela vägen ut. Om det händer kan du sätta in utdragningsverktyg för SIM tillbaka i hålet för SIM-kortets fack och sedan försiktigt sätta verktyget och dra facket hela vägen. Du kan kanske ta tag i den längre änden av SIM-facket med dina fingrar för att ta bort den. -
Placera nano-SIM-kortet med framsidan uppåt i SIM-korthållaren. Se till att det lilla hacket i hörnet av SIM-kortet matchar det som finns på SIM-korthållaren, så att det passar ordentligt. Texten eller logotypen på SIM-kortet ska vara vänd uppåt.
-
Skjut in SIM-korthållaren igen i SIM-kortplatsen tills den klickar på plats. Det lilla hålet i SIM-korthållaren ska vara nära det nedre högra hörnet. Se till att det går enkelt att skjuta in SIM-korthållaren. Du ska inte tvinga in det.
När du har satt i SIM-kortet är du redo att konfigurera din mobila dataanslutning på Surface Duo.
Mer information om hur du ansluter kantknapparna till Surface Duo finns i Ansluta Surface Duo Bumper.
-
När Surface Duo 2 är stängd och den bakre kameran med trippellinsen vänd uppåt sätter du i SIM-utmatningsverktyget i det lilla hålet på den vänstra skärmens nedre del och trycker sedan försiktigt in för att mata ut SIM-korthållaren.
-
Ta bort SIM-korthållaren från kortplatsen. Håll den vänd uppåt.
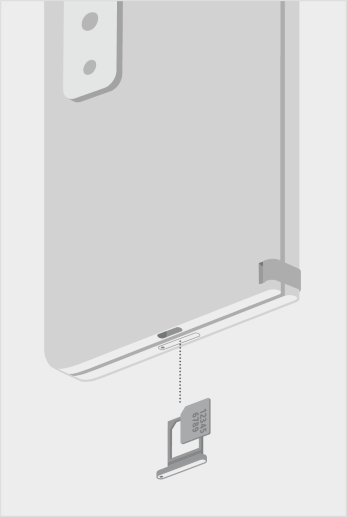
-
Placera nano-SIM-kortet med framsidan uppåt i SIM-korthållaren. Se till att det lilla hacket i hörnet av SIM-kortet matchar det som finns på SIM-korthållaren, så att det passar ordentligt. Texten eller logotypen på SIM-kortet ska vara vänd uppåt.
-
Skjut tillbaka SIM-korthållaren i SIM-kortplatsen. Det lilla hålet i SIM-korthållaren ska vara närmast det nedre vänstra hörnet – inte mot mitten av Surface Duo 2. Se till att SIM-korthållaren glider in smidigt. Tvinga den inte.
När du har satt i SIM-kortet är du redo att konfigurera din mobila dataanslutning på Surface Duo.
Mer information om hur du ansluter kantknapparna till Surface Duo finns i Ansluta Surface Duo Bumper.
-
Sätt din Surface Pro X-skärm på ett bord och lyft stödet så att du ser SIM-luckan.

-
Sätt i det medföljande SIM-utmatningsverktyget i det lilla hålet på SIM-luckan för att lossa den.

-
Tryck in SIM-kortet i SIM-kortplatsen tills det klickar på plats.

-
Dra SIM-luckan på plats och tryck nedåt tills det klickar.


-
Placera din Surface Pro (femte gen.) med LTE Advanced riktad nedåt och dra försiktigt ut stödet. Stödet har Microsoft-logotypen på baksidan.

-
Leta reda på SIM-korthållaren längst ned till höger och under stödet på din Surface Pro (femte gen.) med LTE Advanced.
-
Sätt i SIM-utmatningsverktyget i det lilla hålet och tryck försiktigt in det för att mata ut SIM-korthållaren. När du är klar skjuter du tillbaka SIM-utmatningsverktyget i instruktionskortet, så att du kan hitta det igen senare.

-
Ta bort SIM-korthållaren från kortplatsen. Se till att korthållaren har framsidan riktad uppåt när du tar bort den.
-
Placera SIM-kortet med framsidan uppåt i SIM-korthållaren. Se till att det lilla hacket i hörnet av SIM-kortet matchar det som finns på SIM-korthållaren, så att det passar ordentligt. Texten eller logotypen på SIM-kortet ska vara vänd uppåt.

-
Skjut in SIM-korthållaren igen i SIM-kortplatsen tills den klickar på plats. Det lilla hålet i SIM-korthållaren ska vara nära det nedre högra hörnet. Se till att det går enkelt att skjuta in SIM-korthållaren. Du ska inte tvinga in det.

Surface Pro 7+ modeller har ett SIM-kort eller en microSD-kortplats i samma läge på enheten. Surface Pro 7+ med LTE Advanced har en SIM-bricka som indikeras av ett litet hål som matas ut. För andra modeller har microSD-kortplatsen inget skal och har inte stöd för ett SIM-kort.
-
Placera skärmen på Surface Pro 7+ på ett bord och lyft stödet.
-
Hitta SIM-korthållaren i området närmast gångjärnet på vänster sida av Surface.
-
Sätt i det medföljande SIM-utmatningsverktyget i det lilla hålet på SIM-luckan för att lossa den.
-
Ta bort SIM-korthållaren från kortplatsen. Se till att korthållaren har framsidan riktad uppåt när du tar bort den.
-
Placera SIM-kortet med framsidan uppåt i SIM-korthållaren. Se till att det lilla hacket i hörnet av SIM-kortet matchar det som finns på SIM-korthållaren, så att det passar ordentligt. Texten eller logotypen på SIM-kortet ska vara vänd uppåt.
-
Skjut in SIM-korthållaren igen i SIM-kortplatsen tills den klickar på plats. Det lilla hålet i SIM-korthållaren ska vara nära det nedre högra hörnet. Se till att det går enkelt att skjuta in SIM-korthållaren. Du ska inte tvinga in det.
-
Placera Surface Pro 8-skärmen på ett bord och lyft stödet för att visa SIM-luckan.
-
Sätt i det medföljande SIM-utmatningsverktyget i det lilla hålet på SIM-luckan för att lossa den.
-
Tryck in SIM-kortet i SIM-kortplatsen tills det klickar på plats.
-
Dra SIM-luckan på plats och tryck nedåt tills det klickar.
-
Placera Surface Pro 9 med 5G-skärm på ett bord och lyft stödet för att visa SIM-luckan.
-
Sätt i det medföljande SIM-utmatningsverktyget i det lilla hålet på SIM-luckan för att lossa den.
-
Tryck in SIM-kortet i SIM-kortplatsen tills det klickar på plats.
-
Dra SIM-luckan på plats och tryck nedåt tills det klickar.
De här stegen gäller för Surface Go- och Surface Go 2-modeller med LTE Advanced.
-
Placera din Surface Go med LTE Advanced med skärmen vänd mot dig och vrid den vänstra kanten mot dig tills du ser SIM-korthållaren.

-
Sätt i SIM-utmatningsverktyget i det lilla hålet och tryck försiktigt in det tills SIM-korthållaren matas ut. När du är klar förvarar du SIM-utmatningsverktyget på en säker plats så att du kan hitta det senare.

-
Ta bort SIM-korthållaren från kortplatsen. Se till att korthållaren har framsidan riktad uppåt när du tar bort den.
-
Placera SIM-kortet i SIM-korthållaren. Se till att kanterna på SIM-kortet är inpassade i hållaren. Texten eller logotypen på SIM-kortet ska vara vänd uppåt.

-
Skjut in SIM-korthållaren igen i SIM-kortplatsen tills den klickar på plats. Tvinga inte in den – det ska gå enkelt att skjuta in SIM-korthållaren.











