Du kan snabbt ändra utseendet på diagramelement (till exempel diagramområde, rityta, brytpunkter, rubriker i diagram, stödlinjer, axlar, skalstreck, trendlinjer, felstaplar eller väggar och golv i 3D-diagram) genom att använda ett fördefinierat figurformat. Du kan även använda olika figurfyllningar, figurkonturer och figureffekter för dessa diagramelement.
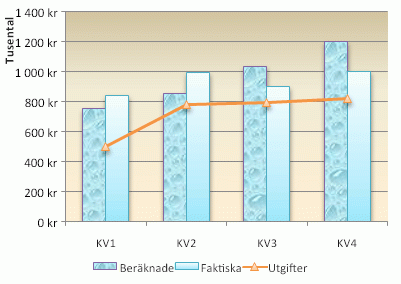
-
Klicka på det diagramelement i ett diagram som du vill ändra, eller gör följande för att välja det i en lista med diagramelement:
-
Klicka på ett diagram.Då visas diagramverktygen och flikarna Design, Layout och Format läggs till.
-
Klicka på pilen bredvid rutan Diagramelement i gruppen Aktuell markering på fliken Format. Klicka sedan på det diagramelement som du vill använda.
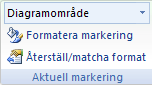
-
-
Klicka på ett fördefinierat figurformat eller linjeformat i gruppen Figurformat på fliken Format.
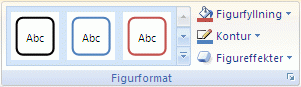
Om du vill se alla tillgängliga figurformat klickar du på knappen Mer

Tips: Om du inte gillar den ändring som du gjorde kan du ångra den direkt. Klicka på Ångra 
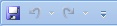
Du kan fylla en viss figur (till exempel brytpunkter, rubriker, dataetiketter eller en förklaring) med en färg, toning, bild eller struktur. Du kan inte använda figurfyllning för att formatera raderna i ett diagram (till exempel stödlinjer, axlar, trendlinjer eller felstaplar).
-
Klicka på det diagramelement i ett diagram som du vill ändra, eller gör följande för att välja det i en lista med diagramelement:
-
Klicka på ett diagram.Då visas diagramverktygen och flikarna Design, Layout och Format läggs till.
-
Klicka på pilen bredvid rutan Diagramelement i gruppen Aktuell markering på fliken Format. Klicka sedan på det diagramelement som du vill använda.
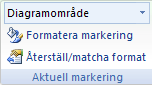
-
-
Välj fliken Format, gå till gruppen Figurformat och klicka på Figurfyllning.
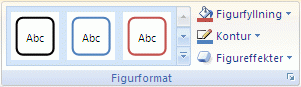
-
Gör något av följande:
-
Klicka på den färg du vill använda under Temafärger eller Standardfärger om du vill använda en annan fyllningsfärg.
Tips: Innan du använder en annan färg kan du snabbt förhandsgranska hur färgen påverkar diagrammet. När du pekar på färger som du kanske vill använda visas det markerade diagramelementet i den färgen i diagrammet.
-
Om du vill ta bort färgen från det markerade diagramelementet klickar du på Ingen fyllning.
-
Om du vill använda en fyllningsfärg som inte är tillgänglig under Temafärger eller Standardfärger klickar du på Fler fyllningsfärger. Gå till dialogrutan Färger och ange den färg du vill använda på fliken Standard eller Anpassad och klicka sedan på OK.
Anpassade fyllningsfärger som du skapar läggs till under Senaste färger så att du kan använda dem igen.
-
Om du vill fylla figuren med en bild klickar du på Bild. Klicka på den bild som du vill använda i dialogrutan Infoga bild och klicka sedan på Infoga.
-
Om du vill använda en toningseffekt för den valda fyllningsfärgen klickar du på Toning och sedan på det toningsformat du vill använda under Variationer.
För ytterligare toningsformat klickar du på Fler toningar och sedan på det toningsalternativ som du vill använda i kategorin Fyllning.
-
Om du vill använda en strukturfyllning klickar du på Struktur och sedan på den struktur du vill använda.
-
Tips: Om du inte gillar den ändring som du gjorde kan du ångra den direkt. Klicka på Ångra 
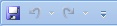
Du kan ändra färg, bredd och linjeformat för linjerna i ett diagram (till exempel stödlinjer, axlar, trendlinjer eller felstaplar) eller du kan skapa anpassade kantlinjer för valda figurer (till exempel brytpunkter, rubriker, dataetiketter eller en förklaring).
-
Klicka på det diagramelement i ett diagram som du vill ändra, eller gör följande för att välja det i en lista med diagramelement:
-
Klicka på ett diagram.Då visas diagramverktygen och flikarna Design, Layout och Format läggs till.
-
Klicka på pilen bredvid rutan Diagramelement i gruppen Aktuell markering på fliken Format. Klicka sedan på det diagramelement som du vill använda.
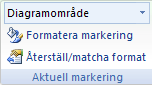
-
-
Välj fliken Format, gå till gruppen Figurformat och klicka på Figurkontur.
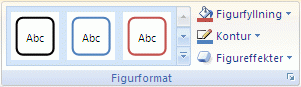
-
Gör något av följande:
-
Klicka på den färg som du vill använda under Temafärger eller Standardfärger om du vill använda en annan konturfärg.
-
Om du vill ta bort konturfärgen från det markerade diagramelementet klickar du på Ingen kontur.
Obs!: Om det valda elementet är en linje kommer den inte längre att visas i diagrammet.
-
Om du vill använda en konturfärg som inte är tillgänglig under Temafärger eller Standardfärger klickar du på Fler konturfärger. Gå till dialogrutan Färger och ange den färg du vill använda på fliken Standard eller Anpassad och klicka sedan på OK.
Anpassade konturfärger som du skapar läggs till under Senaste färger så att du kan använda dem igen.
-
Om du vill ändra tjocklek för en linje eller kantlinje klickar du på Tjocklek och sedan på den linjetjocklek du vill använda.
Om du vill se ytterligare alternativ för linjeformat eller kantlinjeformat klickar du på Fler linjer och sedan på det linjeformat eller kantlinjeformat som du vill använda.
-
Om du vill använda en streckad linje eller kantlinje klickar du på Streck och sedan på den strecktyp som du vill använda.
Om du vill se ytterligare streckalternativ klickar du på Fler linjer och sedan på den strecktyp som du vill använda.
-
Om du vill lägga till pilar för linjer klickar du på Pilar och sedan på det pilformat du vill ha. Det går inte att använda pilformat för kantlinjer.
Om du vill se ytterligare alternativ för pilformat eller kantlinjeformat klickar du på Fler pilar och sedan på den pilinställning som du vill använda.
-
Tips: Om du inte gillar den ändring som du gjorde kan du ångra den direkt. Klicka på Ångra 
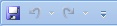
Du kan använda visuella effekter (t.ex. skugga, glöd eller fasning) på valda figurer (t.ex. brytpunkter, rubriker, dataetiketter eller en förklaring) och rader (t.ex. stödlinjer, axlar, trendlinjer eller felstaplar).
-
Klicka på det diagramelement i ett diagram som du vill ändra, eller gör följande för att välja det i en lista med diagramelement:
-
Klicka på ett diagram.Då visas diagramverktygen och flikarna Design, Layout och Format läggs till.
-
Klicka på pilen bredvid rutan Diagramelement i gruppen Aktuell markering på fliken Format. Klicka sedan på det diagramelement som du vill använda.
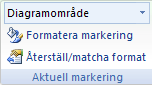
-
-
Välj fliken Format, gå till gruppen Figurformat och klicka på Figureffekter.
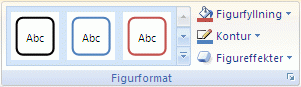
-
Klicka på en tillgänglig effekt och välj sedan den typ av effekt du vill använda.
Obs!: De tillgängliga figureffekterna beror på vilket diagramelement som du har markerat. Effekterna förval, reflektion och fasning är inte tillgängliga för alla diagramelement.
Tips: Om du inte gillar den ändring som du gjorde kan du ångra den direkt. Klicka på Ångra 
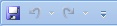
-
Klicka på ett diagram.
-
På fliken Format i listrutan Diagramelement väljer du det diagramelement som du vill använda.
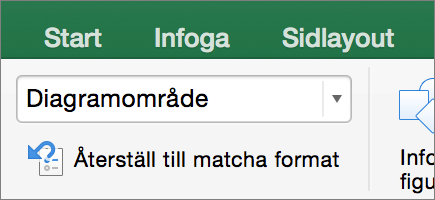
-
På fliken Format i formatgalleriet för figurer klickar du på pilen för att visa och välja en figur.
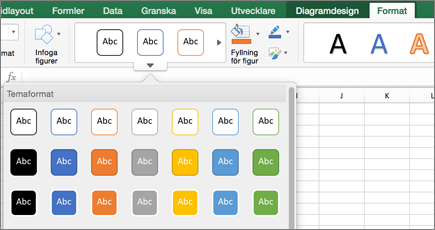
Du kan fylla en viss figur (till exempel brytpunkter, rubriker, dataetiketter eller en förklaring) med en färg, toning, bild eller struktur. Du kan inte använda figurfyllning för att formatera raderna i ett diagram (till exempel stödlinjer, axlar, trendlinjer eller felstaplar).
-
Klicka på ett diagram.
-
På fliken Format i listrutan Diagramelement väljer du det diagramelement som du vill använda.
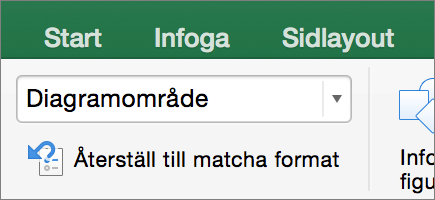
-
På fliken Format klickar du på
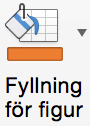
-
Gör något av följande:
-
Klicka på den färg du vill använda under Temafärger eller Standardfärger om du vill använda en annan fyllningsfärg.
-
Om du vill ta bort färgen från det markerade diagramelementet klickar du på Ingen fyllning.
-
Om du vill använda en fyllningsfärg som inte är tillgänglig under Temafärger eller Standardfärger klickar du på Fler fyllningsfärger. Gå till dialogrutan Färger och ange den färg du vill använda och klicka sedan på OK.
-
Om du vill fylla figuren med en bild klickar du på Bild. Klicka på den bild som du vill använda i dialogrutan Infoga bild och klicka sedan på Infoga.
-
Om du vill använda en toningseffekt för den valda fyllningsfärgen klickar du på Toning och sedan på det toningsformat du vill använda.
För ytterligare toningsformat klickar du på Fler toningar och sedan på det toningsalternativ som du vill använda i fönstret Formatera diagramyta, under Fyllning.
-
Om du vill använda en strukturfyllning klickar du på Struktur och sedan på den struktur du vill använda.
-
Du kan ändra färg, bredd och linjeformat för linjerna i ett diagram (till exempel stödlinjer, axlar, trendlinjer eller felstaplar) eller du kan skapa anpassade kantlinjer för valda figurer (till exempel brytpunkter, rubriker, dataetiketter eller en förklaring).
-
Klicka på ett diagram.
-
På fliken Format i listrutan Diagramelement väljer du det diagramelement som du vill använda.
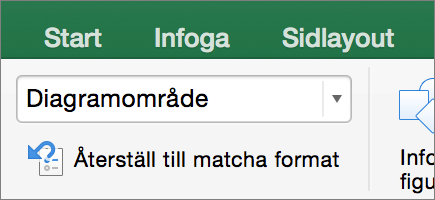
-
På fliken Format klickar du på

-
Gör något av följande:
-
Klicka på den färg som du vill använda under Temafärger eller Standardfärger om du vill använda en annan konturfärg.
-
Om du vill ta bort konturfärgen från det markerade diagramelementet klickar du på Ingen kontur.
Obs!: Om det valda elementet är en linje kommer den inte längre att visas i diagrammet.
-
Om du vill använda en konturfärg som inte är tillgänglig under Temafärger eller Standardfärger klickar du på Fler konturfärger. Gå till dialogrutan Färger och ange den färg du vill använda och klicka sedan på OK.
-
Om du vill ändra tjocklek för en linje eller kantlinje klickar du på Tjocklek och sedan på den linjetjocklek du vill använda.
-
Om du vill använda en streckad linje eller kantlinje klickar du på Streck och sedan på den strecktyp som du vill använda.
-
Om du vill lägga till pilar för linjer klickar du på Pilar och sedan på det pilformat du vill ha. Det går inte att använda pilformat för kantlinjer.
-
Du kan använda visuella effekter (t.ex. skugga, glöd eller fasning) på valda figurer (t.ex. brytpunkter, rubriker, dataetiketter eller en förklaring) och rader (t.ex. stödlinjer, axlar, trendlinjer eller felstaplar).
-
Klicka på ett diagram.
-
På fliken Format i listrutan Diagramelement väljer du det diagramelement som du vill använda.
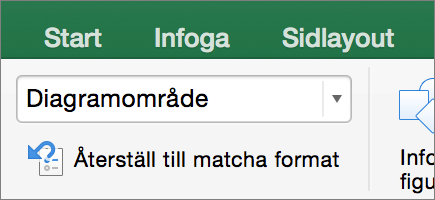
-
På fliken Format klickar du på

-
Klicka på en tillgänglig effekt och välj sedan den typ av effekt du vill använda.
Obs!: De tillgängliga figureffekterna beror på vilket diagramelement som du har markerat. Effekterna förval, reflektion och fasning är inte tillgängliga för alla diagramelement.










