Obs!: Den här artikeln har fyllt sitt syfte och kommer snart att tas bort. För att undvika förvirring kommer vi att ta bort alla länkar som vi känner till. Om du har skapat länkar till den här sidan ber vi dig ta bort dem. På det sättet gör vi tillsammans webben mer användbar.
Borttagning av röda ögon i Picture Manager
Picture Manager stöds inte i Office 2013 och senare versioner. Information om foto redigerings funktioner i Office 2016 och Office 2013 finns i Redigera foton utan Picture Manager.
-
Välj den bild som du vill arbeta med.
-
Klicka på Redigera bilderi verktygsfältet formatering .
-
Klicka på ta bort röda ögonunder Redigera med de här verktygeni åtgärds fönstret Redigera bilder .
-
Klicka på alla röda ögon du vill åtgärda.
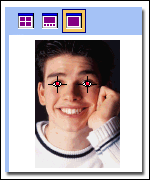
-
Om du vill ta bort ögon markörerna klickar du på Återställ markerade ögon.
-
När du är redo att göra korrigeringen klickar du på OK.
-
Du kan ångra en redigering genom att klicka på motsvarande kommando för Ångra på Redigera -menyn. Redigeringar sparas inte förrän du sparar dem. Du kan spara dina ändringar direkt när du har redigerat bilden eller när som helst innan du stänger Microsoft Office Picture Manager.
-
Borttagning av röda ögon kan bara utföras på en bild i taget.










