Obs!: Vi vill kunna erbjuda dig bästa möjliga supportinnehåll så fort som möjligt och på ditt språk. Den här sidan har översatts med hjälp av automatiserad översättning och kan innehålla grammatiska fel eller andra felaktigheter. Vår avsikt är att den här informationen ska vara användbar för dig. Vill du berätta för oss om informationen är till hjälp längst ned på sidan? Här är artikeln på engelska som referens.
Du kan använda flera adressböcker i Outlook och Outlook på webben. Du kan komma åt dina personliga kontakter genom att välja Kontakter från startikonen för appar i Outlook på webben eller från navigeringsfönstret i Outlook.
Företag kan skapa flera adresslistor för olika ändamål. Du kan t.ex. ha en global adresslista för alla anställda i Kanada eller för alla anställda på försäljningsavdelningen. Du kan komma åt alla de här olika adresslistorna på huvudsakligen två sätt.
Använda alla adressböcker
Du kan visa kontakter och skicka e-postmeddelanden till personer i alla tillgängliga adresslistor.
Visa kontakter (personer) i Outlook
-
Klicka på Kontakter längst ned i Outlook.
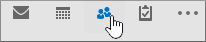
-
Som standard visas dina personliga kontakter. Om du vill visa andra adressböcker väljer du Adressbok i gruppen Sök på menyfliksområdet.
-
Använd den nedrullningsbara listan under Adressbok för att visa de olika adressböckerna och kontaktlistorna i organisationen.
Skickar ett meddelande till en kontakt i Outlook
-
Välj en av knapparna Till, Kopia eller Hemlig kopia i ett nytt e-postmeddelande.
-
Om du vill visa en annan adressbok väljer du den nedrullningsbara listan under Adressbok.
-
Välj en kontakt- eller distributionslista och välj sedan en av knapparna Till ->, Kopia -> eller Hemlig kopia ->.
-
Välj OK för att återgå till meddelandet.
Visa kontakter (personer) i Outlook på webben
-
Klicka på Outlook.
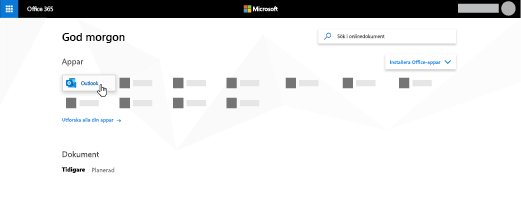
Hittar du inte appen du söker? Från appfönstret väljer du Alla appar för att se en alfabetisk lista över tillgängliga Microsoft 365-appar. Därifrån kan du söka efter en specifik app.
-
Klicka på personer längst ned på skärmen.
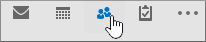
-
Välj katalog för att visa alla adresslistor böcker och kontakter i din organisation i navigeringsfönstret.
Skickar ett meddelande till en kontakt i Outlook på webben
-
I kommandofältet i Outlook väljer du Nytt.
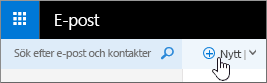
-
Välj Till eller Kopia för att komma åt din adressbok. Dina kontakter visas som standard. Om du vill visa andra adressböcker väljer du >> till vänster om rutan Sök efter kontakter.
-
Välj Katalog för att visa alla adresslistor som skapats för organisationen.
-
Välj de kontakter du vill lägga till i e-postmeddelandet och välj sedan Spara för att återgå till meddelandet.










