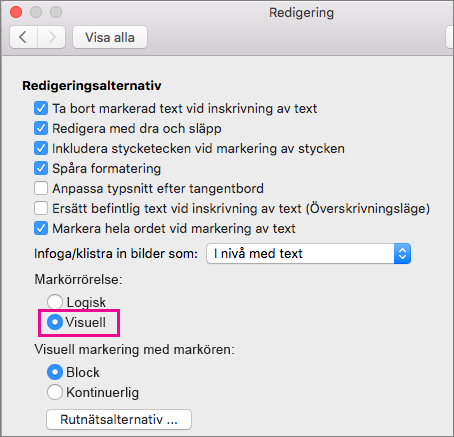Obs!: Den här artikeln har fyllt sitt syfte och kommer snart att tas bort. För att undvika förvirring kommer vi att ta bort alla länkar som vi känner till. Om du har skapat länkar till den här sidan ber vi dig ta bort dem. På det sättet gör vi tillsammans webben mer användbar.
Om du vill skriva på ett dubbelriktat språk (till exempel arabiska eller hebreiska) i Office för Mac måste du först göra två saker:
-
Lägga till det språk du vill använda i operativsystemet.
-
Lägga till en indatakälla för det språket.
När du har följt anvisningarna för att aktivera inmatning för ett dubbelriktat språk kan du också konfigurera specifika dubbelriktade funktioner i Word.
Viktigt!: Om du vill se till att du har tillgång till alla funktioner för ett dubbelriktat språk i Office för Mac bör du kontrollera att du har de senaste uppdateringarna installerade innan du fortsätter. Följ anvisningarna för Söka efter Office för Mac-uppdateringar automatiskt och klicka på Sök efter uppdateringar i steg 3.
Användargränssnittet i Office för Mac ändras baserat på dina språkinställningar för operativsystemet. Så här ändrar du språket för ditt operativsystem:
-
Klicka på Apple-menyn och sedan på Systeminställningar.
-
Klicka på Språk och region.
-
Klicka på plus tecknet under önskade språk, Välj det dubbelriktade språk du vill använda i listan och klicka sedan på Lägg till.
-
Om du vill ändra standardspråket för ditt operativsystem till det nya språket väljer Använd [språknamn].
-
Du kan också göra ett språk som du har lagt till till det primära språket genom att dra det högst upp i listan över önskade språk.
-
-
Om det språk som du har lagt till inte kan skrivas med de aktuella tangentbordsinställningarna för ditt operativsystem, visas en lista över tillgängliga indatamenyer som stöder det språk som du har lagt till. Du kan välja att lägga till en ny indatameny för det nya språket som du lagt till nu, eller så kan du lägga till den senare under Tangentbordsinställningar.
Om du inte lade till en indatakälla för ett dubbelriktat språk när du lade till språket i operativsystemet kan du fortfarande gå tillbaka och lägga till en indatakälla som har stöd för att skriva och redigera text på det språket.
-
Klicka på Apple-menyn och sedan på Systeminställningar.
-
Klicka på Språk och region och klicka sedan på Tangentbordsinställningar.
-
På fliken Indatakällor klickar du på plustecknet, väljer språk och indatakälla och klickar sedan på Lägg till.
Kryssrutan Visa indatamenyn i menyraden markeras automatiskt när du lägger till en ny indatameny, vilket gör att du enkelt kan växla mellan indatakällor.
Obs!: Funktionerna för dubbelriktade språk i Office för Mac fungerar endast med tangentbord som ingår i Mac-operativsystemet, inte med tangentbord som laddas ned från tredje part på Internet.
När du har lagt till språket och indatakällan i operativsystemet startar du om Office. Du ser knappen Textorientering vänster till höger och Textorientering höger till vänster på startfliken i menyfliksområdet, vilka kan användas för att enkelt växla mellan höger till vänster och vänster till höger medan du skriver eller redigerar på olika språk.
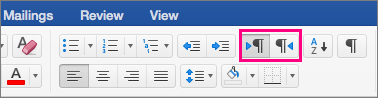
När du har konfigurerat funktionerna för att skriva på ett dubbelriktat språk kan du konfigurera fler funktioner i Word:
Ange dokumentvyn till Höger till vänster
När du anger dokumentvyn Höger till vänster för ett Word-dokument blir både sidordningen i vyn Utskriftslayout och textorienteringen i vyn Disposition orienterad i läget höger till vänster.
-
På menyn Word klickar du på Inställningar.
-
I dialogrutan Inställningar för Word klickar du på Visa.

-
Under Visa i dokument väljer du Höger till vänster i listan Dokumentvisning.
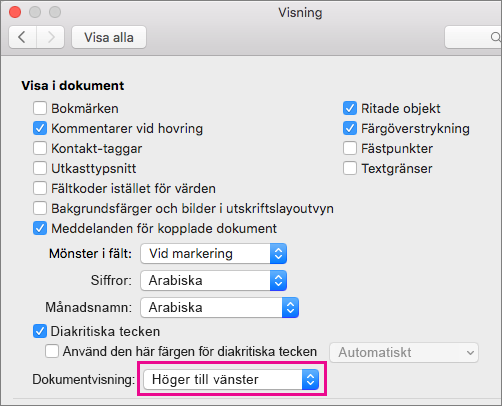
Ange att text i kolumner ska flöda från höger till vänster
-
På fliken Layout klickar du på Kolumner > Fler kolumner.
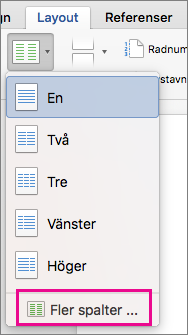
-
Under Manuellt väljer du kryssrutan Höger till vänster.
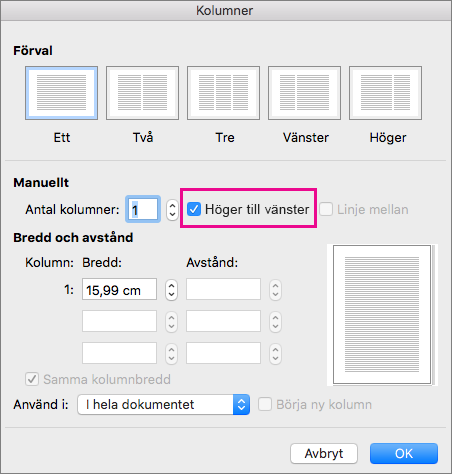
Ändra markörens rörelse från logisk till visuell
När du ändrar musmarkörens rörelse till visuell flyttas den direkt genom texten och ignorerar läsriktningen, i stället för att försöka förflytta sig till nästa tecken som användaren skulle läsa.
-
På menyn Word klickar du på Inställningar.
-
I dialogrutan Inställningar för Word klickar du på Redigera.

-
I Redigeringsalternativ under Markörrörelse väljer du Visuell.