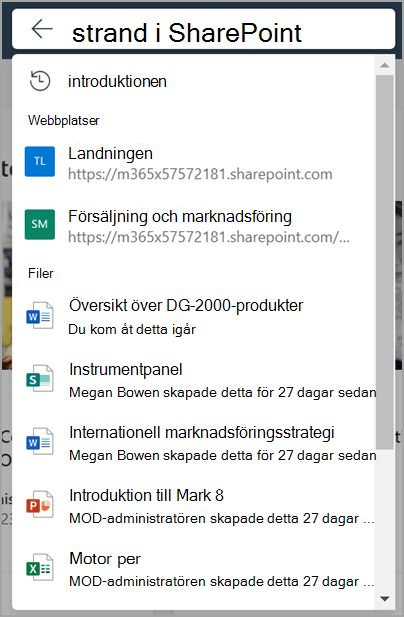Den här artikeln är avsedd för personer som använder ett skärmläsarprogram som Windows Skärmläsare, JAWS eller NVDA med Microsoft 365 produkter. Den här artikeln är en del av Microsoft 365 skärmläsare stöder innehållsuppsättningen där du hittar mer information om hjälpmedel i våra appar. Om du behöver allmän hjälp går du till Microsoft Support home.
Microsoft SharePoint är en webbaserad plattform för samarbete och dokumenthantering som ingår i Microsoft 365-paketet. Det gör det möjligt för användare att skapa, dela och hantera innehåll, kunskap och program för att ge samarbete, snabbt hitta information och samarbeta smidigt i hela organisationen. Den här artikeln innehåller instruktioner om hur du använder sökrutan i Microsoft SharePoint.
Logga in på ditt Microsoft 365-konto
-
Gå till Microsoft 365 i webbläsaren.
-
Använd Tabb för att navigera på inloggningssidan tills du hör "Logga in på ditt konto". Tryck på Retur för att öppna inloggningsdialogrutan.
-
Skriv din e-postadress och tryck på Retur.
Obs!: Ange ditt befintliga e-postkonto eller skapa ett nytt genom att välja länken när skärmläsaren säger "Skapa ett Microsoft-konto, länk".
-
Skriv ditt lösenord och tryck på Retur för att komma åt startsidan för Microsoft 365.
Obs!: När du har loggat in på Microsoft 365 kan du stöta på en bildtext som introducerar en ny funktion. Om du vill navigera genom de här bildtexterna väljer du Nästa. När du har läst den senaste bildtexten väljer du Klar.
Gå till SharePoint
När du befinner dig på startsidan för Microsoft 365 öppnar du Microsoft SharePoint med hjälp av följande steg:
-
Använd Tabb-tangenten för att navigera på Startsidan för Microsoft 365 tills du hör "Startikon för app". Tryck på Retur för att öppna dialogrutan för startprogrammet .
-
I dialogrutan Startprogram använder du Tabb för att navigera och trycker på Retur när du hör "SharePoint". Den här åtgärden öppnar SharePoint i ett nytt fönster.
Tips: Om du inte hittar SharePoint-appen i startprogrammet går du till sökrutan eller trycker på Alt+S och skriverSharePoint. Använd nedåtpilen för att navigera genom förslag och välj SharePoint.
Mer information om hur du loggar in finns i Logga in på SharePoint.
Gå till sökrutan
-
Om du vill hitta Search-rutan på Startsidan för SharePoint använder du Tabb tills du hör "Sökruta".
-
Använd Alt+S för att komma åt sökrutan när du använder webbläsaren Chrome eller Edge.
Meddelanden: Sökrutan är det primära redigeringsfältet på startsidan för SharePoint.
-
När sökrutan är i fokus expanderas en nedrullningsbar meny under den för att visa de första förslagen. De här förslagen kategoriseras i webbplatser, filer och personer.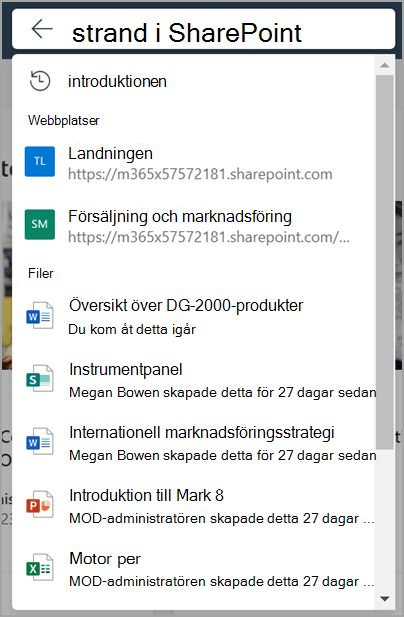
-
Ange önskad sökfråga i sökrutan. Den dynamiska uppdateringen av den nedrullningsbara menyn ger förslag medan du skriver.
Obs!: Skärmläsaren ger en kort översikt över de förslag som är tillgängliga och anger "N-förslag är tillgängliga för sökfråga: X på webbplatser, Y i personer, Ö i filer".
-
Granska förslagen med upp- och nedpilarna . Tryck på Retur för att välja ett förslag. Följande åtgärd utförs när du väljer ett förslag i olika kategorier:
-
Sökförslag: Den här åtgärden initierar en sökning baserat på tidigare valda förslag.
-
Fil: Den här åtgärden öppnar den markerade filen för visning eller redigering.
-
Person: Den här åtgärden begränsar sökresultatet till information som är specifikt relaterad till den valda personen.
-
Webbplats: Den här åtgärden öppnar den valda webbplatsen i Sharepoint.
-
Framför sökrutan finns knappen Avsluta sökning, som representeras av en bakåtpilikon. Tryck på Skift+Tabb för att komma åt den från sökrutan.
-
Om ingen sökning skickas rensas sökrutan och fokus flyttas till början av startsidan för SharePoint.
-
Om en sökning skickas går sökresultatsidan tillbaka till den punkt där sökningen startades.
-
Om du vill visa fler sökresultat använder du nedåtpilen tills du hör "Visa fler resultat" och trycker på Retur för att öppna sökresultatsidan.
-
Om du vill fortsätta med sökningen utan att granska förslagen skickar du sökningen genom att trycka på Retur. Då öppnas sökresultatsidan.
Mer information på sökresultatsidan i SharePoint finns i Modern sökning i SharePoint
Teknisk support för kunder med funktionshinder
Microsoft vill tillhandahålla bästa möjliga upplevelse för alla kunder. Om du har en funktionsnedsättning eller har frågor om hjälpmedel kan du kontakta Microsofts Answer Desk för hjälpmedel för teknisk support. Supportteamet som arbetar på Answer Desk för hjälpmedel har utbildning i att använda många populära hjälpmedelstekniker och kan erbjuda hjälp på engelska, spanska, franska och amerikanskt teckenspråk. På webbplatsen för Microsofts Answer Desk för hjälpmedel hittar du kontaktuppgifter för din region.
Om du är användare från en myndighet, kommersiell inrättning eller ett företag kan du kontakta Answer Desk för hjälpmedel för företag.