I Visio Professional kan du färglägga former beroende på deras datavärden. Detta kallas även färg efter värdedatagrafik. Färger kan användas efter att du har importerat data till figurerna i ritningen.
I bilden nedan är till exempel alla datorfigurer som har värdet "Av" röda. Datorer som är "På" är gröna.
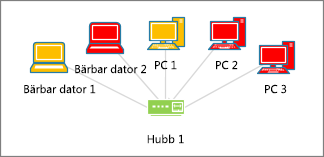
Obs!: Även om Visio refererar till "färg efter värde" som en datagrafik, visar det här alternativet inte ytterligare "grafik" eller symboler bredvid formerna. I stället fylls helt enkelt figuren med en färg enligt dess data.
Du kan också använda olika nyanser av färg enligt ett intervall med värden. I exemplet nedan är datorer färgade efter värde. Deras färg är beroende av hur mycket deras processorer bearbetar. Datorer med hög bearbetning är mörkröda. Datorer med en lägre bearbetningsnivå har en ljusare röd färg eller kan vara vita.
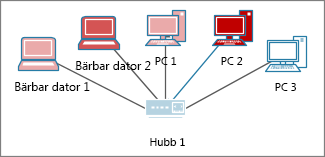
Konfigurera färgvärden
-
Kontrollera att fönstret Fält för datagrafik är öppet till höger. Om det inte är öppet går du till fliken Data och markerar kryssrutan Fält för datagrafik.
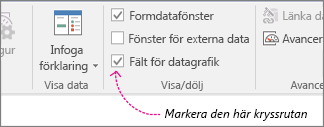
-
Gör något av följande:
-
Om du vill ändra alla figurer på sidan klickar du på en tom yta i diagrammet för att avmarkera alla former som eventuellt är markerade.
-
Om du bara vill ändra markerade figurer på sidan klickar du på en eller flera figurer för att markera dem.
-
-
Ange vilket datafält du vill använda färg på i fönstret Fält för datagrafik.
-
I samma fönster ska du också kontrollera att det fält som du vill ändra har en bock, och se till att välja det så att det markeras i blått:
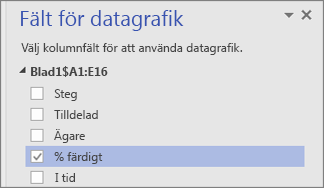
-
På fliken Data klickar du på nedpilen längst ned i galleriet Datagrafik.
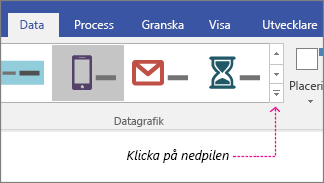
-
Under Ange färgvärden väljer du något av följande:
-
Det här alternativet

-
Det här alternativet

-
Konfigurera färger
När du har använt en färg kan du behöva konfigurera färgerna så att de motsvarar dina data på rätt sätt.
-
Följ steg 1–4 ovan.
-
Klicka på Konfigurera på fliken Data.
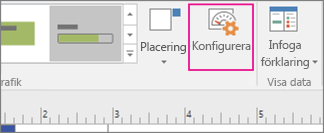
-
Gör något av följande:
-
Om du väljer alternativet

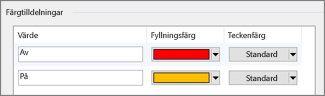
-
Om du väljer alternativet

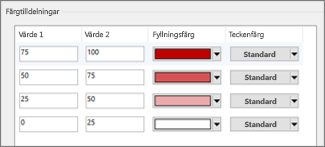
-
-
Om du vill korrigera något av värdena kan du göra det i Värde-kolumnerna.
-
Om du vill lägga till ytterligare färgtilldelningar klickar du på Infoga till höger, skriver nya värden och väljer färger för värdena.
-
Om du vill ta bort några färgtilldelningar klickar du på Ta bort till höger.










