Med grupper i Outlook är det väldigt enkelt att samar beta med och dela dokument och andra filer med grupp medlemmarna.
Obs!: Om anvisningarna inte överensstämmer med vad du ser kanske du använder en äldre version av Outlook på webben. Pröva anvisningarna för den klassiska versionen av Outlook på webben.
-
Kom snabbt åt det senaste innehållet i gruppen- vyn filer gör att du enkelt kan komma åt de fem senaste filerna som innehåller filer som delats till gruppen som e-postbilagor eller lagras i gruppens SharePoint-dokumentbibliotek.
-
Visa alla dina grupp dokument – i dokumentvyn under de senaste filerna kan du se allt innehåll i gruppens SharePoint-dokumentbibliotek med den välkända SharePoint-mappstrukturen. Du kan också ladda upp och skapa nya filer härifrån.
-
Samtidig redigering och överföring av uppdateringar – du kan snabbt redigera ett dokument och svara via e-post i Outlook på webben, så du behöver inte växla mellan dem för att uppdatera ett dokument och kommunicera om ändringarna med dina kollegor.
Om du vill komma åt dina filer i Outlook på webb klienten klickar du på filer i grupp huvudet.
I den här vyn visas två avsnitt: senaste och dokument. I det senaste avsnittet visas de fem senaste filerna som delas i gruppen. De här filerna inkluderar båda filer som delas som bifogade filer i meddelanden som publiceras i den delade Inkorgen och filer som delas i gruppen från OneDrive eller SharePoint. Filer sorteras i kronologisk ordning baserat på när de senast delades via e-post, senast redigerat eller laddades upp till biblioteket. I avsnittet dokument visas alla filer och mappar som finns på gruppens SharePoint-webbplats i motsvarande mappstruktur.
Om du vill överföra en ny fil till biblioteket klickar du på knappen upload i verktygsfältet ovanför grupp huvudet. Om du vill skapa en ny fil eller mapp använder du knappen ny i grupp huvudet och väljer från List rutan.
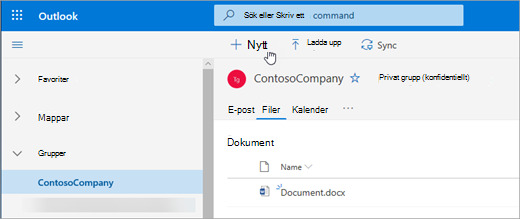
Du kan enkelt ta bort eller byta namn på en fil i vyn dokument. Markera den fil som du vill ta bort eller byta namn på i listan dokument och välj ta bort eller Byt namn på lämpligt sätt från verktygsfältet ovanför grupp huvudet. Om filen var i vyn senaste filer innan du tar bort den uppdateras de senaste filerna efter borttagningen för att återspegla ändringen.
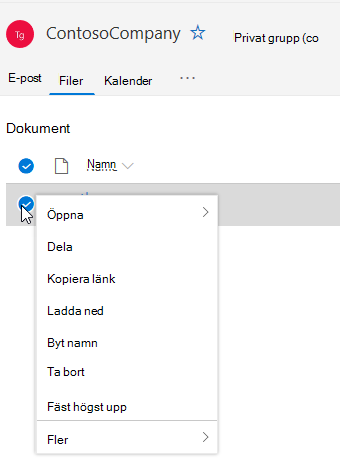
Det är enkelt att dela filer från vyn Arkiv i Outlook på webben. Om du vill skicka en av filerna från de senaste filerna som en e-postbilaga klickar du bara på för att öppna filen och från menyfliksområdet du kan välja att dela via e-post.
Om du vill dela en av filerna i avsnittet dokument markerar du bara filen och klickar på dela verktygsfältet ovanför grupp huvudet för att dela. Dialog rutan bekant dela visas och du kan välja de personer som du vill dela den med.
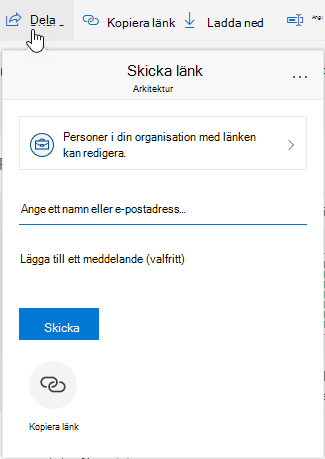
De nya filerna är ett kraftfullt sätt att arbeta med bifogade filer i ett e-postmeddelande. När ett e-postmeddelande skickas till gruppens delade inkorg som innehåller en Word-, Excel-eller PowerPoint-bilaga som du vill redigera och skicka tillbaka till den ursprungliga författaren:
-
Gå till filer, öppna filen och välj Redigera och svara från menyfliksområdet.
Filen sparas i gruppens SharePoint-dokumentbibliotek och öppnas i online-versionen av det relevanta Office-programmet. -
Ett e-postmeddelande med svar kan skickas till den ursprungliga avsändaren, med en länk till den lagrade kopian av filen.
-
När du är klar med redigeringen kan du lägga till kommentarer i e-postmeddelandet och klicka på Skicka.
Med vyn filer kan du se alla filer som finns på SharePoint-webbplatsen, men om du vill gå till den SharePoint-webbplats du kan navigera till med hjälp av grupp kortet eller i grupp huvudet. Välj ... från rubriken grupper och välj webbplats. Gå till dokument biblioteket från webbplatsen.
Se även
Anvisningar för den klassiska versionen av Outlook på webben
De flesta samarbetar med dokument och andra filer med sina team och det är nu ännu enklare för användare som vill ha till gång till sina filer via Outlook på webben.
-
Komma åt alla dina grupp dokument – med en ny Filvy får du till gång till alla filer som delas med gruppen, inklusive filer som delas som e-postbilagor, filer som lagras i gruppens SharePoint-dokumentbibliotek och filer som delas från OneDrive eller andra SharePoint-dokumentbibliotek.
-
Samtidig redigering och överföring av uppdateringar – nu kan du redigera ett dokument och svara via e-post i Outlook på webben, så du behöver inte växla kontext för att uppdatera ett dokument och kommunicera om ändringarna med dina kollegor.
-
Kom snabbt åt e-postmeddelandet som är kopplat till en fil – nu är det enklare att komma åt en fil som har delats med dig via e-post i stället för att bläddra igenom gruppens inkorg.
Om du vill komma åt dina filer i Outlook på webb klienten klickar du på filer i grupp huvudet.
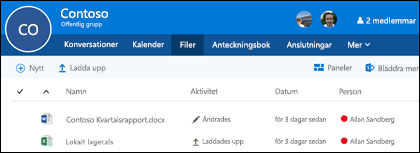
I den här vyn ser du filer som laddats upp till gruppens dokument bibliotek, och du ser filer som delas som bifogade filer i meddelanden som publicerats i den delade Inkorgen och filer som delas i gruppen från OneDrive eller SharePoint. Filer sorteras i kronologisk ordning baserat på när de senast delades via e-post, senast redigerat eller laddades upp till biblioteket. Du kan inte ändra denna sortering, men om du vill visa filerna i en annan kronologisk ordning går du till SharePoint-dokumentbiblioteket genom att klicka på Bläddra i bibliotek nära det övre högra hörnet.
Obs!: . URL,. MEDDELANDE och. ASPX-filer visas inte i vyn grupp dokument bibliotek. Visa dessa filer genom att klicka på Bläddra i bibliotek i det övre högra hörnet.
Om du vill överföra en ny fil till biblioteket klickar du bara på länken upload i verktygsfältet ovanför listan filer. Om du vill söka i fil biblioteket skriver du in nyckelorden i sökrutan i det övre vänstra hörnet i fönstret och trycker på RETUR.
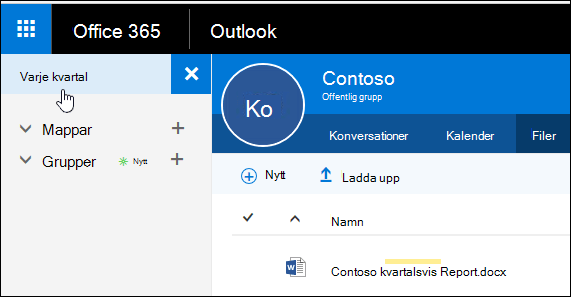
Om du vill ta bort eller byta namn på en fil går du först till SharePoint-dokumentbiblioteket genom att klicka på Bläddra bibliotek i det övre högra hörnet. Högerklicka på filen som du vill ta bort eller byta namn på och välj ta bort eller Byt namn .
De nya filerna är ett kraftfullt nytt sätt att arbeta med bifogade filer i e-post. När ett e-postmeddelande skickas till gruppens delade inkorg som innehåller en Word-, Excel-eller PowerPoint-bilaga som du vill redigera och skicka tillbaka till den ursprungliga författaren, går du till avsnittet filer , dubbelklickar för att öppna filen och väljer "redigera och svara" i menyfliksområdet. Filen sparas i gruppens SharePoint-dokumentbibliotek och öppnas i online-versionen av det relevanta Office-programmet. Ett svarsmeddelande skickas till den ursprungliga avsändaren, med en länk till den lagrade kopian av filen. När du är klar med redigeringen kan du lägga till kommentarer i e-postmeddelandet och klicka på Skicka.
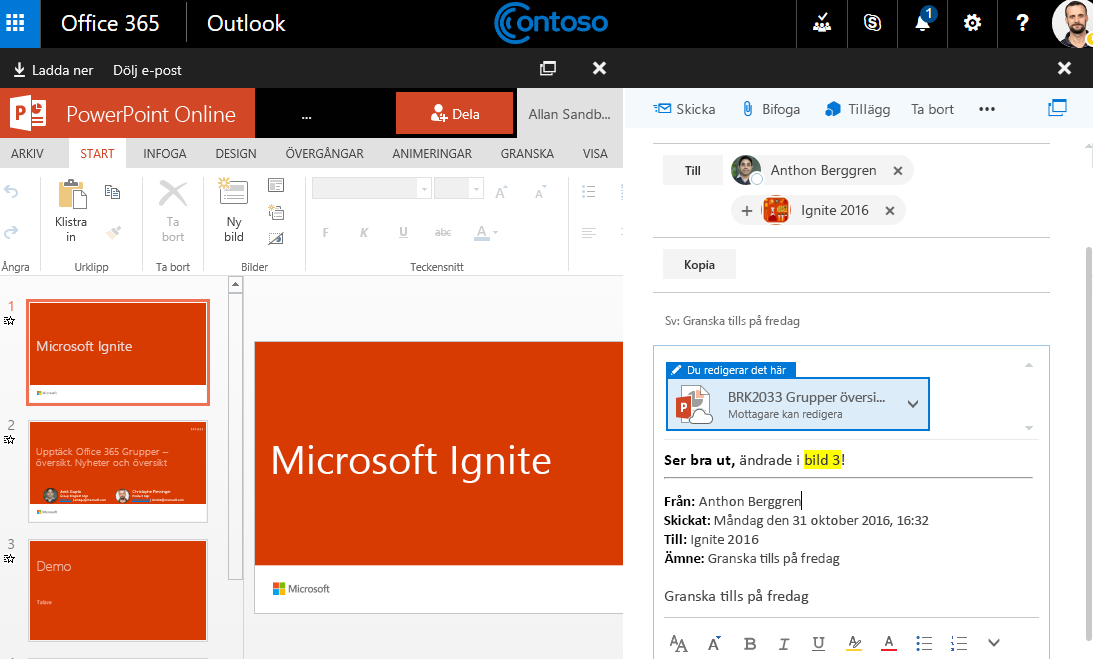
Förutom förbättringarna vi har diskuterat ovan har vi också gjort det enklare att komma direkt till ditt SharePoint-dokumentbibliotek. När du befinner dig i fil området i gruppen kan du se Bläddra i bibliotek till höger längst upp. Klicka på det så öppnas ditt SharePoint-dokumentbibliotek för gruppen i webbläsaren.










