Appen Microsoft OneDrive Learning Tools Interoperability (LTI) integreras med ditt LMS för att ta Microsoft OneDrive och Microsoft Office 365 direkt till dina viktigaste arbetsflöden.
Med Microsoft OneDrive LTI-appen kan du:
-
Bifoga Office 365-filer, inklusive Word-dokument, PowerPoint-presentationer och Excel från RtF-redigeraren
-
Distribuera Office 365 molnuppgifter.
-
Visa och ordna dina personliga filer och kursfiler Microsoft Office.
-
Skapa samarbeten där kursmedlemmar kan arbeta tillsammans med delade dokument i realtid.
-
Få åtkomst till flera Microsoft OneDrive-konton, inklusive personliga konton och skolkonton.
-
Integrera Office 365-filer med dina kursmoduler.
-
Använd din Microsoft-konto för enkel inloggning med ditt LMS.
Viktigt!: Om du aldrig har använt OneDriv och använder det i ditt LMS för första gången visas inte OneDrive-väljaren eller så visas inget fel. Du kan lösa problemet genom att gå tillhttps://onedrive.com/ och logga in på ditt skolkonto. När du har loggat in bör du kunna använda OneDrive Picker i ditt LMS.
Aktivera Microsoft OneDrive uppgifter
Lärare kan aktivera Microsoft OneDrive-uppgifter för att säkerställa att eleverna kan använda Microsoft OneDrive i sina kurser.
-
Gå till kursens startsida.
-
Titta efter Microsoft OneDrive på kursnavigeringen.
Obs!: Om du kan se Microsoft OneDrive i kursnavigeringen är Microsoft OneDrive redan installerat i kursen (av administratören eller av dig). Om du inte hittar Microsoft OneDrive i kursinställningarna följer du stegen nedan för att konfigurera Microsoft OneDrive i kursen.
3. Få klient-ID från din Canvas-administratör.
4. Gå till Inställningar i kursnavigeringen, välj fliken Appar och välj sedan Visa appkonfigurationer.
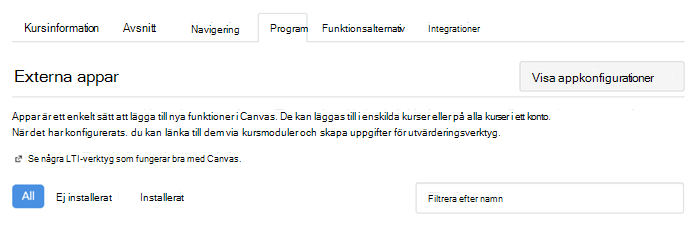
5. Välj+App.
6. Välj Konfigurationstyp som Efter klient-ID.
7. Ange ditt klient-ID och välj Skicka.
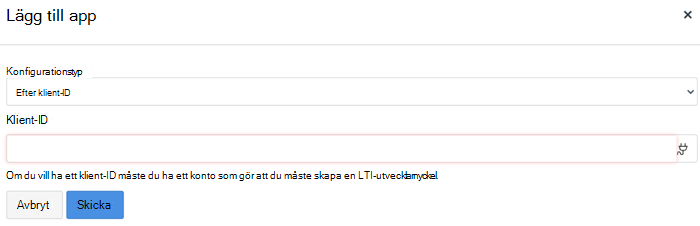
Obs!: Microsoft OneDrive visas i listan över appar. Om den inte visas uppdaterar du webbläsarsidan så att den visas.
Skapa en Microsoft OneDrive Cloud-uppgift
Molnuppgifter är malltilldelningar. Alla elever får en egen kopia av uppgiften och kan redigera sin egen kopia. När eleverna skickar in uppgiften skickas en egen kopia in och är tillgänglig för läraren i hastighets grader för bedömning.
Med Microsoft OneDrive kan du använda Office-filer (Word, Excel, PowerPoint) för att ge uppgiftsinstruktioner till elever eller uppgiftsmallar som eleverna kan redigera och skicka.
1. Om du vill ta med instruktioner om tilldelningen som en Office-fil i tilldelningen väljer du Powerplug-ikonen i redigeraren och välj Microsoft OneDrive-.
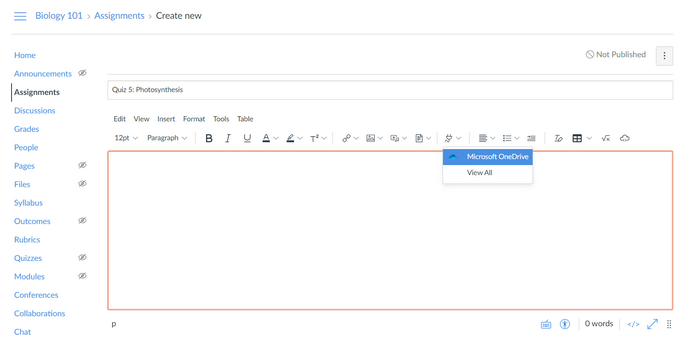
Obs!: För första gången kanske Microsoft OneDrive- inte visas. I så fall kan du välja Visa alla och välja Microsoft OneDrive- i popup-fönstret.
2. Välj en fil frånOneDrive filväljaren för att bädda in eller länkfilen.
Obs!: Filer med .xls kan inte bäddas in.
3. Om du vill lägga till en malltilldelning väljer du externt verktyg som insändningstyp och väljer Sök.
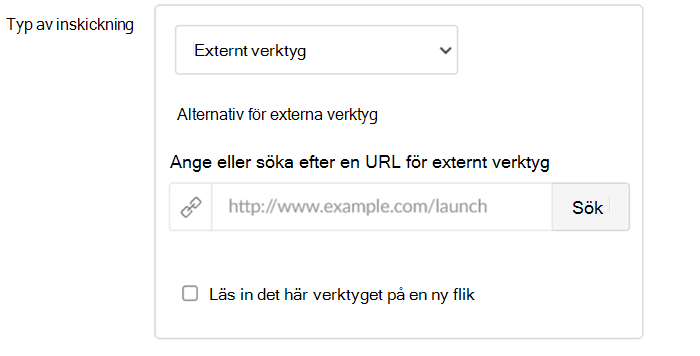
Obs!: När du har valt Sökbör ett popup-fönster öppnas.
4. Välj Microsoft OneDriveför att öppna OneDrive-filväljaren.
5. Markera den fil som du vill ska fungera som malltilldelning och välj och välj Bifoga.
Obs!: Filen bifogas och popup-fönstret visas igen.
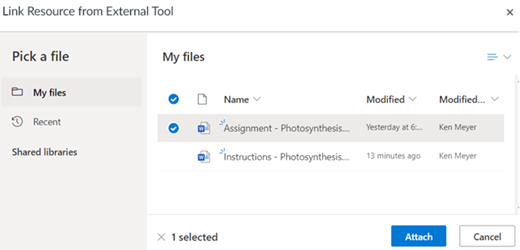
6. Klicka eller tryck på Välj för att bekräfta den valda filen.
7. Välj andra alternativ för insändningsförsök och Tilldelaoch Spara eller Spara och publicera.
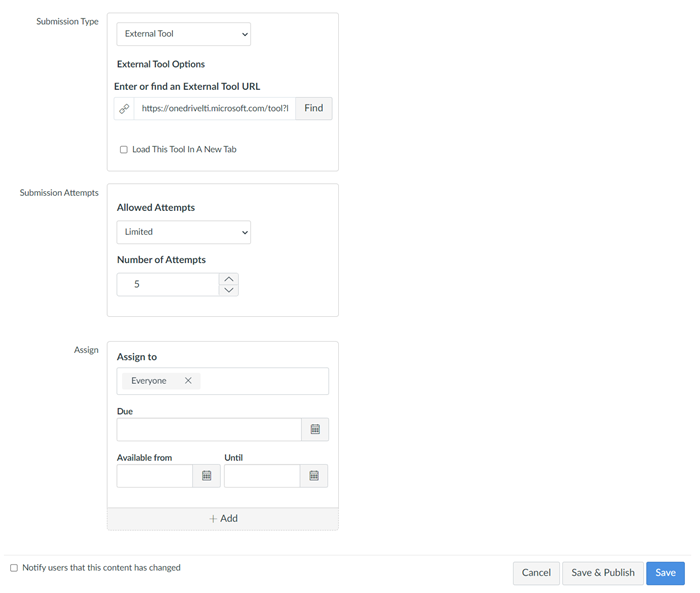
Viktigt!: När en Microsoft OneDrive-molntilldelning har publicerats bör den inte redigeras. Om du redigerar det skapas och delas ett nytt dokument med eleverna. Om eleverna har försökt utföra den tidigare uppgiften och du delar en ny uppgift går elevernas tidigare arbete förlorat.
En elev kan redigera och skicka en egen kopia av en uppgift.
1. Leta upp uppgiften och välj Redigera dokumentpå verktygsfältet.
Obs!: Dokumentet öppnas i en ny flik. I fliken Arbetsyta visas ett popup-fönster där du uppmanas att välja knappenUppdatera när du är klar med redigeringensuppgiften i den nya fliken.
2. Stäng fliken där du redigerar uppgiften och gå tillbaka till fliken Arbetsyta.
Obs!: Vi rekommenderar att du stänger fliken när du har redigerat uppgiften för att säkerställa att alla ändringar sparas när du går tillbaka till fliken Arbetsyta för att skicka uppgiften.
3. Välj Uppdatera i popup-menyn.
4. Kontrollera att alla ändringar visas och välj Skicka uppgift ör att skicka in uppgiften.
Viktigt!: Om du upptäcker att ändringarna inte återspeglas när du har valtUppdatera i Arbetsyta bör du försöka utföra uppgiften igen.
Skapa en malllös tilldelning
Med den här typen av uppgift kan elever ladda upp alla filer från sitt Microsoft OneDrive-konto för att skicka in för uppgiften. Elever kan bara ladda upp Word-, Excel- och PowerPoint-filer.
-
Skapa en ny uppgift.
-
Lägga till uppgiftsinstruktioner.
-
Välj Online som inskickningstyp.
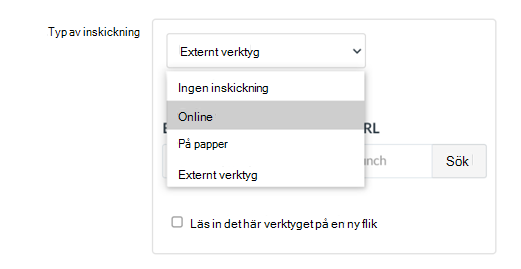
4. Markera rutan Filuppladdningar .
5. Välj andra alternativ för InsändningsförsökochTilldela, sedan Spara eller Spara och publicera.
-
Gå till uppgiften och välj Starta uppgift.
-
Välj fliken Microsoft OneDrive, välj en fil och välj Skicka.
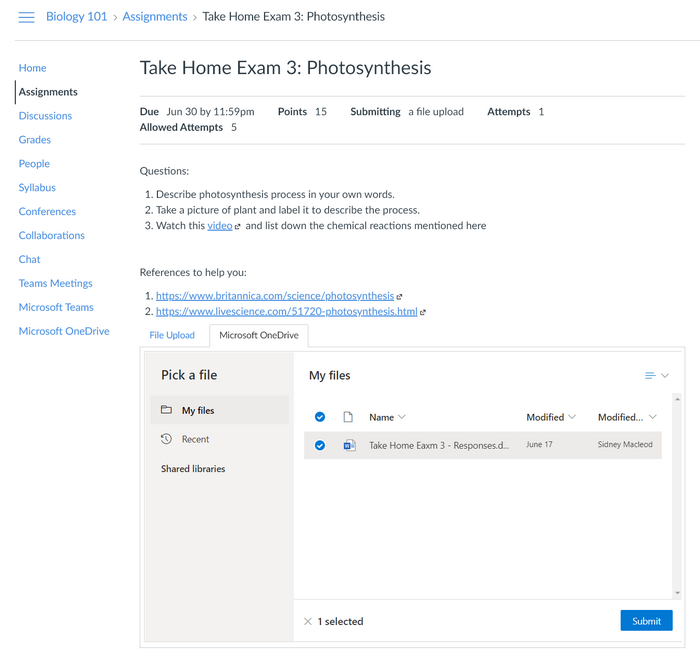
3. Välj Skicka uppgift för att skicka in uppgiften.
Obs!: Inskickade uppgifter kan nås längst upp till höger på sidan.
Samarbeta med hjälp av Microsoft OneDrive
Med samarbeten kan elever samarbeta i ett visst dokument. Elever och lärare kan starta ett samarbete. Dokumentet under samarbete förblir tillgängligt för lärare även om läraren inte läggs till i samarbetet.
-
Starta samarbetet genom att välja Microsoft OneDrive i listrutan.
-
Välj Typ, Dokumenttypoch infoga Beskrivning.
-
Tryck eller klicka påMarkera befintligt dokument.
Obs!: Då öppnas OneDrive-filväljaren.
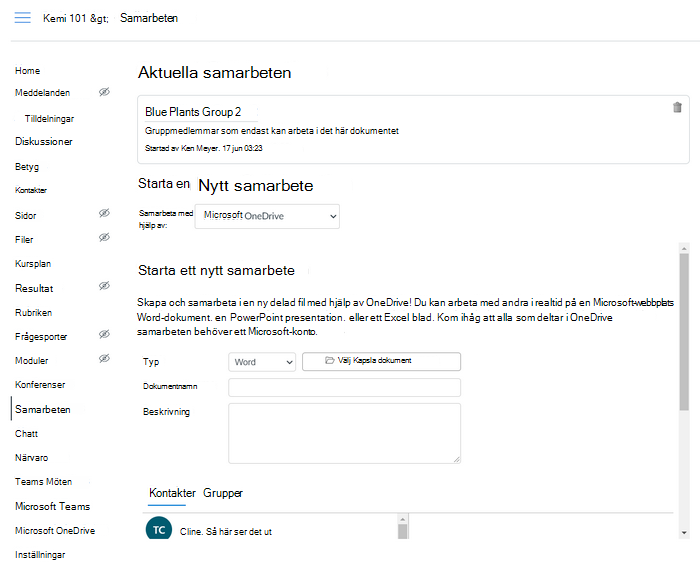
4. Markera filen som ni vill samarbeta i och klicka eller tryck på Välj.
5. Tilldela samarbetet till eleverna och välj Spara.
Meddelanden:
-
Detta skapar samarbete för valda användare, inklusive läraren.
-
Om du använder privat läge i Safari-webbläsaren kan du inte tilldela ett samarbete till en grupp elever.
-
Om du använder webbläsaren Firefox visas en dialogruta där du uppmanas att Skicka igen eller Avbryta. Du måste avbryta för att skapa samarbetet.
-
Välj Samarbeten i kursnavigeringen.
-
Välj det samarbete som du ska arbeta med.
Obs!: Då öppnas samarbetsdokumentet i en ny flik där du kan se andra elever redigera samma dokument.
Lägga till Microsoft Office filer i dina kursmoduler
Med Microsoft OneDrive LTI kan lärare lägga till Microsoft Office filer i arbetsytekursmodulerna.
-
Välj ikonen + längst upp till höger i modulen.
-
Välj Externt verktyg i listrutan.
-
Välj Microsoft OneDrive i listan.
Obs!: Då öppnas OneDrive-filväljaren.
4. Välj den fil som du vill ta med och klicka eller tryck påVälj.
Obs!: Den valda filen läggs till i kursmodulen.
Hantera dina konton
Med Microsoft OneDrive kan du lägga till flera M365-konton i ditt Canvas-konto med en viss skola. Det här är användbart om du undervisar i flera skolor och dina filer finns på olika OneDrive-konton som är kopplade till dessa skolor.
Viktigt!:
-
Du kan bara lägga till officiella skolkonton. Personliga OneDrive-konton stöds ännu inte.
-
En del konfiguration måste utföras av din skoladministratör för att stödja den här funktionen. Kontakta administratören om du inte kan lägga till ytterligare skolkonton.
-
Gå till din kurs och välj Microsoft OneDrive i kursnavigering.
Obs!: Ditt anslutna Microsoft OneDrive-konto ska vara synligt.
2. Välj Hantera kontonför att lägga till eller ta bort ett konto.
Obs!: Du kommer inte att kunna ta bort ett Microsoft OneDrive-konto om det bara finns ett enda Microsoft OneDrive-konto anslutet.
Använda inkognitoläge eller privatsurfläge
När du använder en delad enhet kan du komma åt OneDrive i privatsurfläge eller inkognitoläge. Här är vad du bör känna till för den bästa upplevelsen.
Microsoft OneDrive fungerar i privatläge i Microsoft Edge-webbläsare. Kontrollera att du inte har blockerat cookies (som är aktiverade som standard).
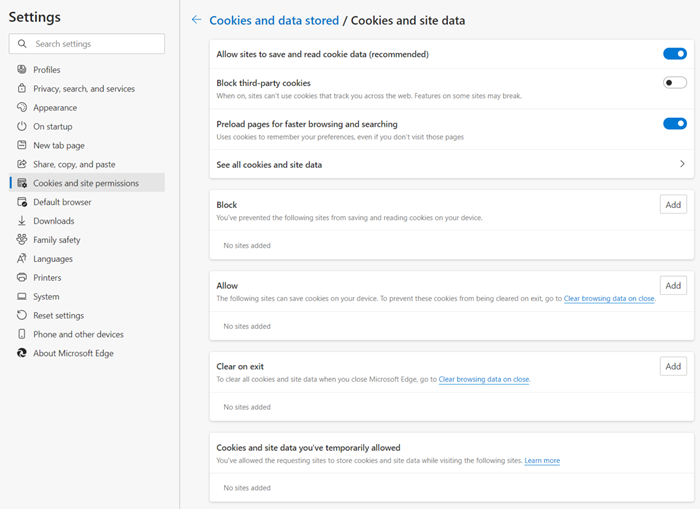
Cookies är inaktiverade som standard i Chrome-webbläsarens inkognitoläge. Du kan antingen aktivera cookies för alla webbplatser i inställningarna eller tillåta cookies för Microsoft OneDrive.
-
Om du vill ändra standardinställningen väljer du Tillåt alla cookies.
Obs!: Om cookies inte inaktiveras när du öppnar Microsoft OneDrive i inkognitoläge får du ett felmeddelande.
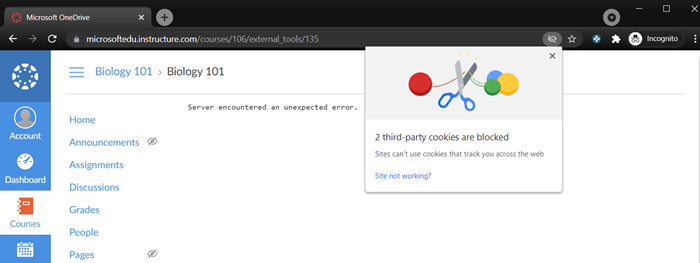
2. Markera ögonikonen i adressfältet.
Obs!: Ett popup-fönster bör visas.
3. Markera länken i popup-menyn och Tillåt cookies.
Obs!: Du måste starta om Microsoft OneDrive för att börja använda det i inkognitoläge.
Obs!: Om du vill använda OneDrive i Blackboard Learn Ultra måste administratören registrera verktyget OneDrive LTI för Blackboard Learn Ultra.
Lägga till Microsoft Office-filer i kursinnehållet
-
Välj ikonen plus på kursinnehållssidan i Blackboard-kursen.
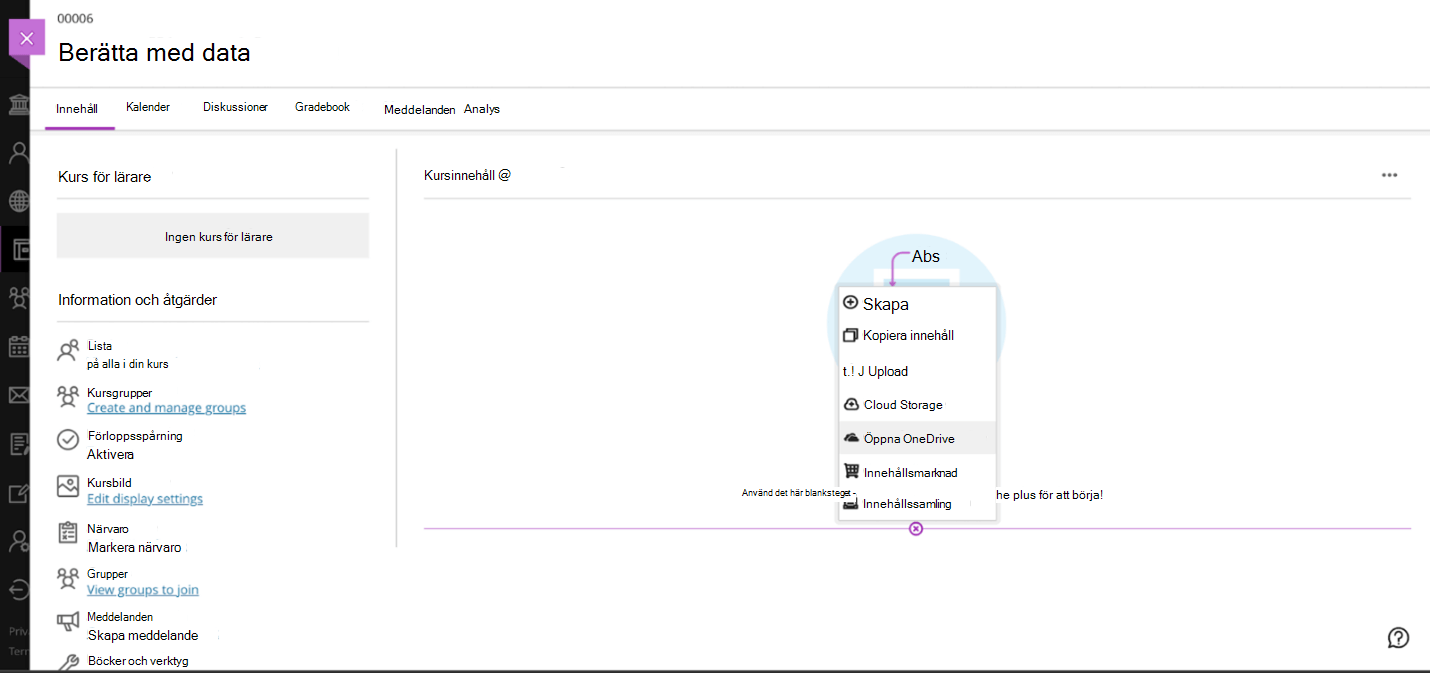
-
Välj Öppna från OneDrive.
-
Logga in på ditt Microsoft-konto om du inte redan har gjort det.
-
Markera den fil som du vill lägga till i kursen och ange Välj.
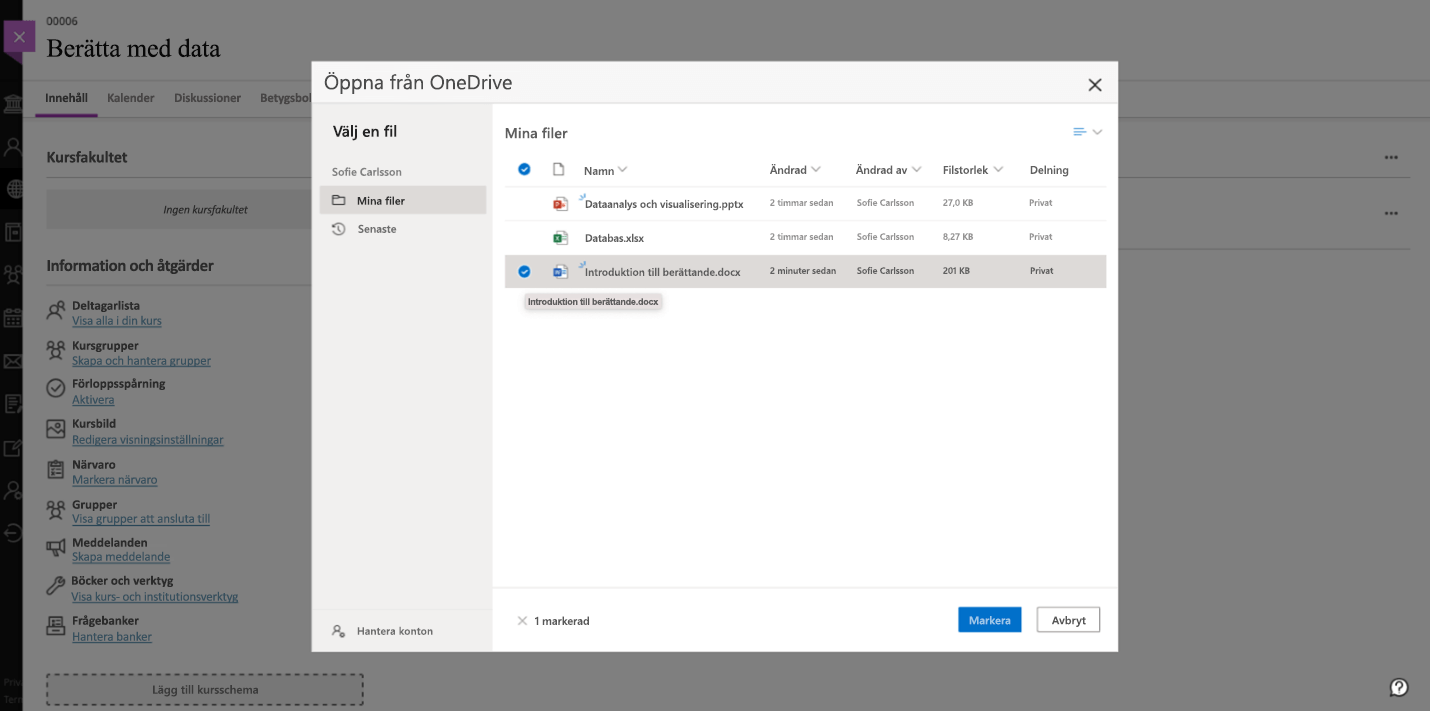
-
Filen finns nu i kursinnehållet och du kan öppna den via Blackboard.
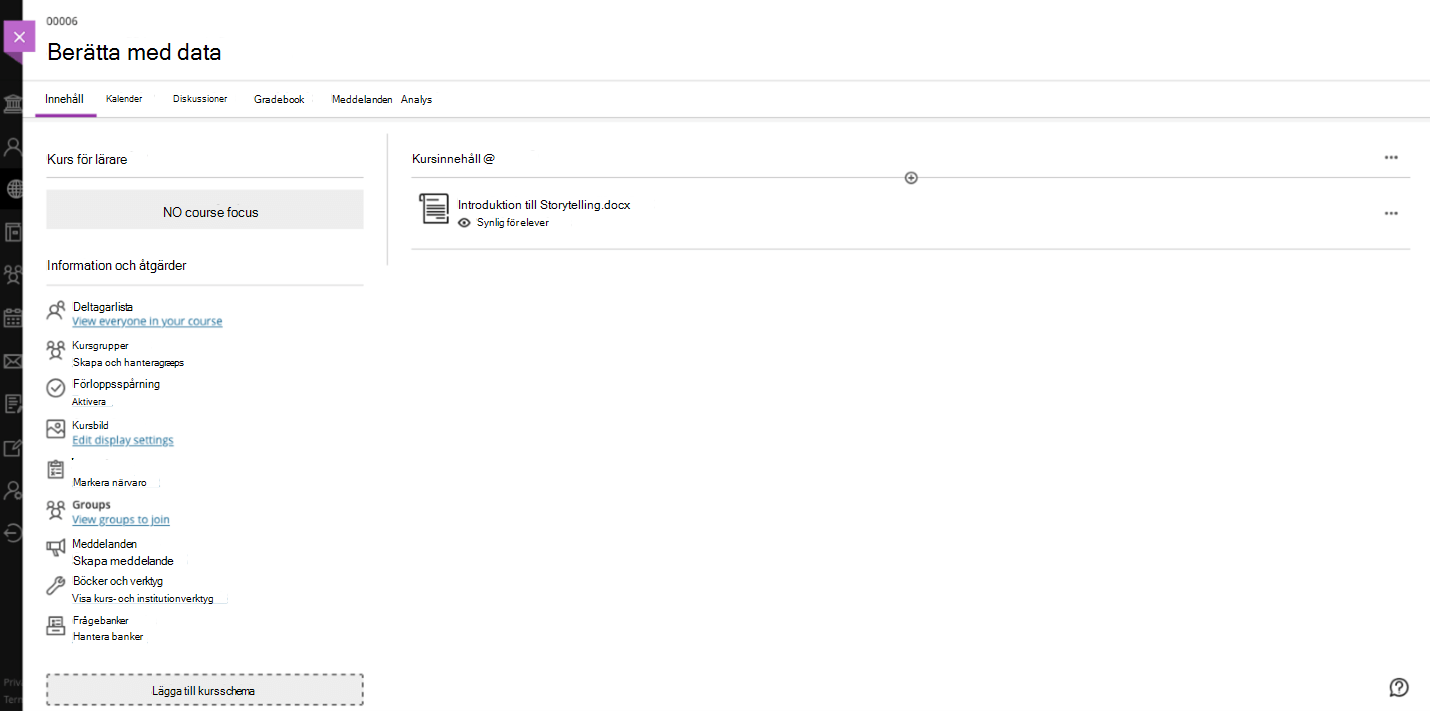
Obs!: Om du vill börja använda OneDrive i Brightspace måste administratören distribuera OneDrive LTI för Brightspace LMS.
Bädda in Microsoft Office-filer i dina kursuppgifter som bifogade filer
Du kan bädda in filer från OneDrive i uppgifter som ger eleverna en omfattande visningsupplevelse.
1) Från Brightspace-kurstilldelningsredigeraren väljer du ikonen Bifoga från OneDrive i snabblänkfältet.
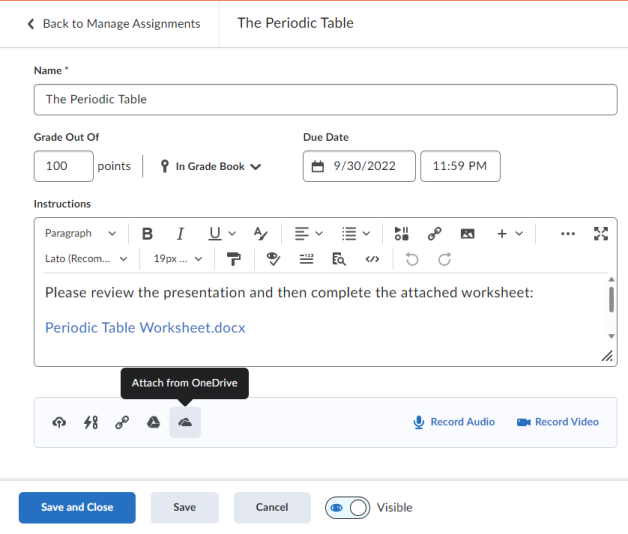
2) Välj dokumentet eller videon som du vill bifoga från OneDrive-filväljaren och klicka sedan på Välj.
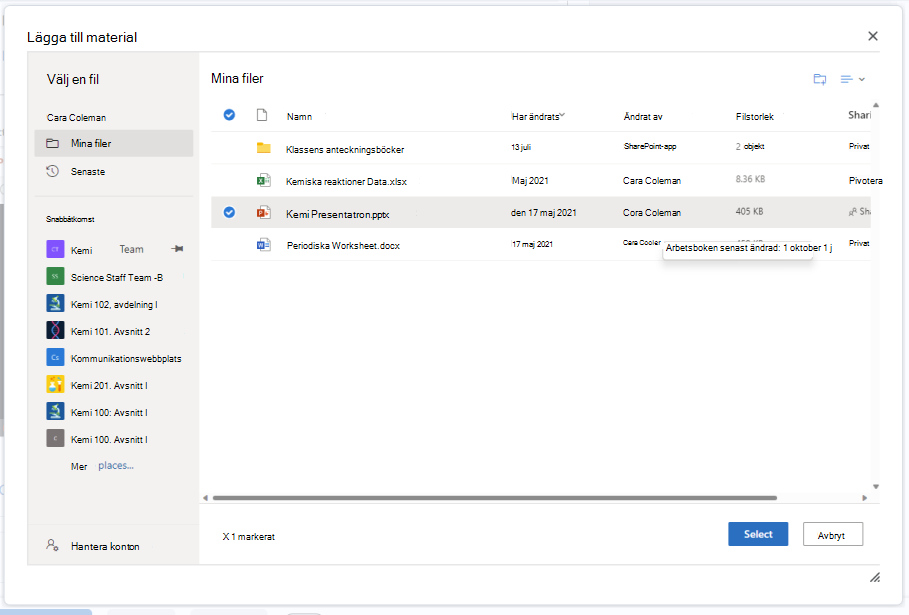
3) Dokumentet eller videon visas inbäddad i avsnittet Bifogade filer . Du kan lägga till så många bifogade filer som du vill i en uppgift. Lärare kan öppna och redigera bifogade dokument, medan eleverna bara kan öppna och visa dokumentet.
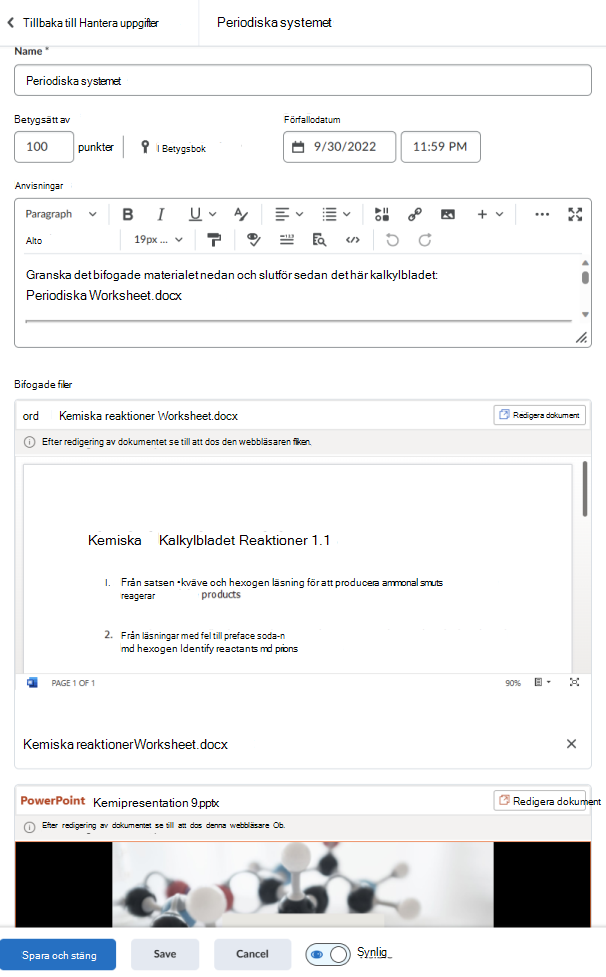
Lägga till Microsoft Office-fillänkar till ditt innehåll med knappen Snabblänk
Du kan använda knappen Snabblänk i Brightspace-redigeraren för att lägga till OneDrive-fillänkar till kursen Innehåll, Uppgifter, Meddelanden, Diskussioner med mera.
1) Från Brightspace Editor klickar du på knappen Snabblänk

2) Välj Microsoft OneDrive i dialogrutan Infoga snabblänk (tredje part).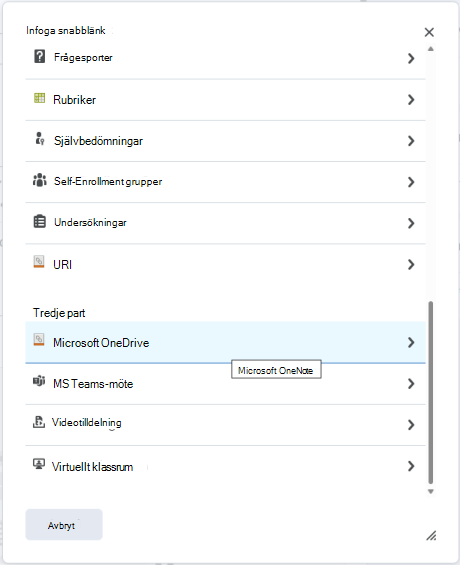
3) Välj det dokument eller den video du vill länka i innehållet från OneDrive-filväljaren och klicka sedan på Markera.
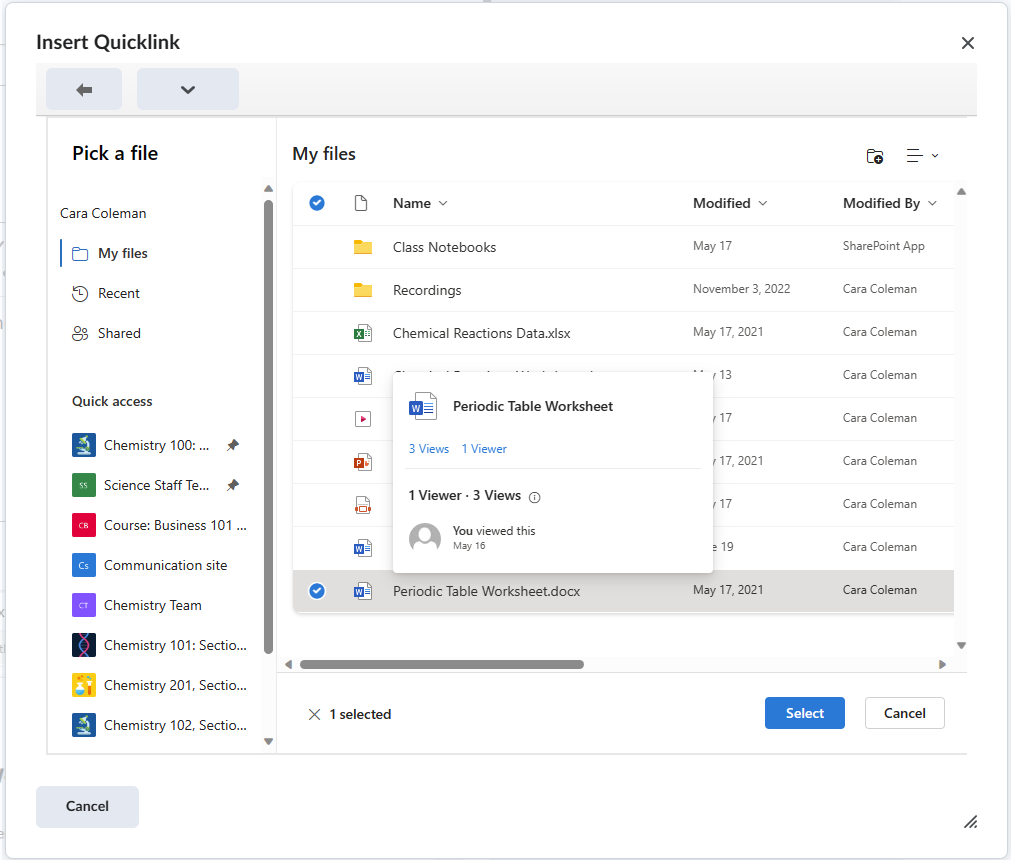
4) OneDrive-dokumentlänken infogas i innehållet i redigeraren. Lärare kan visa eller redigera dokumentet, medan eleverna kan öppna och visa dokumentet genom att klicka på länken.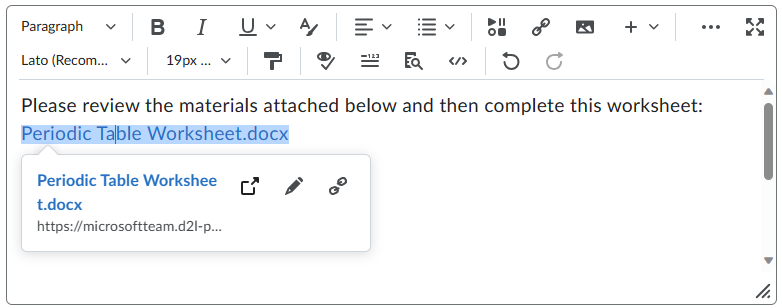
Bädda in Microsoft Office-filer i innehållet med knappen Infoga saker
Du kan använda knappen Infoga saker i Brightspace-redigeraren för att länka eller bädda in OneDrive-dokument eller video i kursen Innehåll, Uppgifter, Meddelanden, Diskussioner med mera.
1) Från Brightspace Editor klickar du på knappen Infoga saker.

2) Välj Microsoft OneDrive i dialogrutan Infoga saker
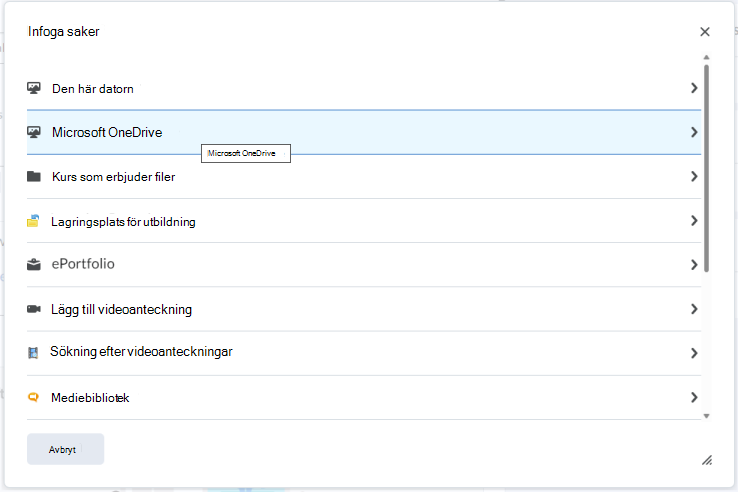
3) Välj den fil som du vill länka i innehållet från OneDrive-filväljaren och klicka sedan på Bädda in.
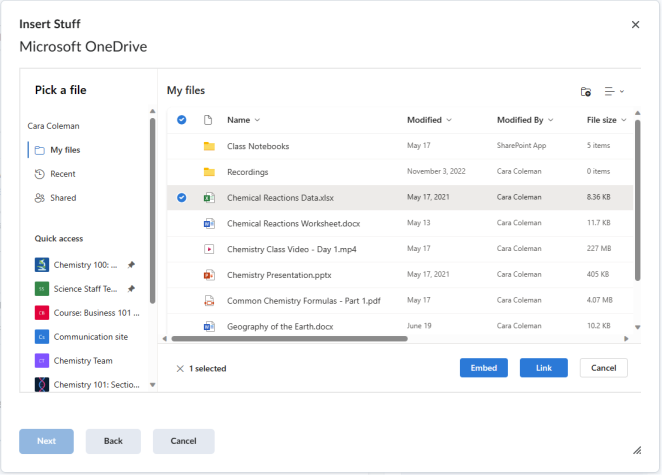
4) Bekräfta filen du vill bädda in i förhandsgranskningen Infoga saker och klicka på Infoga.
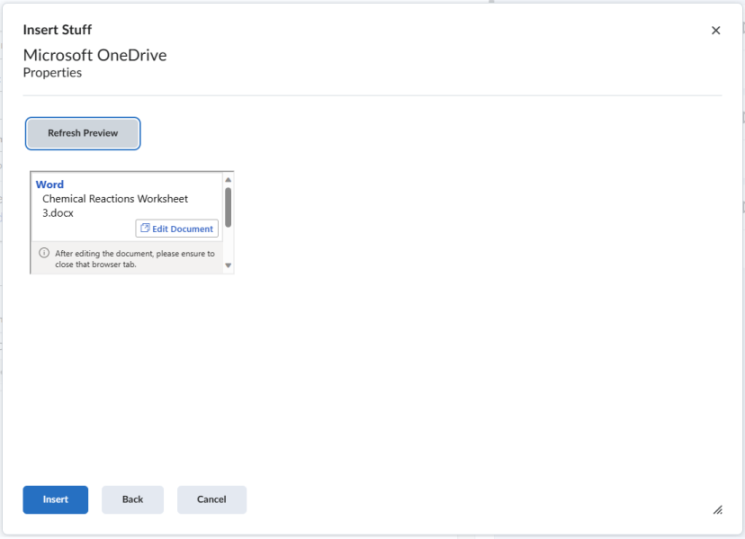
5) Dokumentet visas i innehållsredigeraren som en förhandsgranskning. Lärare kan visa och redigera inbäddade dokument, medan eleverna bara kan visa dokumentet.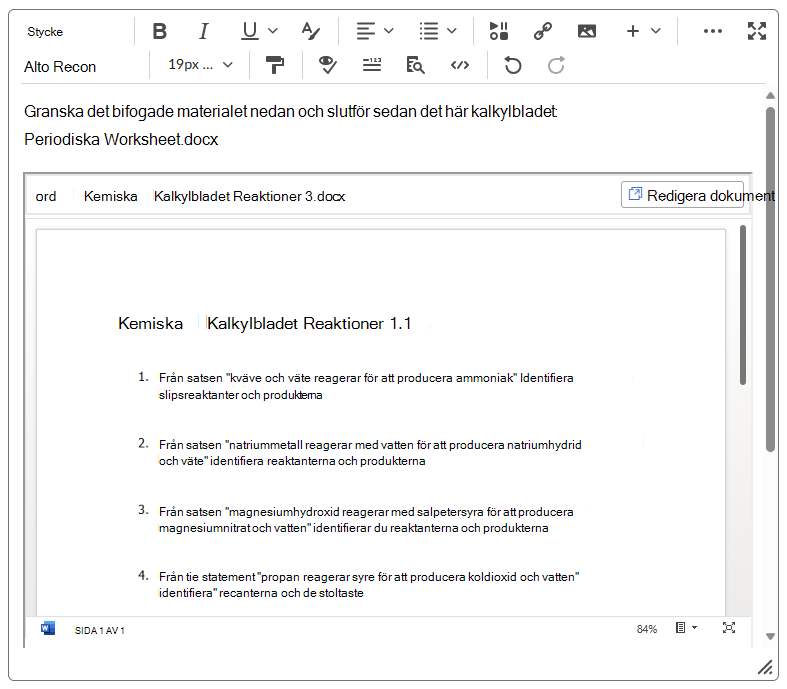
Tips:
-
Du kan behöva ändra storleken på den inbäddade Office-dokumentramen i Brightspace Editor så att dokumentinnehållet blir mer synligt och tillgängligt för åhörarna.
-
1) Klicka på knappen Källkod i Editor menyraden (det kan vara i ... meny)
-
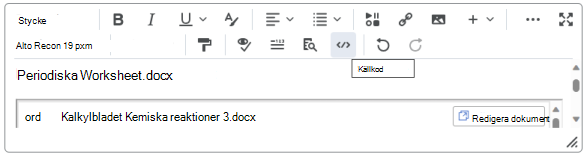
-
2) Leta reda på <iframe-taggen> för det inbäddade dokumentet som du vill storleksanpassa (titelegenskapen har namnet på det Office-dokument du valde att bädda in) och lägg till egenskaperna width="" och height="" i taggen. Egenskapen bredd kan vara antingen antalet bildpunkter eller procent, medan egenskapen height fungerar bäst som ett antal bildpunkter. I exemplet nedan anges bredden till 100 % och höjden är 500 bildpunkter.
-
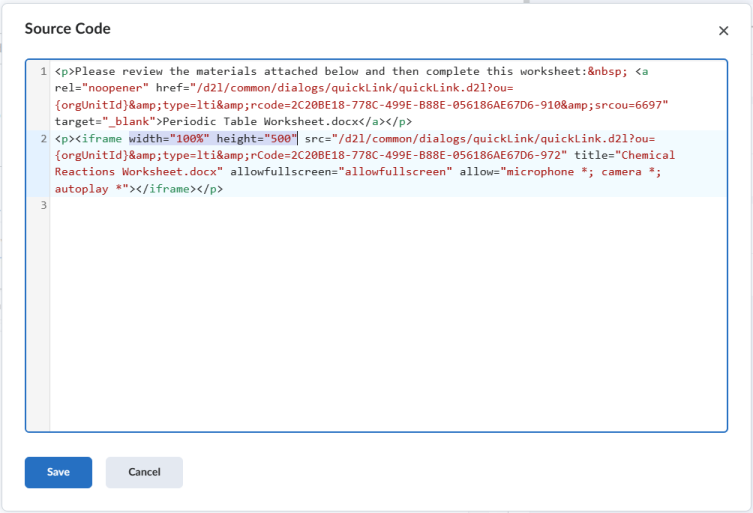
Viktigt!: Om du vill börja använda OneDrive i Schoology Learning måste administratören distribuera OneDrive LTI för Schoology Learning.
Bädda in Microsoft Office-filer i kursmaterial
Du kan bädda in M365-filer från OneDrive eller något av dina Teams, SharePoint-webbplatser i kursmaterial som ger eleverna en omfattande dokumentvisning och redigeringsupplevelse. Videor och PDF-filer kan också bäddas in direkt som kursmaterial från OneDrive.
1) I listan Material i en kurs väljer du den nedrullningsbara menyn Lägg till material och väljer alternativet Microsoft OneDrive .
2) Välj den fil som du vill bädda in i kursen från OneDrive-filväljaren och klicka sedan på Välj.
4) I listvyn Kursmaterial kan du också välja listrutan Kugghjulsikon till vänster för att redigera ytterligare egenskaper för objektet, till exempel rubriken i listan, avsnittstilldelningen eller en enskild uppgift.
Länka eller bädda in Microsoft Office-filer i uppgifter, sidor, diskussioner och annat kursmaterial
Du kan bädda in M365-filer från OneDrive eller något av dina Teams, SharePoint-webbplatser i Uppgifter, Sidor, Diskussioner eller var som helst där du kan komma åt Microsoft OneDrive-verktyget i Schoology Learning RICH Text Editor. På så sätt kan du skapa omfattande innehåll, inklusive flera dokumentlänkar eller avancerade inbäddade dokumentupplevelser för eleverna. Videor och PDF-filer kan också länkas eller bäddas in direkt i Schoology Learning Rich Text Editor.
1) I Schoology Learning RICH Text Editor klickar du på knappen Infoga innehåll och väljer Microsoft OneDrive.
2) I Filväljaren för OneDrive väljer du en fil och klickar sedan på knappen Länk eller Bädda in för att lägga till filen i RTF-redigeraren.
3) Det valda dokumentet länkas eller bäddas in i redigeraren på den aktuella platsen för markören. Du kan länka eller bädda in flera dokument och använda RTF-redigeraren för att flytta eller formatera innehållet ytterligare.
4) När du har sparat din uppgift (eller ett annat objekt) kan du förhandsgranska och redigera innehållet i Schoology. (Exemplet nedan är en uppgiftsförhandsgranskning). Lärare kan visa och redigera inbäddade och länkade dokument, medan eleverna bara kan visa dokumentet.


















