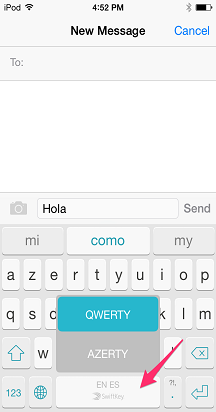Med Microsoft SwiftKey-tangentbordet kan du använda upp till fem språk samtidigt.
Vi har förbättrat vårt flerspråkiga stödramverk för att göra det ännu mer effektivt genom att hela tiden skanna inmatningstext för att uppskatta vilka av de aktiverade språken som används och justera förutsägelserna i enlighet därmed.
Microsoft SwiftKey har för närvarande stöd för över 700 språk på Android. Klicka här om du vill se hela listan.
En länk till vår YouTube-video: Så här skriver du på flera språk med SwiftKey – YouTube
1 – Så här lägger du till ett språkpaket
Så här lägger du till ett språkpaket:
-
Öppna Microsoft SwiftKey-appen: Tryck på Språk

Eller
-
Från verktygsfältet: Tryck på de tre punkterna ... > välj ikonen Layouter > tryck på ikonen Lägg till.
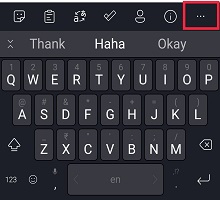

-
Välj det eller de språk som du vill ladda ned från listan.
-
Dina språk aktiveras automatiskt.
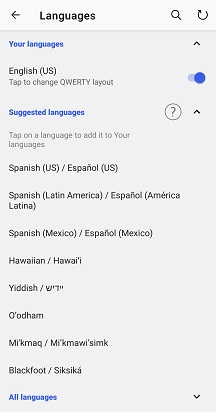
För språk med samma alfabet/layout behöver du inte växla mellan språk – du börjar skriva och Ditt Microsoft SwiftKey-tangentbord räknar ut vilket språk du använder!
För språk med olika alfabet (t.ex. engelska och ryska) drar du bara åt vänster eller höger på blankstegstangenten för att växla mellan dem när du skriver.

2 – Så här uppdaterar du ett språkpaket
Så här uppdaterar du de installerade språkpaketen:
-
Öppna Microsoft SwiftKey-appen: Tryck på Språk
Eller
-
Från verktygsfältet: Tryck på de tre punkterna ... > välj ikonen Layouter > tryck på ikonen Lägg till.
Sedan:
-
Tryck på cirkelpilen i det övre högra hörnet i appen för att uppdatera alla installerade språkpaket. (Alternativt kan du alltid uppdatera ett språkpaket manuellt om meddelandet "Uppdatering" visas).
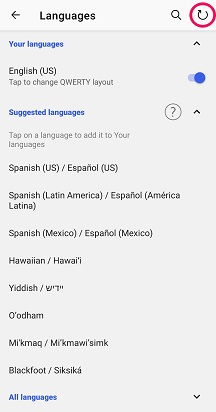
3- Så här tar du bort ett språkpaket
Så här tar du bort/avinstallerar ett språkpaket:
-
Öppna Appen Microsoft SwiftKey: Tryck på Språk.
-
Från verktygsfältet: Tryck på de tre punkterna ... > välj ikonen Layouter > tryck på ikonen Lägg till.
Sedan:
-
Avmarkera det språkpaket som du vill ta bort.
-
Tryck länge för att ta bort språket.
-
En dialogruta visas där du ombeds bekräfta dina åtgärder. Välj Ta bort.
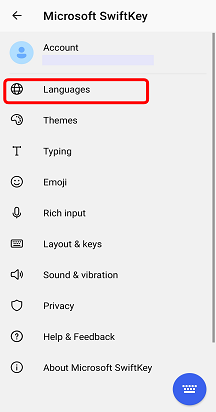
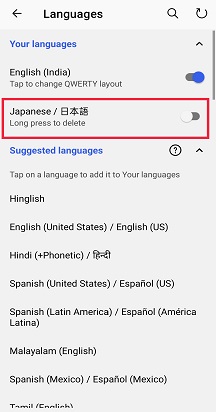
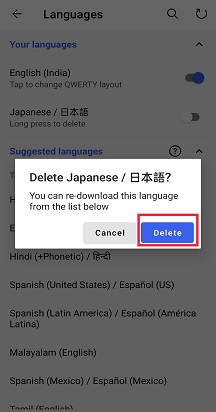
4- Så här ändrar du layouter
För att få plats med flera språk har Microsoft SwiftKey-tangentbordet ett antal olika tangentbordslayouter.
Läs mer: Hur gör jag för att ändra tangentbordslayouten (t.ex. QWERTY till AZERTY)?
Med Microsoft SwiftKey för iPhone och iPad kan du skriva på upp till två språk samtidigt.
Den aktuella listan över språk som stöds finns här.
1 – Välja språk
På iOS fungerar Microsoft SwiftKey-tangentbordet med upp till två språk åt gången.
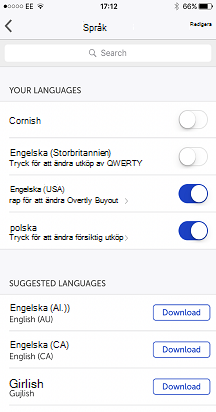
Om du redan har två språk markerade inaktiveras ett språk när du trycker på skjutreglaget och du kan lägga till ett annat i stället.
2 – Ladda ned ett språkpaket
Det är enkelt att lägga till språk i Microsoft SwiftKey, bara:
-
Öppna Microsoft SwiftKey
-
Tryck på Språk
-
Välj ett språkpaket i listan. Observera att dina föreslagna språk visas först. Du kan också söka med hjälp av sökfältet.
-
Tryck på Ladda ned. Ditt nyligen nedladdade språkpaket aktiveras som standard om du inte redan har två språk som används.
3 – Så här tar du bort ett språkpaket
Så här tar du bort ett språk från Microsoft SwiftKey:
-
Öppna Microsoft SwiftKey
-
Tryck på Språk
-
Tryck på Redigera
-
Tryck på den röda ta bort-symbolen bredvid det språk du vill ta bort
-
Bekräfta ditt val
Obs! Om du tar bort ett språkpaket påverkas inte något av dina tidigare inlärda ord som sparats på ditt Microsoft SwiftKey-konto.
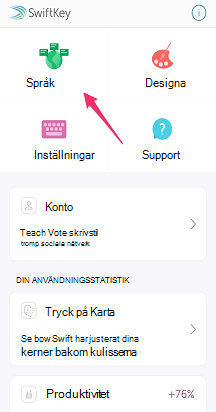
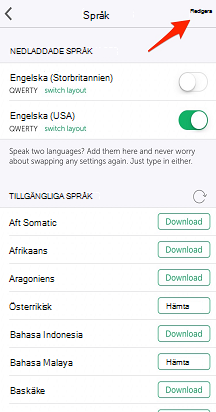
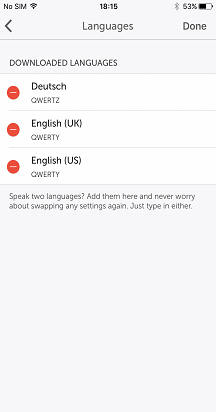
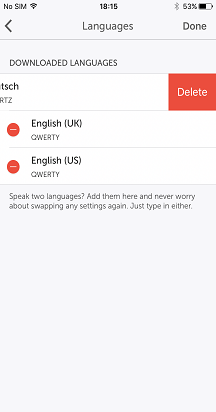
4 – Byta språklayout
Så här skriver du med två språk med samma tangentbordslayout:
-
Öppna Microsoft SwiftKey
-
Tryck på Språk
-
Kontrollera att båda dina aktiverade språk har samma layout (d.v.s. QWERTY) vald
Nästa gång du skriver identifierar Microsoft SwiftKey-tangentbordet automatiskt vilket språk du skriver på och ger dig lämpliga förutsägelser.
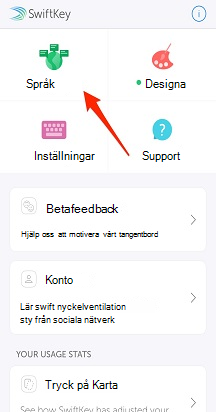
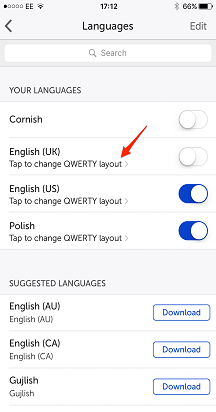
Så här skriver du med två språk med olika tangentbordslayouter:
-
Öppna Microsoft SwiftKey
-
Tryck på Språk
-
Kontrollera att båda dina aktiverade språk har en annan layout vald (d.v.s. QWERTY & AZERTY)
-
Dra bara åt vänster eller höger på blankstegstangenten för att välja önskad layout. Du kan växla mellan dina två språklayouter.