Du kan ändra konturen på ett foto så att det blir en form (t.ex. en cirkel eller rund rektangel) i Word, PowerPoint, Outlook eller Excel. Detta görs med alternativet Beskär efter form via beskärningsverktyget i menyfliksområdet:

Du kan beskära en bild till en figur eller börja med en figur och lägga till en bild i den.
Beskära en bild till en figur
Du kan enkelt ändra formen på en bild genom att beskära den till en viss figur. När du gör det trimmas bilden automatiskt så att den fyller den markerade formens geometri samtidigt som dess proportioner bibehålls.
Tips: Om du vill beskära samma bild till fler än en figur gör du kopior av bilden och beskär sedan varje bild till önskad form individuellt.

-
Använd Infoga > bild för att lägga till bilden i en Microsoft 365-fil (till exempel ett Word dokument, PowerPoint presentation eller ett Outlook e-postmeddelande).
-
Markera bilderna. Du kan markera och beskära flera bilder samtidigt, men du måste beskära dem till samma form.
Varning!: Det kan vara svårt att beskära flera bilder iWord eftersom det inte går att markera flera bilder med standardlayouten I nivå med text .
-
I menyfliksområdet går du till Bildverktyg > Format. I gruppen Storlek väljer du sedan pilen under Beskär för att öppna menyn med alternativ.
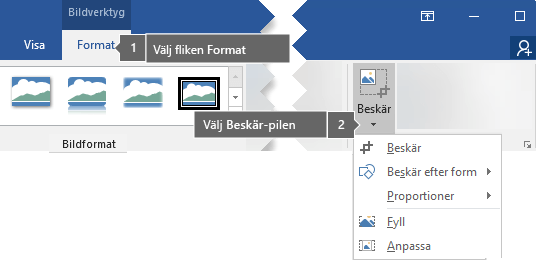
-
Välj Beskär efter form och välj sedan den avsedda beskärningsformen.
Bilden anpassas direkt efter formen.
-
Om du vill ändra hur mycket av bilden som får plats i figuren använder du Antingen Beskär>Fyllning eller Beskär>Anpassa.
-
Fylla Fyller hela figuren med bilden. Vissa yttre kanter av bilden kan beskäras bort. Det kommer inte att finnas något tomt utrymme i formens marginaler.
-
Anpassa Gör så att hela bilden passar in i figuren samtidigt som bildens ursprungliga proportioner bibehålls. Det kan finnas ett tomt utrymme i formens marginaler.
När du väljer något av de här alternativen visas svarta beskärningshandtag i bildens kanter och hörn.
-
-
Om du vill justera positionen för bilden i ramen markerar du bilden och drar den efter behov. Om det behövs kan det hjälpa dig att centrera den viktigaste delen av bilden i figuren.
-
Om du vill beskära bildens marginaler drar du ett svart beskärningshandtag så här:
Beskrivning
Åtgärd
Beskär en sida
Dra inåt på beskärningshandtaget på sidan .
Beskär två angränsande sidor samtidigt
Dra inåt på hörnets beskärningshandtag.
Beskär lika mycket på två parallella sidor samtidigt
Håll ned Ctrl samtidigt som du drar inåt på beskärningshandtaget på sidan .
-
När du är klar klickar du på knappen Beskär .
Börja med en figur och lägg till en bild i den
Du kan lägga till en bild som fyllning för en figur och sedan redigera eller beskära figuren.
Lägga till en bild i en figur
-
Lägga till en figur i ett dokument (instruktioner finns i Lägga till former )
-
Klicka/markera formen.
-
I menyfliksområdet går du till Ritverktyg > Format. I gruppen Figurformat väljer du Figurfyllning > Bild.
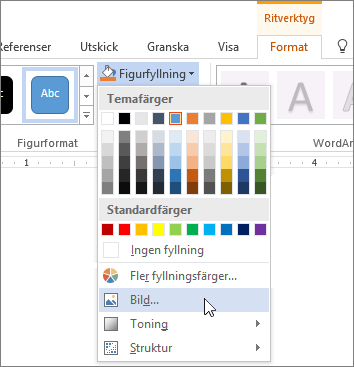
-
Välj den typ av bild du vill använda (t.ex. Från en fil eller Onlinebilder).
-
Navigera till den bild du vill använda och infoga den.
Ändra storlek på figuren
Om du vill ändra måtten för en fylld figur och samtidigt bevara grundformatet markerar du den och drar något av storlekshandtagen.
Välja hur bilden ska passa i figuren
Bilden kanske är skev, avskuren eller inte fyller figuren som du vill. Du finjusterar bilden med verktygen Anpassa och Fyll på menyn Beskär .
-
Klicka på en figur som skapats med Figurfyllning > Bild.
-
Klicka på Bildverktyg > Format, gå till gruppen Storlek och klicka på pilen under Beskär. En meny med beskärningsalternativ visas.
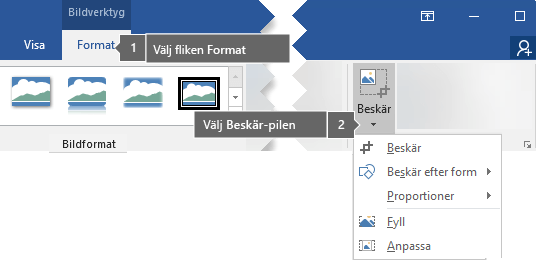
-
Välj Anpassa om du vill att så mycket av bilden som möjligt ska få plats i figuren. Bildens ursprungliga proportioner bibehålls, men du kan ha tomt utrymme i figuren.
-
Välj Fyll om du vill att figuren ska passa inom gränserna för bilden och kapa allt utanför figuren. Du kan dra bilden om du vill ändra vilken del av den som visas i figuren.
-
-
Om du vill kan du justera beskärningsområdet med hjälp av beskärningshandtagen enligt beskrivningen under Beskära en bild.
-
När du är klar trycker du på Esc eller klickar någonstans utanför bilden i dokumentet.
Använda redigeringspunkter till att redigera och beskära figuren
Även om beskärningsverktygen inte är tillgängliga för figurer kan du anpassa en form med verktyget Redigera punkter .
-
Markera den figur du vill redigera.
-
Klicka på Figurformat och välj Redigera figur i gruppen Infoga figurer

-
Dra figurens hörnpunkter (som visas som svarta punkter runt figurens omkrets) tills figuren ser ut som du vill.
-
Om du vill ta bort en brytpunkt håller du ned Ctrl och klickar på den. Om du vill lägga till en brytpunkt håller du ned Ctrl och klickar någonstans på formens perimeter som inte redan har en hörnpunkt.
Se även
Om du vill ändra konturen på ett foto så att det blir en form (t.ex. en cirkel eller rund rektangel) använder du beskärningsverktyget i menyfliksområdet 
Du kan beskära efter en form i Word, PowerPoint eller Excel.
Beskära efter en specifik form
Ändra snabbt formen på en bild genom att beskära den efter en specifik figur. Bilden justeras automatiskt så att den fyller den valda figuren samtidigt som den behåller sina proportioner.
Om du vill beskära samma bild efter mer än en figur gör du kopior av bilden och beskär varje bild individuellt efter önskad figur.
-
Använd Infoga > Bild om du vill lägga till en bild i en Office-fil (t.ex. ett Word-dokument, en PowerPoint-presentation eller en Excel-arbetsbok).
-
Markera den bild i filen som du vill beskära.
-
Klicka på pilen bredvid Beskär på fliken Bildformat.
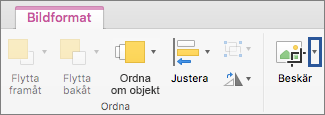
(Om du inte ser fliken Bildformat kontrollerar du att du har markerat en bild (inte en form).)
-
Peka på Beskär efter form och klicka sedan på den form som du vill beskära efter.
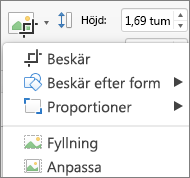
Bilden anpassas direkt efter formen.
-
Om du vill justera formen klickar du igen på knappen Beskär i menyfliksområdet.
Svarta beskärningshandtag visas runt bildens kanter och hörn.
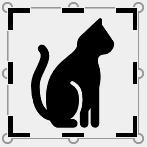
-
Beskär bilden genom att dra ett beskärningshandtag inåt. Om du drar i ett av hörnhandtagen beskärs två intilliggande sidor samtidigt.
Beskära för att passa eller fylla en form
När du har lagt till en bild i en figur kan du välja hur bilden ska passa in i figuren genom att finjustera med verktygen Anpassa och fyllning .
-
Markera den bild i filen som du vill ha inuti figuren.
-
Klicka på pilen bredvid Beskär på fliken Bildformat.
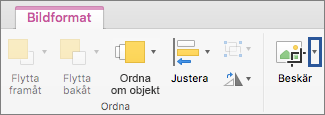
Om du inte ser fliken Bildformat kontrollerar du att du har markerat en bild (och inte en form).
-
Klicka på Fyllning eller Anpassa och klicka sedan utanför bilden.
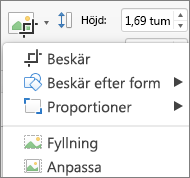
Alternativ
Beskrivning
Fyll
Detta tar bort (eller "beskära") en del av bilden. Bilden fyller hela figuren.
Anpassa
Det gör att hela bilden får plats i figuren. Bildens ursprungliga proportioner bibehålls, men det kan förekomma tomt utrymme i figuren.
Vilken app använder du?
Word | Powerpoint
Word: Anpassa en bild inuti en form
Word för webben har inte den "beskär-till-form"-funktion som skrivbordsappen har. Du kan dock fortfarande använda snabba bildformat för att använda några grundläggande figurer i en bild.
-
Infoga bilden i dokumentet. (Välj Infoga>bild och navigera sedan till den bild du vill använda.)
-
När bilden är markerad på arbetsytan väljer du fliken Bild i menyfliksområdet och går sedan till galleriet Bildformat .
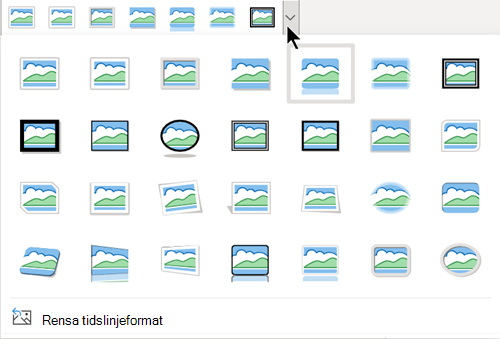
-
Markera en form för att använda den på bilden.
-
När formen har använts kan du ändra storlek på den efter behov.
PowerPoint: Beskära en bild till en figur
-
Markera en bild i en bild om du vill beskära efter en form.
-
På fliken Bild, till höger, väljer du pilen bredvid Beskär.
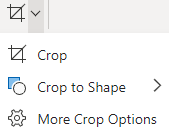
Tips: Om du inte ser fliken Bild kontrollerar du att du har markerat en bild.
-
Välj Beskär efter form och välj sedan en form som ska användas på bildens kantlinje.
-
Om du vill trimma marginalerna på bilden väljer du Beskär igen och drar sedan ett handtag

-
Om du vill spara ändringarna väljer du knappen Beskär igen eller trycker på Esc.










