Om Cortana inte svarar när du talar till datorn, kan du prova följande för att lösa de vanligaste orsakerna:
Kontrollera att du har en fungerande mikrofon
Cortana svarar inte om mikrofonen inte fungerar. Så här kontrollerar du om det fungerar:
-
Kontrollera att mikrofonen är aktiverad och ange som standardenhet:
-
Högerklicka (eller tryck på och håll ned) volymikonen i Aktivitetsfältet och välj ljud.
-
Kontrollera att mikrofonen är aktiverad och som ”Standardenhet”i fliken inspelning .
-
-
Gör en test inspelning:
-
Högerklicka (eller tryck på och håll ned) volymikonen i Aktivitetsfältet och välj ljud.
-
Leta efter gröna staplar ökar när du talar i inspelningsenheten i fliken inspelning . Om staplarna har flytta enheten är ansluten och fungerar.
-
Du bör också använda appen Röstinspelaren som ingår i Windows 10 om du vill skapa en test-inspelning. Förvrängning eller mycket brus kan bero på en felaktig mikrofon eller behöver installera uppdaterade drivrutiner för ljudenheten.
-
Kontrollera dina sekretessinställningar
Dina sekretessinställningar kan förhindra att Cortana svarar på rösten.
-
Kontrollera att göra Online att taligenkänning är aktiverat:
-
Gå till Starta , Välj inställningar > Sekretess > tal.
-
Växla inställningen påunder Online taligenkänning.
-
Obs!
Om du vill visa och styra röstdata som Microsoft är kopplat till ditt Microsoft-konto kan du besöka Sekretess instrumentpanelen. När du inaktiverar inställningen Online speech recognition avassocieras röstdata samlas in när du inte har loggat in med ett Microsoft-konto från enheten.
-
Kontrollera att Cortana har behörighet att komma åt din mikrofon. Begär att få använda kameran eller mikrofonen och Windows inställningar ger dig kontroll över vilka appar kan använda dem många program och tjänster.
-
Gå tillStarta , Välj inställningar > integritet > tal.
-
Under Välj vilka appar som har åtkomst till mikrofonen, leta efter Cortana i listan över program och tjänster och kontrollera att växeln växlas till på.
-
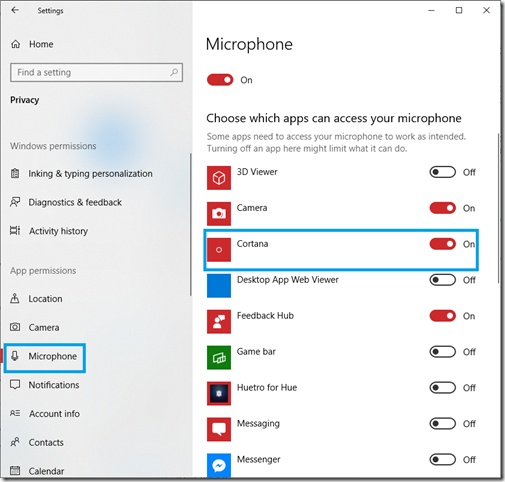
Kontrollera att ”Hey Cortana” är aktiverat
1. Gå till Start , Välj inställningar > Cortana.
2. under Hey Cortana växla Låt Cortana svarar på ”Hey Cortana” växla till på.
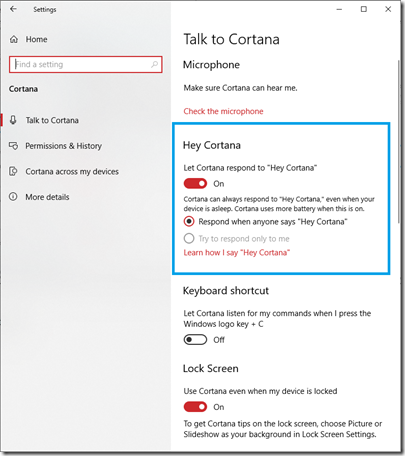
Kontrollera att rätt talspråk är installerad
Cortana stöds imånga olika språk. Om du vill använda Cortana på din önskade språk måste du kontrollera att du har hämtat och installerat den nödvändiga talspråk.
Att identifiera och ange aktuellt språk för taligenkänning:
-
Gå tillStarta , Välj inställningar > tid och språk > tal.
-
Ange det önskade språket i listrutan under ”Välj språk du talar med din enhet”.
Om du behöver installera ett nytt språk för taligenkänning:
-
Gå tillStarta , Välj inställningar > tid och språk > Region och språk.
-
Välj lägger till ett språk.
-
Bläddra och välj det språk som du vill hämta och installera. Kontrollera att det språk som du väljer innehåller tal stöd (indikeras av en mikrofon-ikonen). Klicka på Nästa.
-
Kontrollera att kryssrutan för tal som har valts på nästa skärm. När du är klar, Välj installera.
-
Starta om enheten.










