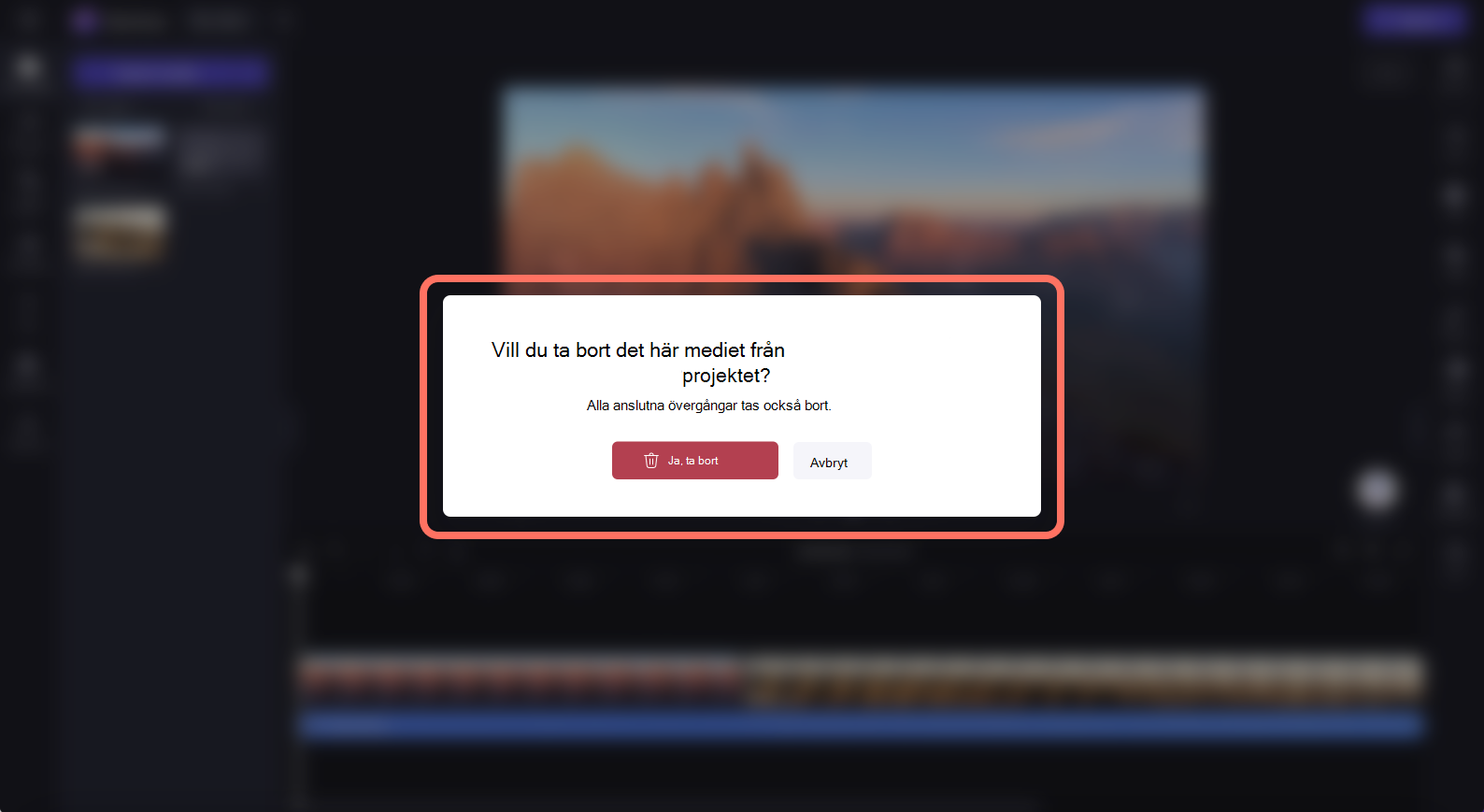Obs!: Skärmbilderna i den här artikeln är från Clipchamps personliga version. Samma principer gäller för Clipchamp för arbetskonton.
Det finns tre olika sätt att ta bort media från en video i Clipchamp.
-
Ta bort medietillgång som videor, bilder, text, klistermärken eller ljud från tidslinjen (så att den inte visas i den exporterade videon).
-
Ta bort specifika delar av ett videoklipp från tidslinjen med hjälp av trimningsverktyget.
-
Ta bort medietillgången från videoredigeraren så att den inte visas imediefliken längre.
Lär dig hur du gör det genom att följa stegen nedan.
Så här tar du bort en tillgång från tidslinjen
Om du vill ta bort alla mediatillgångar (inklusive videor, ljudklipp, bilder, rubriker eller bakgrunder) från tidslinjen klickar du på tillgången på tidslinjen så att den är markerad som grön. Klicka sedan på knappen Ta bort (papperskorgsikon) på tidslinjen. Du kan också klicka på Delete-tangenten på tangentbordet. Då tas mediet bort från tidslinjen.
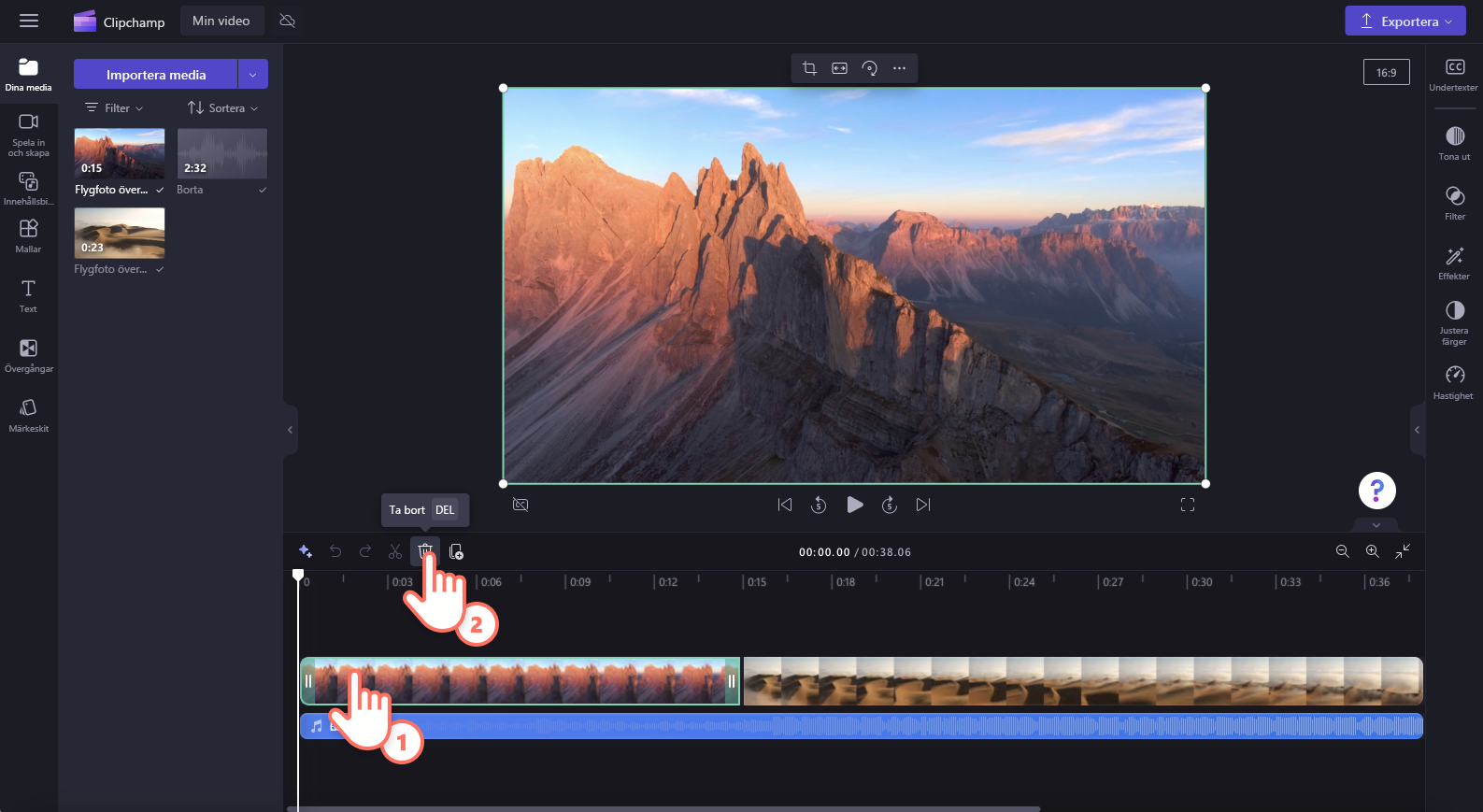
Obs! Tillgången som tas bort från redigeringstidslinjen tas inte bort från mediefliken i verktygsfältet.
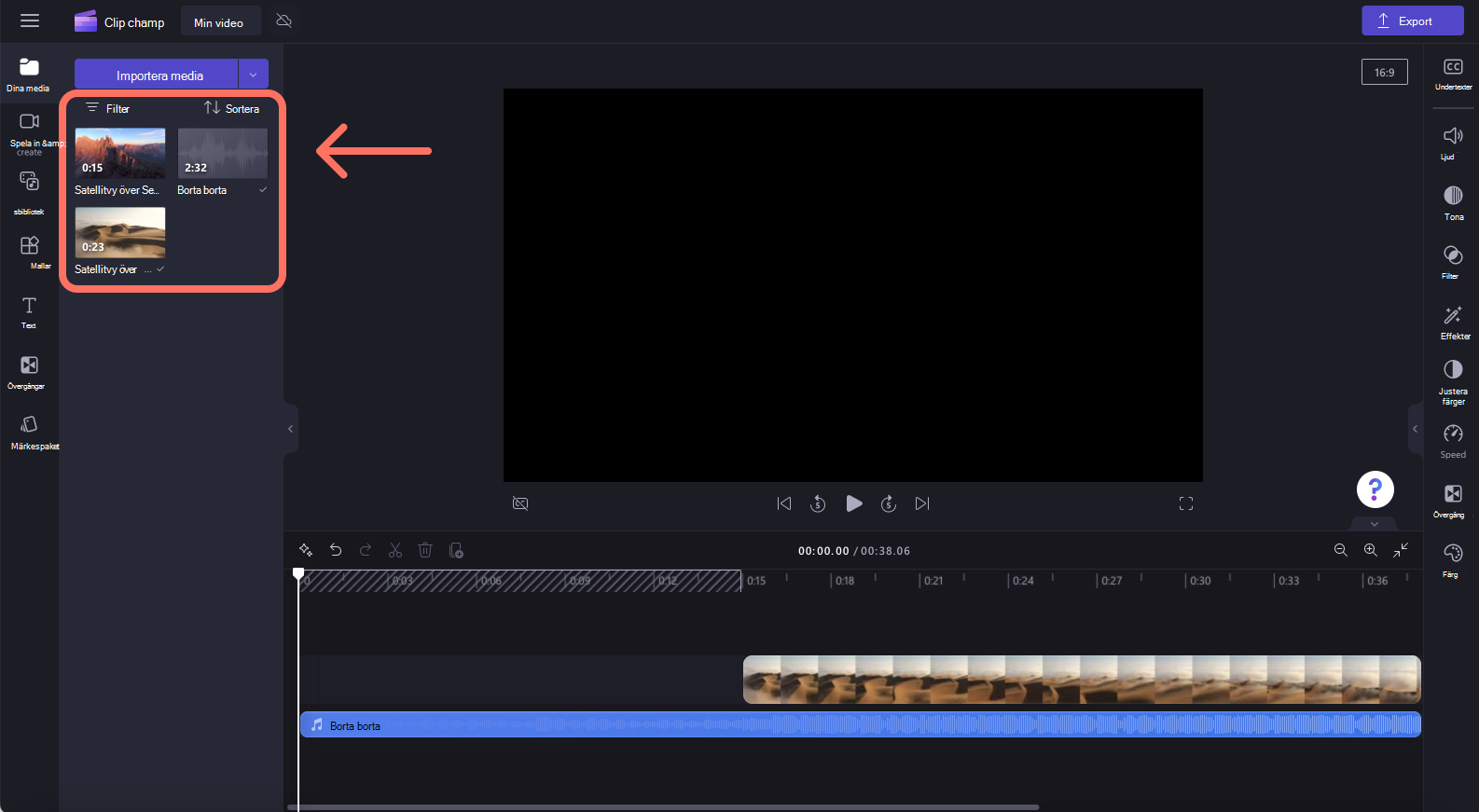
Om du har gjort ett misstag eller vill lägga till tillgången på tidslinjen igen drar och släpper du samma tillgång från mediefliken på tidslinjen igen. Detta fyller inte i några tidigare instanser där klippet användes på tidslinjen. Du kan också klicka på göra omoch knappen ångra på tidslinjen.
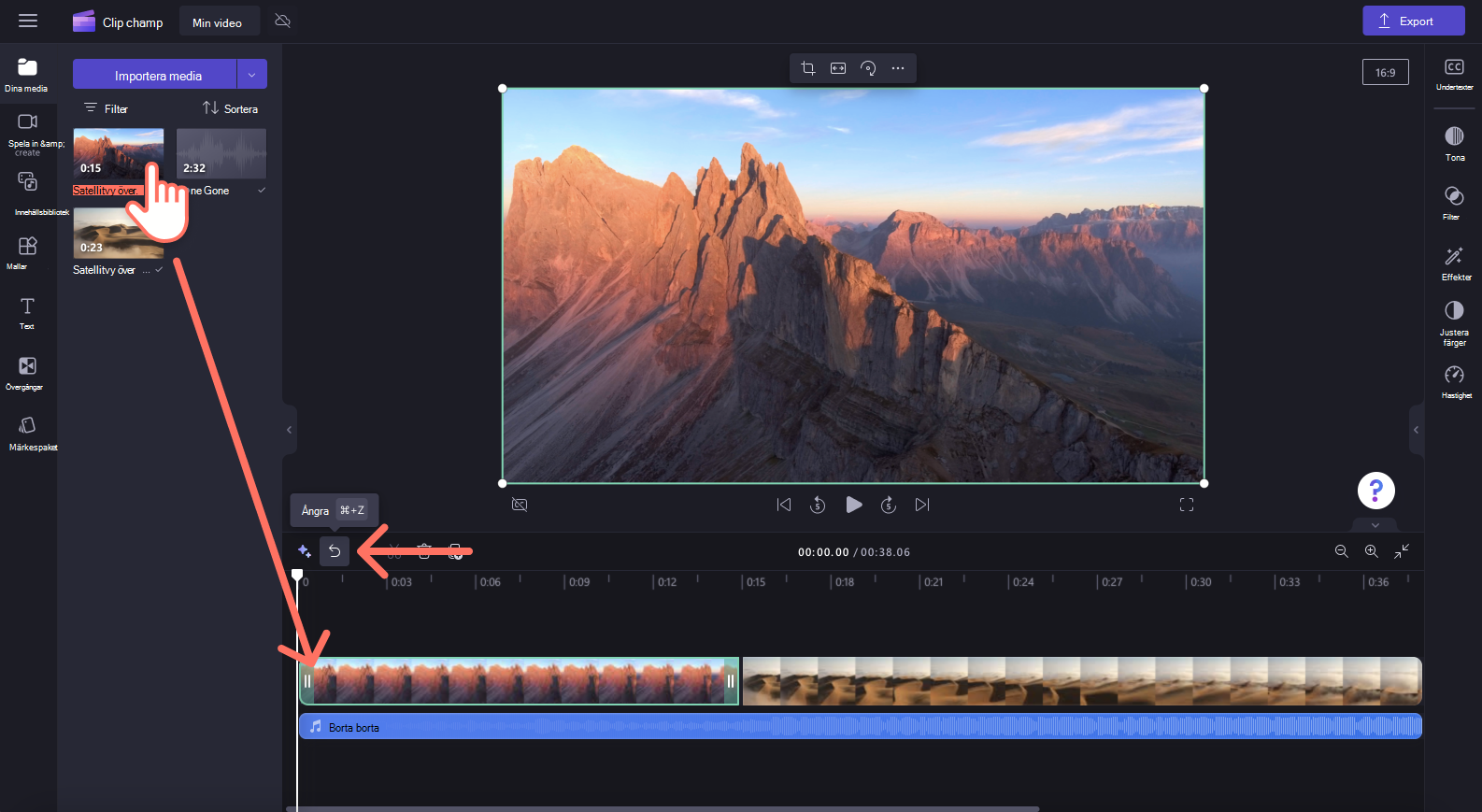
Så här tar du bort en del av ett klipp
Om du bara vill ta bort en del av klippet från tidslinjen kan du antingen:
-
Använd trimverktyget
-
Använd delningsverktyget och ta sedan bort den oönskade delen genom att markera den och klicka på knappen ta bort.
Så här tar du bort tillgångar från mediefliken
Om du vill ta bort mediefiler permanent tar du bara bort dem från mediefliken. Klicka på papperskorgsikonen på den tillgång som du vill ta bort.
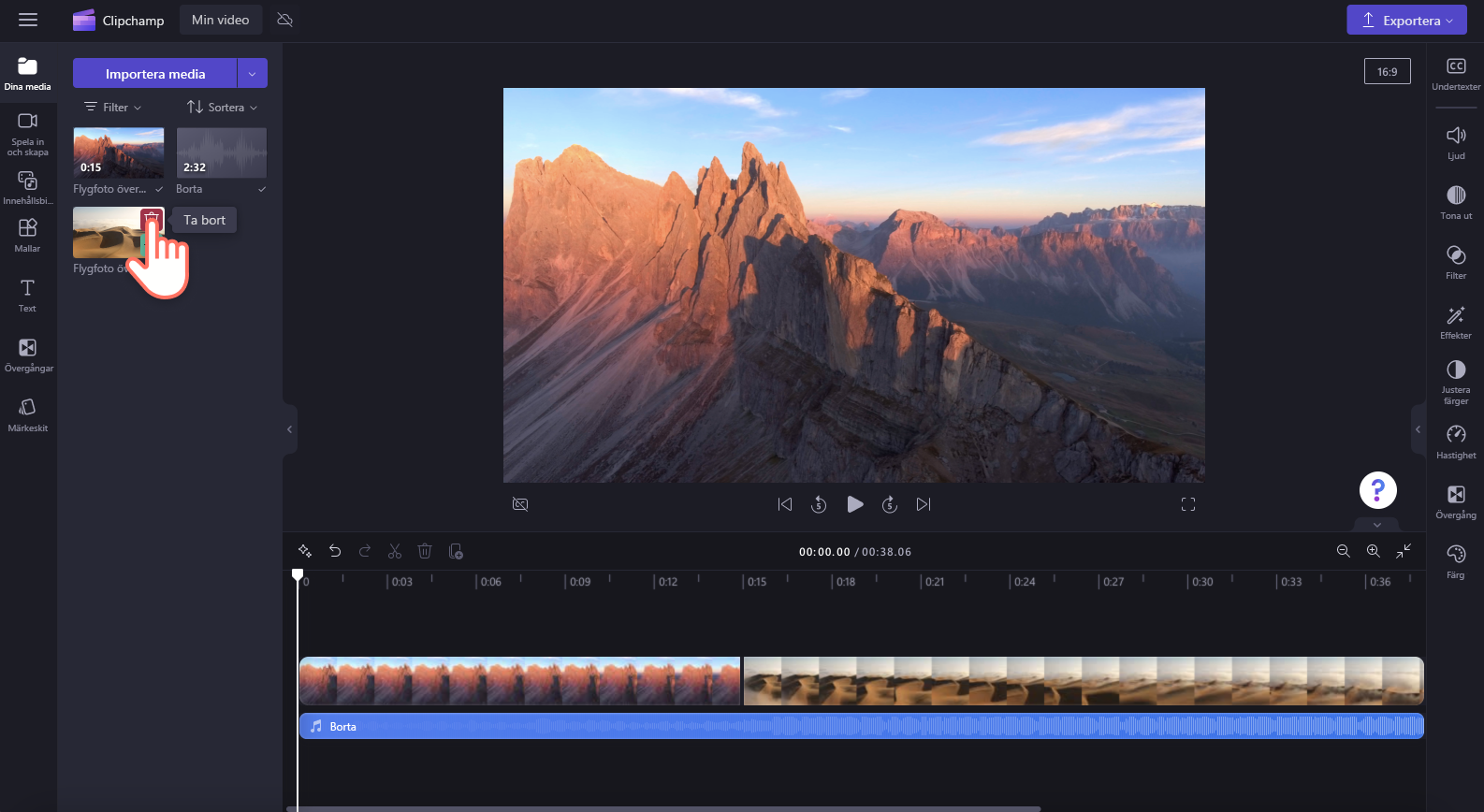
Ett popup-fönster visas med en varning. Klicka på knappen Ja, ta bort om du vill ta bort medietillgången eller klicka på knappen Avbryt för att gå tillbaka till redigeraren.
Obs! Alla anslutna övergångar tas också bort från tidslinjen om medietillgången tas bort.