Tips: Läs mer om Microsoft Forms eller kom igång direkt och skapa en undersökning, ett test eller en omröstning. Vill du ha ett mer avancerat varumärke, avancerade frågetyper och dataanalys? Prova Dynamics 365 Customer Voice.
Som mötesorganisatör eller presentatör kan du användaMicrosoft Forms för att skapa omröstningar före ditt Microsoft Teams möte och sedan starta dem under mötet så att deltagare från valfri slutpunkt (mobil, webb, skrivbord) kan visa och svara. Du kan till och med genomföra en omröstning med deltagare före mötet och samla in information före mötet.
När du startar omröstningen visas den som en avisering på mötesskärmen och visas även i möteschattfönstret. Deltagare kan också skapa ad hoc-omröstningar under ett möte för att få snabb feedback på plats.
Skapa en omröstning och starta den före, under eller efter mötet
-
Välj Kalender i Teams.
-
Leta reda på det möte som du har schemalagt för och klicka eller tryck på det.
-
Välj Chatta med deltagare.
-
Välj

-
Välj Spara. En ny omröstningsflik läggs till i mötet.
-
Välj

-
Flervalsomröstning – Skapa din fråga eller ditt uttalande och ange svarsalternativ (upp till 12) som målgruppen kan välja mellan.
-
Flervalstest – Markera ett korrekt svar för flervalstestet. Du kan ha ett enda alternativ som rätt svar eller flera om du väljer Flera svar.
Obs!: Alternativen Flervalsomröstning och Flervalstest är ännu inte tillgängliga för GCC High- och DoD-miljöer.
-
Word cloud poll – Ställ en öppen fråga och se svaren återspeglas i ett ordmoln.
Obs!: Word cloud poll-alternativet lanseras långsamt och kommer snart att vara tillgängligt för Microsoft 365-prenumeranter. Den är ännu inte tillgänglig för GCC High- och DoD-miljöer.
-
Betygsundersökning – Låt respondenterna betygsätta ett uttalande. Du kan anpassa klassificeringarna skala upp till 5 och visa dessa klassificeringar efter stjärnor eller nummer.
-
Rankningsomröstning – Låt respondenterna rangordna objekt från första till femte genom att dra objektet till dess rangordnade position eller med hjälp av ikonerna för uppåt-/nedåtpilen.
Obs!: Du kan också ange om alternativen ska randomiseras när de först visas för respondenterna med hjälp av inställningarna för blanda alternativ.
-
-
Lägg till dina frågealternativ och svarsalternativ.
-
Beroende på vad som är lämpligt för mötet väljer du Dela resultat automatiskt efter att du har röstat och/eller Håll svaren anonyma.
-
Välj Spara. Då sparas omröstningen som ett utkast tills du är redo att starta den under mötet.
Obs!: UTKAST är markerat i grönt i det övre vänstra hörnet i omröstningen för att visa att det inte har startats ännu.
-
Om du vill skapa fler omröstningar för mötet väljer du

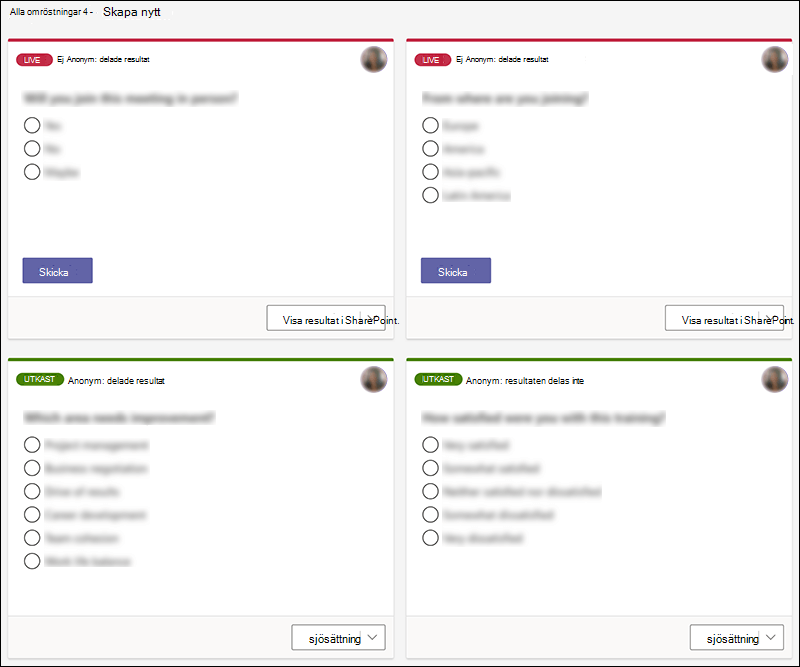
Obs!: Om du vill ändra ordningen på omröstningarna klickar eller trycker du på och håller ned en omröstning och drar den sedan till önskad position.
-
Du kan starta en omröstning med någon av följande metoder:
-
På fliken Omröstningar väljer du Starta i omröstningen som du vill få svar för. Det kan du göra före, under eller efter mötet.
-
Välj ikonen Omröstningar i mötesfönstret, som öppnar ett omröstningsfönster . Välj Starta i omröstningen som du vill få svar för.
Mötesdeltagare ser dina alternativ för frågor och svar i en omröstningsavisering som visas mitt på mötesskärmen.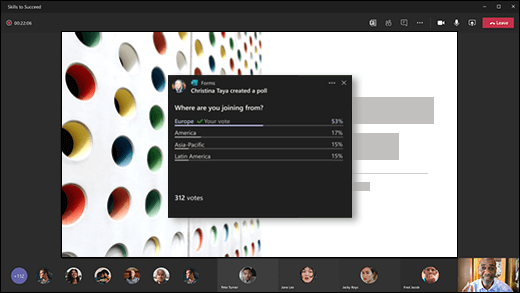
Obs!: Endast mötesägare och presentatörer kan skapa, hantera och starta omröstningar. Mötesdeltagare kan svara på omröstningar men kan inte redigera dem.
Obs!: Alla (oavsett om de är internt inom organisationen eller externa i organisationen) som har vidarebefordrats till din mötesinbjudan och är inloggade i Teams på webben kan rösta med antingen omröstningsaviseringen som visas under mötet eller i chattfönstret .
Vi lanserar långsamt popup-meddelandet om omröstning för alla mötesgäster. Omröstningar kan alltid nås i chattfönstret under ett möte.
-
-
Gå till fliken Omröstningar eller omröstningar om du vill se resultat i realtid för omröstningar som samlar in svar.
Tips:
-
Omröstningar som har startats och accepterar svar kommer att markeras i rött med LIVE i det övre vänstra hörnet av omröstningen.
-
Omröstningar som har stängts och inte längre accepterar svar kommer att markeras i mörkgrå med STÄNGT i det övre vänstra hörnet av omröstningen.
-
Om du vill öppna omröstningen igen väljer du listrutan bredvid Exportera resultat och väljer Öppna omröstning igen.
-
-
Om du vill stänga en omröstning, exportera omröstningsresultat eller ta bort en omröstning väljer du listrutan bredvid Visa resultat och väljer Stäng omröstning, Exportera resultat respektive Ta bort omröstning.
Skapa en omröstning och starta den före, under eller efter mötet
Om du vill skapa en omröstning för mötet på din mobila enhet måste du först komma åt mötet i Teams skrivbordsapp eller Teams på webben. Då läggs fliken Omröstningar till i mötet, som du sedan kan se i Teams på din mobila enhet.
-
I Teams skrivbordsapp eller Teams på webben väljer du Kalender.
-
Leta reda på det möte som du har schemalagt för och klicka eller tryck på det.
-
Välj Chatta med deltagare.
-
Välj

-
Välj Spara. En ny omröstningsflik läggs till i mötet.
-
På din mobila enhet trycker du på fliken Mer , väljer Omröstningar och trycker sedan på

-
Välj

-
Flervalsomröstning – Skapa din fråga eller ditt uttalande och ange svarsalternativ (upp till 12) som målgruppen kan välja mellan.
-
Flervalstest – Markera ett korrekt svar för flervalstestet. Du kan ha ett enda alternativ som rätt svar eller flera om du väljer Flera svar.
-
Öppna textomröstning – Ställ en öppen fråga och låt åhörarna ge svar med egna ord.
-
Betygsundersökning – Låt respondenterna betygsätta ett uttalande. Du kan anpassa klassificeringarna skala upp till 5 och visa dessa klassificeringar efter stjärnor eller nummer.
Meddelanden:
-
Alternativet Flervalsomröstning är nu tillgängligt för GCC. Alternativet Flervalstest är ännu inte tillgängligt för GCC, men kommer snart att distribueras.
-
Alternativen Flervalsomröstning och Flervalstest är ännu inte tillgängliga för GCC High- och DoD-miljöer.
-
Du kan också ange om alternativen ska randomiseras när de först visas för respondenterna med hjälp av inställningarna för blanda alternativ.
-
-
-
Lägg till dina fråge- och svarsalternativ.
-
Beroende på vad som är lämpligt för mötet väljer du Dela resultat automatiskt efter att du har röstat och/eller Håll svaren anonyma.
-
Välj Spara. Då sparas omröstningen som ett utkast tills du är redo att starta den under mötet.
Obs!: UTKAST är markerat i grönt i det övre vänstra hörnet i omröstningen för att visa att det inte har startats ännu.
-
Om du vill skapa fler omröstningar för mötet väljer du

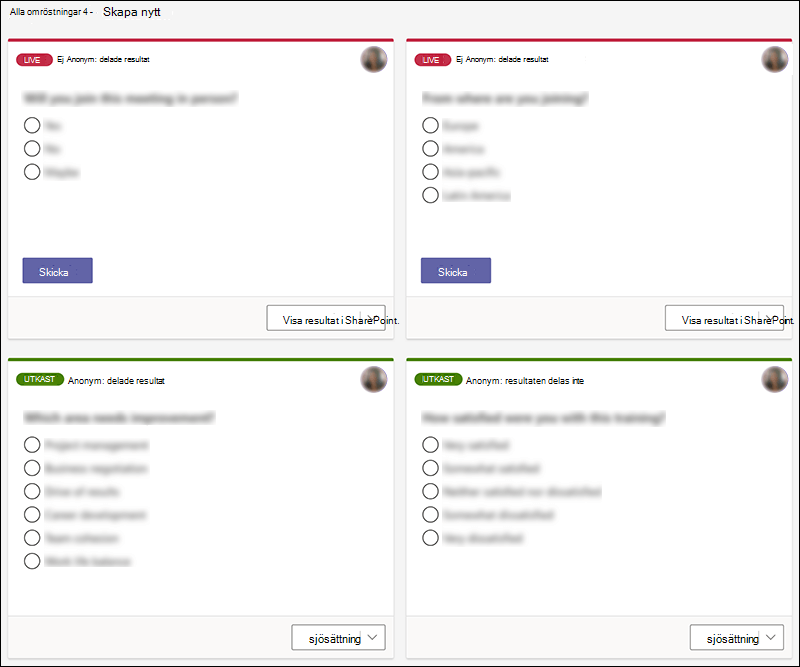
Obs!: Om du vill ändra ordningen på omröstningarna klickar eller trycker du på och håller ned en omröstning och drar den sedan till önskad position.
-
Starta omröstningen genom att trycka på chattikonen högst upp på skärmen (tryck på skärmen om du inte ser den).
-
Välj fliken Mer > Omröstningar och välj sedan den omröstning du vill starta.
Meddelanden:
-
När du startar omröstningen ser mötesdeltagare dina alternativ för frågor och svar i en omröstningsavisering som visas mitt på mötesskärmen.
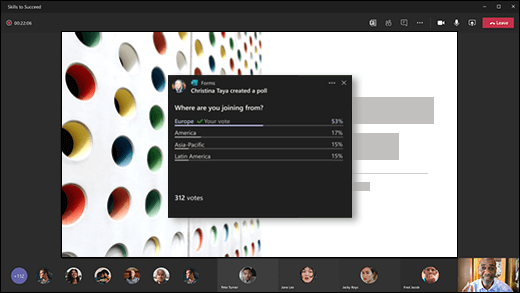
-
Mötesdeltagare kan också välja att inte delta i omröstningen genom att stänga omröstningsaviseringen som visas mitt på mötesskärmen utan att välja ett svar eller välja Skicka.
Meddelanden:
-
Om mötet har vidarebefordrats till någon utanför ditt team eller din organisation kan de inte skapa eller redigera omröstningar och inte heller se omröstningsaviseringen som visas mitt på mötesskärmen. De kan dock komma åt omröstningen i Chatt under mötet.
-
Endast mötesägare och presentatörer kan skapa, hantera och starta omröstningar. Mötesdeltagare kan svara på omröstningar, men kan inte redigera dem.
-
-
Gå till fliken Omröstningar eller omröstningar om du vill se resultat i realtid för omröstningar som samlar in svar.
Tips:
-
Omröstningar som har startats och accepterar svar kommer att markeras i rött med LIVE i det övre vänstra hörnet av omröstningen.
-
Omröstningar som har stängts och inte längre accepterar svar kommer att markeras i mörkgrå med STÄNGT i det övre vänstra hörnet av omröstningen.
-
Om du vill öppna omröstningen igen väljer du listrutan bredvid Exportera resultat och väljer Öppna omröstning igen.
-
-
Om du vill stänga en omröstning, exportera omröstningsresultat eller ta bort en omröstning väljer du listrutan bredvid Visa resultat och väljer Stäng omröstning, Exportera resultat respektive Ta bort omröstning.
Feedback för Microsoft Forms
Vi vill höra från dig! För att skicka feedback om Microsoft Forms går du till det övre högra hörnet i formuläret och väljer Fler formulärinställningar 
Se även
Lägg till en omröstning för dina Teams-kanaler eller chatter
Ta bort ett gruppformulär som skapats i Teams
Undersök din grupp för att stämma av och hålla kontakten
Arbeta med kollegor för att skapa, redigera och granska formulär i Microsoft Teams










