Symptom
När du använder en av Microsofts trådlösa enheter (tangentbord, mus och så vidare) som visas i avsnittet "Gäller för" kan enheten sluta svara efter några veckor av vanlig användning, eller så får du följande meddelande:
Signalkvaliteten för trådlös mus är låg. Om du inte kan navigera med det trådlösa tangentbordet eller musen kan du behöva ansluta en kabelansluten enhet för att fortsätta.
Om enheten fungerar korrekt men felmeddelandet med låg signal fortsätter visas markerar du kryssrutan Visa inte detta igen i meddelandefönstret.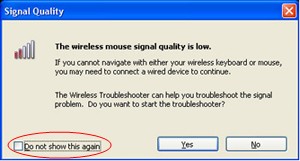
I den här artikeln beskrivs hur du löser problem som är relaterade till många trådlösa Microsoft-enheter som inte är Bluetooth-enheter med mus och tangentbord. Trådlösa enheter skiljer sig från Bluetooth-enheter. En trådlös enhet har en symbol som liknar en trädgren som visas på USB-anslutningen/-luren eller på maskinvaran.
Orsak
Det här problemet kan uppstå om ett eller flera av följande villkor är sanna:
-
Batterierna som du använder är avkströms.
-
Batterierna som du använder är strömlösa.
-
Luren är ansluten till en port som inte fungerar.
-
Den trådlösa enhet du använder har problem med synkronisering med mottagaren. Störningarna kan komma från andra trådlösa enheter.
-
Färgen på det trådlösa pekplattan förhindrar att det trådlösa pekdonet avbryts.
-
Det kan finnas ett anslutningsproblem i batterifacken eller på omdebytesbasen.
Lösning
Använd följande metoder i den ordning som de visas om du vill felsöka problem som påverkar Microsofts trådlösa tangentbord och trådlösa musenheter.
Metod 1: Installera intelliPoint- eller Intellitype-programvaran
Gör så här om du vill ladda ned och installera den senaste versionen av IntelliPoint- eller Intellitype-programvaran:
-
Besök följande Microsoft-webbplats:
http://www.microsoft.com/hardware/download/download.aspx?category=MK
-
Välj din enhet i listan Välj en typ av produkt.
-
Välj lämpliga alternativ i de återstående listrutorna.
-
Klicka på Gå.
-
Klicka på lämplig länk för att ladda ned programvaran för din enhet.
-
Klicka på Kör det här programmet från dess aktuella platsoch klicka sedan på OK.
-
Installera programvaran genom att följa anvisningarna som visas på skärmen.
-
Starta om datorn.
Om problemet kvarstår går du till nästa metod.
Metod 2: Testa luren efter störningar
Prova följande metoder för att testa luren för störningar:
-
Om den trådlösa enheten har en knapp för att synkronisera till luren trycker du på knappen för att synkronisera enheten igen genom att välja en annan kanal. Enheter som inte har den här knappen synkroniseras permanent till mottagaren.
-
Experimentera genom att placera luren i olika positioner. Vrid till exempel luren upp och ned eller på sidan.
-
Kontrollera att den trådlösa enheten och luren är på ett minsta avstånd från en annan trådlös enhet.
-
Placera inte den trådlösa pekenheten, det trådlösa tangentbordet eller luren nära några elektriska enheter, till exempel trådlösa telefoner, mobiltelefon eller andra trådlösa pekenheter eller mottagare. Vi rekommenderar att du behåller ett avstånd på minst 8 tum mellan dessa enheter.
-
Placera inte det trådlösa pekdonet, det trådlösa tangentbordet eller luren på metalliska ytor eller objekt, till exempel långa metalliska skelar eller kablar. Vi rekommenderar att du behåller ett avstånd på tre fot mellan det trådlösa pekdonet och sådana metalliska objekt.
Om problemet kvarstår går du till nästa metod.
Metod 3: Testa ytan på det trådlösa pekdonet
Det kan hända att det trådlösa pekdonet inte fungerar på ytor som inte har synliga detaljer eller ytor som är reflekterande eller ordlista, t.ex. glas. Sensorn kan dessutom ha svårt att spåra starkt repetitiva mönster, till exempel en tidningsfoto eller en tidningsfoton.
Följande färger är kända för att orsaka problem med spårning för vissa musenheter:
-
Röda eller färger som har en röd bas, som brun, maroon och lila
-
Platt svart
-
Mörkblå
-
Vitt som innehåller blå linjer (till exempel anteckningsytan)
-
Cyan
Observera att den här informationen inte gäller enheter som använder BlueTrack-tekniken. Musenheter med BlueTrack-teknik bör uppleva färre problem än vanliga enheter på de flesta ytor. Om du vill se en lista över BlueTrack-enheter går du till följande Microsoft-webbplats:
http://www.microsoft.com/hardware/mouseandkeyboard/tracklanding.mspx Om problemet kvarstår går du till nästa metod.
Metod 4: Undersöka batteristatusen i Kontrollpanelen
Om du vill undersöka batteristatusen i Kontrollpanelen gör du så här:
-
Klicka på Start,klicka påKör, skriv main.cpl och klicka sedan på OK.
-
Kontrollera batteristatusen på fliken Trådlöst. Om batteristatusen är Brabehöver batterierna troligen inte ändras.
Observera att inte alla enheter har fliken Trådlöst. Om enheten inte har fliken Trådlöst går du till nästa metod.
Metod 5: Byt ut batterierna (ej reparerad enhet)
Om enheten inte är i följd följer du de här stegen:
-
Vrid enheten upp och ned och ta sedan bort batterifacken.
-
Sätt i nya batterierna. Se till att du justerar de positiva och negativa ändarna korrekt enligt batterifacksetiketterna.
-
Stäng batterifacken.
Obs! Använd endast färska, utsm laddade batterierna. Använd inte den här typen av batterierna i en produkt som inte är avsedd att använda batterierna.
Mer information om hur du byter ut batterierna finns i dokumentationen som ingår i produkten. Om problemet kvarstår går du till nästa metod.
Metod 6: Ladda batterierna (åter en enhet)
Om enheten är i tid följer du de här stegen:
-
Anslut enheten för att ladda om. Beroende på produkten kan kopplingspunkten vara en "docka" där enheten sitter eller det kan vara en kabel som enheten ansluts till.
-
Om laddningslampan blir röd eller blinkar rött efter flera sekunder gör du så här:
-
Koppla bort enheten från laddningsanslutningen.
-
Stäng av enheten.
-
Ta bort batterierna från enheten.
-
Torka av batterierna med en ren, mjuk trasa.
-
Vänta i 10 sekunder. Byt sedan ut batterierna i enheten.
-
Starta enheten. Prova sedan steg 1 igen.
-
-
Om problemet kvarstår provar du något av följande steg:
-
Om enheten har en NÄTADAPTER för laddning kan du försöka använda ett annat eluttag.
-
Om enheten laddar via USB-porten kan du försöka använda en annan USB-port. De portar som rekommenderas är de som finns på baksidan av datorn.
Obs! Om enheten innehåller batterierna och du försöker ladda batteriet eller andra ej använda batterierna i enheten orsakar det blinkande rött ljus. Om batterierna används i enheten bör den inte laddas om. Villkoret med blinkande rött ljus kan också uppstå om källan som håller i batteriet lossnar och inte håller batteriet säkert.
-
Om problemet kvarstår går du till nästa metod.
Metod 7: Kontrollera anslutningen
Kontrollera att det inte finns något anslutningsproblem. Gör så här:
-
Öppna batterifacken och kontrollera om det finns hinder eller spärr. Ta bort eller rensa facken om det behövs.
-
Kontrollera att batterierna är i rätt riktning och att anslutningen är heldragen.
-
Om det här är en enhet som inte är ansluten ska du kontrollera om det finns kopplingar, spärrar eller canslutningar på nytt.
-
Om enheterna har en växlingsknapp för batteriidentifiering kontrollerar du om det installerade batteriet är för litet för att utlösa växlingsknappen. Du kan eventuellt lösa problemet genom att ta bort en pappersremsa runt batteriet för att lägga till tjocklek.
Om problemet kvarstår går du till nästa metod.
Metod 8: Prova enheten på en annan port
Testa kvaliteten på portanslutningen på följande sätt:
-
Anslut enheten till en annan USB-port på datorn för att ta bort problem som är associerade med en viss USB-port.
-
Förbikoppla eventuella portreplikatorer, USB-nav, SÅS-växlar och liknande enheter. Anslut istället mottagaren direkt till USB-porten på datorn.
-
Om du tidigare har anslutit enheten till en USB-port på datorns framsida provar du att ansluta enheten till en USB-port på datorns baksida. (USB-portarna på baksidan av datorn har vanligtvis bättre bandbredd.)
Om problemet kvarstår går du till nästa metod.
Metod 9: Inaktivera meddelandet
Note Use this method only if selecting the "Do not display this message" check box in the error message window does not prevent the message from reaparing.
Om den trådlösa enheten fungerar korrekt men meddelandefönstret ibland fortsätter att visas kan du inaktivera meddelandet. Följ instruktionerna nedan.
-
Windows Vista
Klicka på

Windows XP
Klicka på Start,klicka påKör, skriv regedit och klicka sedan på OK. -
Leta upp och klicka på följande registerundernyckel.
Note Intellipoint är musprogramvaran och Intellitype Pro är tangentbordsprogramvaran.
HKEY_CURRENT_USER\Software\Microsoft\Intellipoint HKEY_CURRENT_USER\Software\Microsoft\IntelliType Pro -
Markera Intellipoint-mappen genom att klicka på den.
-
Klicka påRedigera, klicka påNytt och sedan på DWORD.
-
Högerklicka på det nya värdet, klicka på Bytnamn, skriv SuppressBatteryStatusMessages och tryck sedan på RETUR.
-
Högerklicka på SuppressBatteryStatusMessagesoch klicka sedan på Ändra.
-
Skriv 1 i rutan Värdedata.
-
Klicka på OK.
Mer information
Om du vill ha mer information om hur du felsöker en trådlös produkt klickar du på följande artikelnummer för att visa artikeln i Microsoft Knowledge Base:
838398 Felsöka svarsproblem i trådlöst tangentbord eller mus










