Symptom
När du konfigurerar inställningarna för skräppostlistan i grupprincip Hanteringskonsol distribueras de här principinställningarna korrekt till klientarbetsstationer (som bestäms av windows-registret). När du startar Microsoft Office Outlook används dock inte dessa principvärden av Outlook.
Anta till exempel att du konfigurerar en lista med betrodda avsändare med hjälp av grupprincip. (Skärmbilden för det här steget visas nedan).
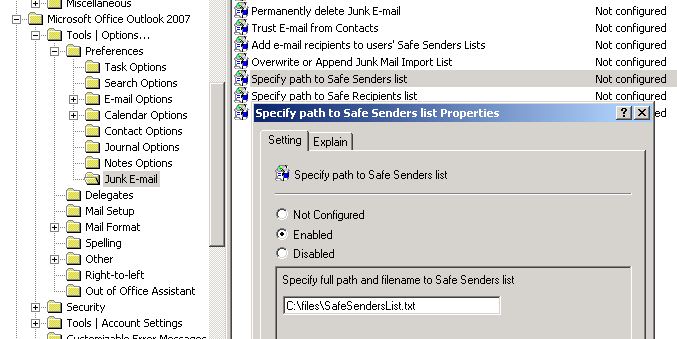
När du kontrollerar Outlook-klienten märker du att den här principen har konfigurerats korrekt i registret (skärmbilden för det här steget visas nedan):
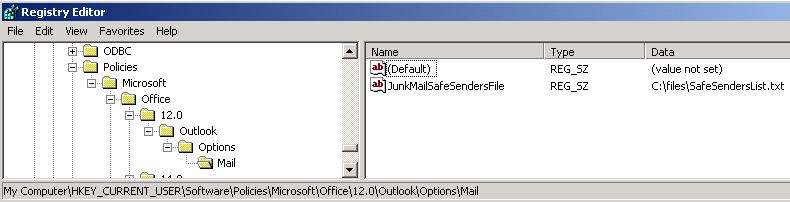
Men när du startar Outlook och undersöker listan Betrodda avsändare i dialogrutan Skräppostalternativ ser du att listan Betrodda avsändare inte har uppdaterats. (Skärmbilden för det här steget visas nedan).
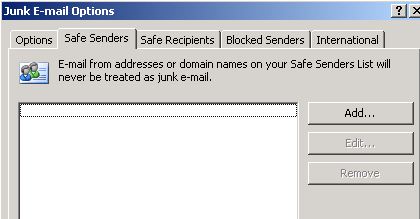
Orsak
Det här problemet uppstår om du inte har någon av följande undernycklar i systemets register när Outlook startas (tillsammans med DWORD-data som följer):
Nyckel: HKEY_CURRENT_USER\Software\Policies\Microsoft\Office\1x.0\Outlook\Options\Mail
Eller
Nyckel: HKEY_CURRENT_USER\Software\Microsoft\Office\1x.0\Outlook\Options\Mail
DWORD: JunkMailImportLists
Värde: 1
Obs! Platshållaren 1x.0 representerar din version av Outlook (11,0 = Outlook 2003, 12,0 = Outlook 2007, 14.0 = Outlook 2010 och 15,0 = Outlook 2013).
Registervärdet JunkMailImportLists är den utlösare som används av Outlook för att avgöra om inställningarna för skräppostlistan används när du startar Outlook. Om det här värdet saknas eller är inställt på noll (0) tillämpar Outlook inte någon av de principinställningar för skräppostlistan som kan finnas i registret.
Lösning
Lös problemet genom att distribuera följande registerdata till Outlook-klienten:
DWORD: JunkMailImportLists
Värde: 1
Gör detta i någon av följande undernycklar:
HKEY_CURRENT_USER\Software\Policies\Microsoft\Office\1x.0\Outlook\Options\E-post
Eller
HKEY_CURRENT_USER\Software\Microsoft\Office\1x.0\Outlook\Options\Mail
Obs! Platshållaren 1x.0 representerar din version av Outlook (11,0 = Outlook 2003, 12,0 = Outlook 2007, 14.0 = Outlook 2010 och 15,0 = Outlook 2013).
Du kan distribuera dessa registerdata på något av följande sätt:
-
Grupprincip
-
Ett inloggningsskript
-
En uppdateringsfil (.msp) som skapas med anpassningsverktyget för Office (Outlook 2007 och senare versioner)
-
En transformeringsfil (.mst) som skapas av guiden Anpassad installation (Outlook 2003)
-
En underhållsfil (.cmw) som skapas av guiden Anpassat underhåll
Mer information om hur du distribuerar de här skräppostinställningarna med hjälp av en anpassad mall för grupprincip finns i avsnittet "Mer information".
Mer information
Så här distribuerar du skräppostinställningarna i Outlook med hjälp av en anpassad mall för grupprincip:
-
Ladda ned och extrahera den anpassade mallen grupprincip för din version av Outlook från Microsoft Download Center:
Outlook 2010: outlk14-junkemailtrigger.adm
Outlook 2007: outlk12-junkemailtrigger.adm
Outlook 2003: outlk11-junkemailtrigger.adm
Obs! Administrativa mallar för Office 2013 innehåller skräppostinställningarna och kräver inte den anpassade mallen grupprincip.
-
Om du inte redan har huvudmallen grupprincip för din version av Outlook kan du ladda ned och extrahera den senaste mallen från Microsoft Download Center:
Office 2013: http://www.microsoft.com/download/details.aspx?id=35554
Office 2010: http://www.microsoft.com/download/details.aspx?id=18968 -
Lägg till .adm-filen som du laddade ned i steg 2 till domänkontrollanten:
Outlook 2013 = Outlk15.admx
Outlook 2010 = Outlk14.adm
Outlook 2007 = Outlk12.adm
Outlook 2003 = Outlk11.adm
Obs! Stegen för att lägga till ADM- eller ADMX-filerna i en domänkontrollant varierar beroende på vilken version av Windows du kör. Eftersom du kanske tillämpar principen på en organisationsenhet (OU) och inte på hela domänen kan stegen variera i den här aspekten av att tillämpa en princip. Titta därför i Windows-dokumentationen för mer information. -
Lägg till den anpassade mallen grupprincip som du laddade ned i steg 1 till domänkontrollanten:
Outlook 2010 = Outlk14-junkemailtrigger.adm
Outlook 2007 = Outlk12-junkemailtrigger.adm
Outlook 2003 = Outlk11-junkemailtrigger.adm
Obs! Administrativa mallar för Office 2013 innehåller skräppostinställningarna och kräver inte den anpassade mallen grupprincip.
Obs! Stegen för att lägga till .adm- eller .admx-filerna i en domänkontrollant varierar beroende på vilken version av Windows du kör. Eftersom du kanske tillämpar principen på en organisationsenhet (OU) och inte på hela domänen kan stegen variera i den här aspekten av att tillämpa en princip. Titta därför i Windows-dokumentationen för mer information.
-
Under Användarkonfiguration expanderar du Klassiska administrativa mallar (ADM) för att hitta principnoden för mallen.
Följande skärmbild visar inställningarna för skräppostprincip för Outlook 2007 i grupprincip Hanteringskonsol när båda .adm-filerna som refereras i föregående steg är installerade.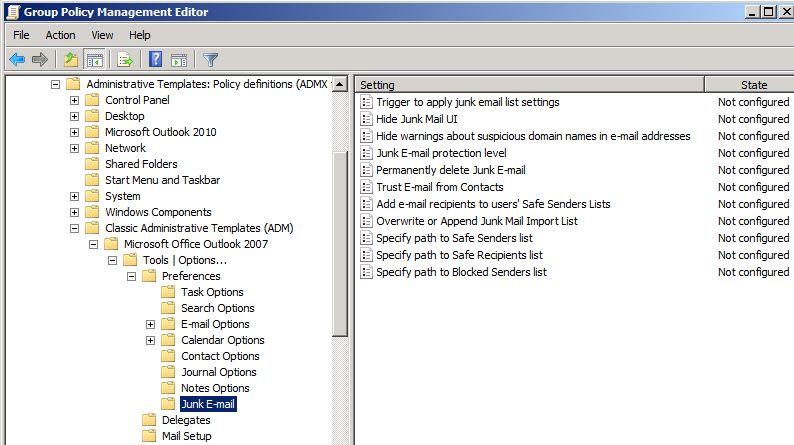
-
Om du vill konfigurera skräppostalternativen dubbelklickar du på en principinställning i informationsfönstret. Dubbelklicka till exempel på Ange sökväg till listan Spara avsändare för att konfigurera sökvägen till en textfil som innehåller listan över domäner och adresser som du vill ska visas på fliken Betrodda avsändare i Outlook.
-
Aktivera principen genom att klicka på Aktiverad i dialogrutan för principinställningen.
Följande skärmbild visar till exempel sökvägen till textfilen som används för att konfigurera listan med betrodda avsändare i Outlook.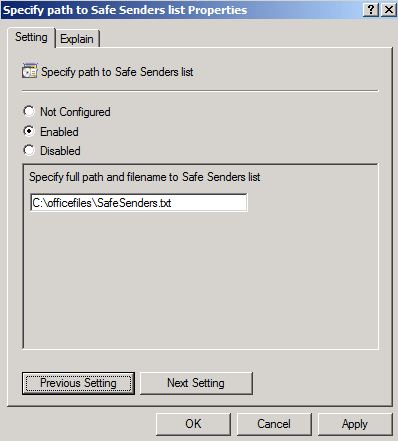
Följande skärmbild visar fliken Betrodda avsändare i Outlook tillsammans med knappen Exportera till fil .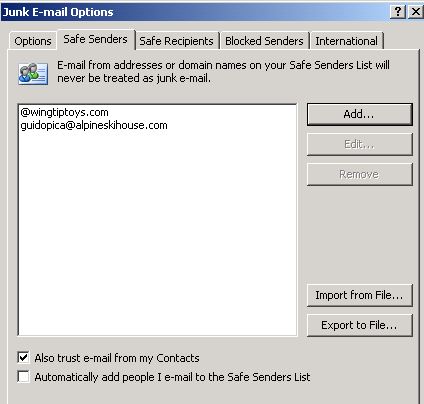
-
När du har konfigurerat de olika inställningarna för skräppostprincip dubbelklickar du på principen Utlösare för att tillämpa principen för inställningar för skräppostlistan i informationsfönstret. (Skärmbilden för det här steget visas nedan).
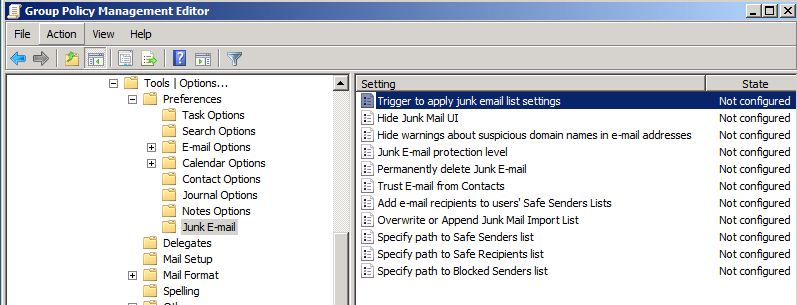
-
Om du vill aktivera den här principen klickar du på Aktiverad och sedan på OK. (Skärmbilden för det här steget visas nedan).
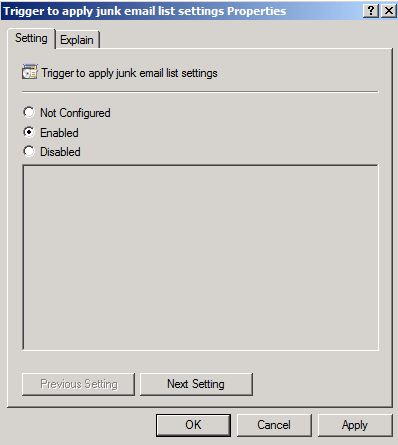
-
När du har konfigurerat skräppostprinciperna och de har spridits till dina Outlook-klienter kan du kontrollera att principerna är tillgängliga för Outlook genom att undersöka följande undernyckel i registret:
HKEY_CURRENT_USER\Software\Policies\Microsoft\Office\1x.0\Outlook\Options\Mail
Obs! Platshållaren 1x.0 representerar din version av Outlook (11,0 = Outlook 2003, 12,0 = Outlook 2007, 14.0 = Outlook 2010 och 15,0 = Outlook 2013).
Följande skärmbild visar registret för en Outlook-klient där flera principer för skräppost har konfigurerats. Dessa omfattar utlösarprincipen (JunkMailImportLists = 1) som tvingar Outlook att tillämpa principer för skräppostlistan.
-
Om du vill slutföra testningen av den här principdistributionen startar du Outlook och öppnar sedan dialogrutan Skräppostalternativ (Verktyg – Alternativ – Skräppost). De inställningar som du konfigurerat med grupprincip konfigureras, men de inaktiveras så att användarna inte kan ändra dem via Outlook-användargränssnittet.
Följande skärmbild visar nivån för skydd mot skräppost som konfigurerats med endast listor över betrodda betrodda användare. Men den här inställningen kan inte ändras av en användare eftersom den konfigureras via grupprincip.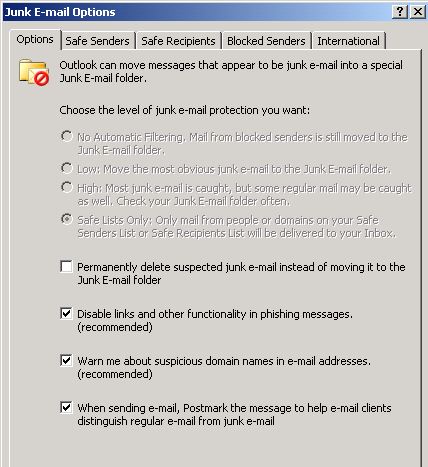
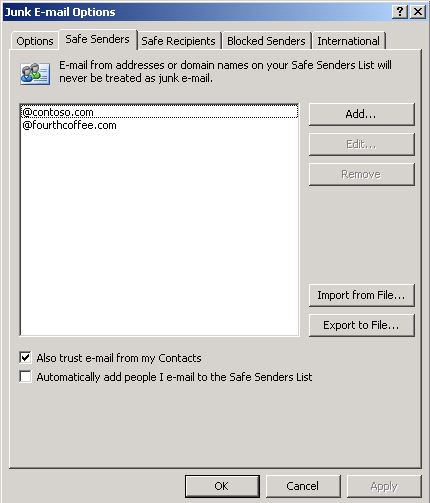
Obs! Om en användare lägger till en ny post på flikarna Betrodda avsändare, Betrodda mottagare eller Spärrade avsändare i Outlook tas objektet bort om du distribuerar objekten för den fliken med hjälp av grupprincip och om du även aktiverar principen Importera för överskrivning eller Lägg till skräppost. Genom att aktivera den här principen tvingar du Outlook att skriva över objekt på fliken med de objekt som anges i listan från motsvarande princip.

Så här distribuerar du skräppostlistan till den icke-principbaserade platsen i registret
Du kan också konfigurera skräppostlistans utlösare på följande icke-principplats i registret:
Nyckel: HKEY_CURRENT_USER\Software\Microsoft\Office\1x.0\Outlook\Options\Mail
DWORD: JunkMailImportLists
Värde: 1
Obs! Platshållaren 1x.0 representerar din version av Outlook (11,0 = Outlook 2003, 12,0 = Outlook 2007, 14.0 = Outlook 2010 och 15,0 = Outlook 2013).
Om du använder den här icke-principplatsen ändrar Outlook värdet för JunkMailImportLists från 1 till 0 under den första omstarten efter att du har konfigurerat registervärdet. Det här gör att Outlook inte kan importera dina distribuerade listor igen varje gång du startar Outlook.
Men när inställningen JunkMailImportLists distribueras med grupprincip kan Outlook inte ändra värdet från 1 till 0 eftersom inställningen tillämpas av principen. Därför importerar Outlook alla listor som distribueras av principen varje gång du startar Outlook om inställningen JunkMailImportLists också distribueras av principen.










