Den här artikeln pRovides information om hur du distribuerar OneNote 2016 Update 3085413 eller 4484329samt tillägget OneNote-anteckningsbok för klassen (version 3.2.0.0) om du hanterar Office-uppdateringar och program distributioner med hjälp av Microsoft Endpoint Configuration Manager.
Översikt över implementering av distribution
Y-OU Använd Configuration Manager för att distribuera uppdateringar till Office-klientprogram. You har alla riktade enheter i en samling som är baserad på 32-bitars installation av Office 2016 Professional Plus och en 64-bitars installation av Office 2016 Professional Plus. I den här situationen kan du implementera distributionen med hjälp av följande metoder.
-
Använd Configuration Manager för att distribuera de senaste Office-uppdateringarna till alla enheter. Konfigurationen av uppdaterings distributionen betonar den påskyndade tillämpningen av uppdateringen. Se "distribuera OneNote Update 3085413" i den här artikeln.
-
Använd en program distribution för att distribuera den senaste versionen av tillägget OneNote Class antecknings bok. Se "distribuera tillägget OneNote-anteckningsbok för klassen" i den här artikeln. Obs! Tillägget installeras bara på enheter med tidigare versioner av tillägget OneNote-anteckningsbok för klassen. Enheter som har den aktuella versionen eller ingen installation utesluts automatiskt från distributionen och rapporteras inte som de ska.
-
Hämta administrativa mallfiler för grup princip (ADMX-ADML). Lägg sedan till grup princip inställningarna via Principeditorn eller PowerShell. Se avsnittet "Lägg till GPO-registernycklar via grup princip redigeraren" eller "Lägg till GPO-registerposten via PowerShell" i den här artikeln.
Steg för implementering av distribution
-
Ladda ned 32-bitars-och 64-bitars uppdaterings paket från avsnittet Download Center i KB 3085413 eller KB 4484329.
-
Placera de två paketen i en nätverksmapp som är tillgänglig för System Center Configure Manager (SCCM).
-
Navigera till program biblioteki Configuration Manager, expandera program hanteringoch välj sedan program.
-
I menyfliksområdet högst upp väljer du skapa program.
-
Välj Ange program informationen manuellt.
-
Namnge ditt program och ange 32-bitars paketet.
-
Välj Nästa tills du ser de Konfigurera distributions typer och den prioritet de gäller för den här program sidan.
-
Välj ettmm.
-
I listan typväljer du skript installations programmetoch väljer sedan Nästa.
-
Namnge distributions typen ochVälj sedan Nästa.
-
I innehålls platsenbläddrar du till mappen som innehåller de senast hämtade uppdaterings paketen.
-
I installations programmet bläddrar du till 32-bitars installations filen och väljer Nästa.
-
Välj Add satsoch ange sedan följande inställningar i fönstret som öppnas:
-
Inställnings typ: registret
-
Registrerings data fil: HKEY_LOCAL_MACHINE
-
CTRL: WOW6432Node\Microsoft\Windows\CurrentVersion\Uninstall\ {90160000-0011-0000-0000-0000000FF1CE} _Office16. PROPLUS_ {0A8AFA3F-B3B0-4234-90DF-807E4A34FD91}
-
Värde: DisplayName
-
Datatyp: sträng
-
-
Välj den här register inställningen längst ned och ange den här regeln för att visa att programmetär upptaget.
-
Operator: innehåller
-
Värde: KB3085413 eller KB4484329
-
-
Välj OK.
-
Välj OK.
-
Fortsätt att markera Next tills du har skapat distributions typen.
-
Gå tillbaka till guiden "skapa program" och fortsätt att välja Nästa tills du har skapat programmet.
-
Distribuera programmet till alla datorer i Office 2016 Professional Plus 32-bitars samlingen.
-
Upprepa steg 1 – 19 för ett 64-bitars program, förutom ändra under nyckeln till följande: Microsoft\Windows\CurrentVersion\Uninstall\ {90160000-0011-0000-0000-0000000FF1CE} _Office16. PROPLUS_ {0A8AFA3F-B3B0-4234-90DF-807E4A34FD91}
-
Ladda ned den senaste OneNote-anteckningsbok för klassen.
-
Kopiera den nedladdade filen till en nätverks resurs som är tillgänglig för Configuration Manager.
-
Gå till program bibliotek > program hantering> globala villkori Configuration Manager. På fliken Start i menyfliksområdet väljer du Skapa globalt villkor.
-
Ange följande värden och välj sedan OK:
-
Namn: tillägget OneNote-klass installerad
-
Datatyp: sträng
-
Huvud namn: SOFTWARE\Microsoft\Office\OneNote\AddIns\Microsoft.ClassNotebooks.AddIn
-
Värde namn: Beskrivning
-
-
Gå till program bibliotek > program hantering >program. På fliken Start i menyfliksområdet väljer du skapa program.
-
Ange eller bläddra till den plats som innehåller namnet på Windows installations paket-filen (ClassNotebook. msi). Välj Nästa två gånger.
-
Justera namn eller kommentarer om det behövs, men lämna övriga värden som de är. Välj sedanNästa.
-
Välj genom sammanfattningen så att Configuration Manager kan bygga programmet. Stäng sedan guiden.
-
Leta reda på och markera programmet i listan och växla sedan till fliken distributions typer längst ned.
-
Högerklicka på posten och välj Egenskaper. Gå till fliken krav .
-
Välj Lägg till. Ändra kategorin till anpassadoch välj sedan OneNote-tillägget installerat som villkor.
-
Ändra regel typen till Existential. Välj sedan tvågånger på OK .
-
Högerklicka på posten på fliken distributions typer och välj Uppdatera innehåll. Bekräfta sedan kommandot genom att välja Ja.
-
Högerklicka på posten i listan med program och välj distribuera.
-
Följ stegen i guiden som öppnas för att distribuera program uppdateringen till valda enheter. Vi rekommenderar följande inställningar:
-
I allmänhetväljer du en samling som innehåller alla riktade enheter. Om du är osäker, väljer du alla system.
-
Välj de distributions punkter som krävs för innehållet. Om du är osäker, väljer du alla poäng.
-
Ange syfte för obligatorisktunder distributions inställningar.
-
Om du schemaläggerkan du ange deadline för installation så snart som möjligt.
-
Välj kryss rutornainstallera program vara och starta om datorn på användar gränssnittet.
-
-
Slutför guiden och vänta tills distributionen är byggd. Distributionen börjar automatiskt replikeras till alla distributions platser.
-
När du har skapat distributionen navigerar du till till gångar och efterlevnad > enhets samlingar, väljer en lämplig samling och initierar klient meddelanden, laddar ned dator principer och utvärdera program distributioner.
-
Navigera till övervakning> distribution och välj programmets namn.
-
På fliken Start i menyfliksområdet väljer du Visa statusoch övervakar distributionen. Obs Det tar lite tid tills du ser status uppdateringen.
-
Öppna konsolen grup princip hantering (GPMC) på en domän enhet där den är installerad eller som har en installerad domänkontrollant (DC).
-
Under domänen högerklickar du på organisationsenheten (OU) som du vill använda och väljer sedan skapa ett grup princip objekt i den här domänen.
-
Namnge OU och välj OK.
-
Välj GPO> Redigera.
-
Under användar konfiguration > Inställningar> registrethögerklickar du på registeroch väljer sedan nytt> register objekt. Ange följande inställningar:
-
Åtgärd: Skapa
-
Nyckel Sök väg: Software\Policies\Microsoft\office\16.0\onenote\options\save
-
Värde namn: sharepointlivesyncintervalmultiplier
-
Värdetyp: DWORD
-
Värde data: 2
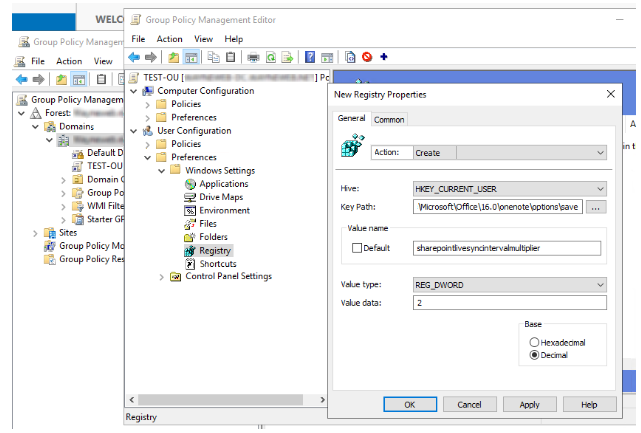
-
-
Välj Använd.
-
Upprepa steg 1-6 för följande register nycklar med samma nyckel Sök väg . Register nyckel 1:
-
Nyckel Sök väg: Software\Policies\Microsoft\office\16.0\onenote\options\save
-
Värde namn: sharepointbackgroundsyncintervalmultiplier
-
Värdetyp: DWORD
-
Värde data: 2
Register nyckel 2:
-
Nyckel Sök väg: Software\Policies\Microsoft\office\16.0\onenote\options\save
-
Värde namn: sharepointpresenceintervalmultiplier
-
Värdetyp: DWORD
-
Värde data: 2
-
Dessa tre princip nycklar kommer nu att tillämpas på ORGANISATIONSENHETen.
-
Kontrol lera att skript kan köras och att körnings principen för PowerShell hindrar att skript körs. Det gör du genom att välja dator konfiguration > administrativa mallar > Windows-komponenter > Windows PowerShell>Aktivera skript körning.
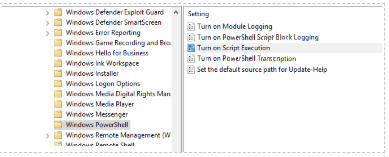
-
Använd den medföljande OneNotePolicy. ps1-filen för att skriva de uppdaterade grup princip inställningarna till användarens register. Obs Skriptet körs tillsammans med Konfigurations hanteraren under kontexten för systemet, men har logik inbyggt för att skriva OneNote-principagenten till den aktuella användarens princip struktur.
-
Skapa skriptet i Konfigurations hanteraren:
-
Välj program varu biblioteki Configuration Manager-konsolen.
-
Välj skripti arbets ytan program bibliotek .
-
På fliken Start går du till gruppen Skapa och väljer skapa skript.
-
Ange följande inställningar på sidan skript i guiden skapa skript :
-
Skript namn: Skriv ett namn på skriptet.
-
Skript språk: PowerShell
-
Importera: importera det medföljande skriptet eller klistra in det medföljande skriptet i textfältet.
-
-
Slutför guiden. Obs Det nya skriptet visas i skript listan med statusen väntar på godkännande.
-
-
Godkänn skriptet. Obs Innan du kan köra det här skriptet på klient enheter måste du godkänna det.
-
Välj program varu biblioteki Configuration Manager-konsolen.
-
Välj skripti arbets ytan program bibliotek .
-
I listan skript väljer du det nya skriptet och väljer sedan Godkänn.
-
Om du inte kan godkänna skriptet navigerar du till Administrationoch väljer sedan Inställningar för hierarkii menyfliksområdet. Längst ned i det här fönstret avmarkerar du kryss rutan Skriv stil för skript . Gå tillbaka och godkänn skriptet.
-
Kör skriptet.
-
I Configuration Manager-konsolen väljer du till gångar och efterlevnad.
-
I arbets ytan till till gångar och regelefterlevnad väljer du enhets samlingar.
-
I listan enhets samlingarväljer du den uppsättning enheter som du vill köra skriptet på.
-
Välj en samling som du väljer genom att välja Kör skript.
-
På sidan skript i guiden Kör skriptväljer du skriptet i listan. Endast godkända skript visas.
-
Välj Nästaoch Slutför guiden. Obs! Om den riktade enheten är inaktive rad under körnings perioden med en timme får inte OneNote-principer. I det här fallet måste skriptet köras igen.










