Distribuera en sida till alla elever i klassen
-
Öppna den anteckningsbok för klassen som du vill distribuera från i OneNote.
-
Markera de sidor du vill distribuera i anteckningsbokens innehållsbibliotek eller samarbetsutrymme.
-
Markera fliken Anteckningsbok för klassen och sedan Distribuera sida.
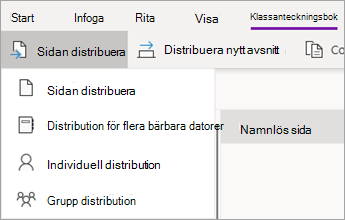
-
Välj det anteckningsboksavsnitt som du vill att sidorna ska kopieras till. Till exempel: Åhörarkopior. Alla elever får en kopia av sidan i avsnittet Åhören i anteckningsboken.
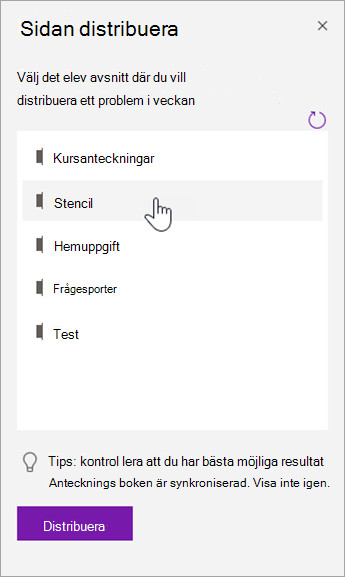
Meddelanden:
-
Välj Visa distribuerade sidor för att visa statusuppdateringar på sidor som du har distribuerat till eleverna. Du kan stänga distributionsfönstret när som helst och sidorna fortsätter att distribueras i bakgrunden.
-
Följ de här stegen om du vill ta bort en sida som du har distribuerat.
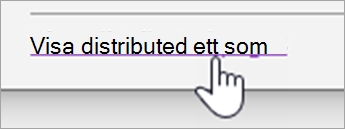
Distribuera sidor till enskilda elever
-
Öppna anteckningsboken för klassen och navigera till sidan du vill distribuera.
-
Välj fliken Anteckningsbok för klassen och sedan Distribuera sida > Enskild distribution.
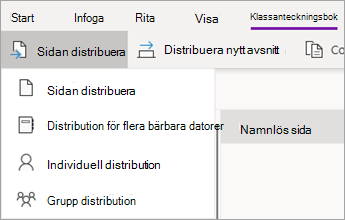
-
Markera de elever som du vill distribuera sidan till genom att använda kryssrutorna bredvid deras namn. Välj Nästa.
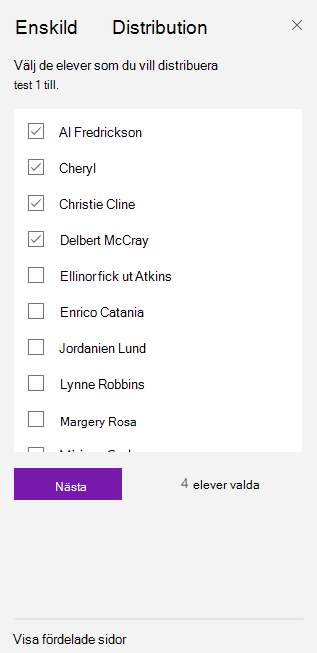
-
Välj den del av elevens anteckningsbok där du vill att sidan ska visas. Till exempel: Test.
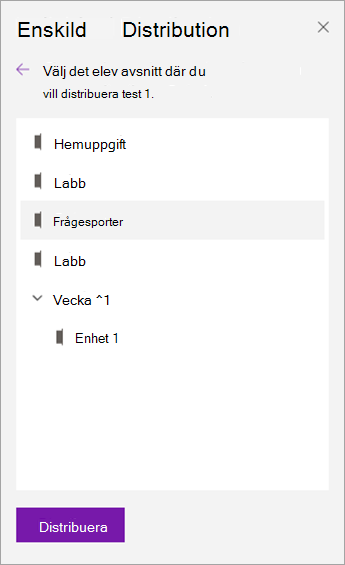
-
Välj Distribuera.
Obs!: Välj Visa distribuerade sidor för att visa statusuppdateringar på sidor som du har distribuerat till eleverna. Du kan stänga distributionsfönstret när som helst och sidorna fortsätter att distribueras i bakgrunden.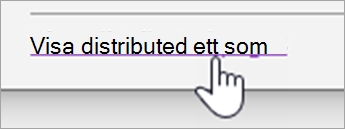
Distribuera sidor till elevgrupper
Skapa och spara grupper med elever, så att du kan leverera olika innehåll baserat på elevernas behov eller små gruppprojekt.
-
Öppna anteckningsboken för klassen och navigera till sidan du vill distribuera.
-
Välj fliken Anteckningsbok för klassen och sedan Distribuera sida > gruppdistribution.
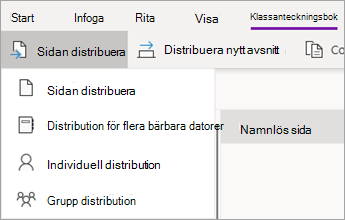
-
Om du inte har skapat några elevgrupper ännu väljer du + Ny grupp i fönstret Gruppdistribution.
-
Ange ett namn för gruppen och välj elever som använder kryssrutorna bredvid deras namn.
-
Välj Spara.
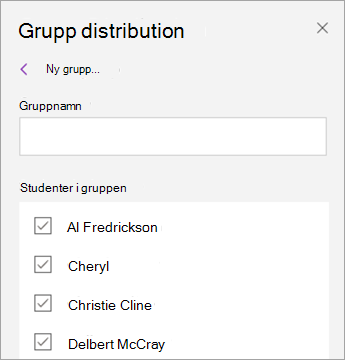
-
Nu när den nya gruppen har skapats väljer du pilen Gå tillbaka. Markera kryssrutan bredvid gruppen och sedan Nästa.
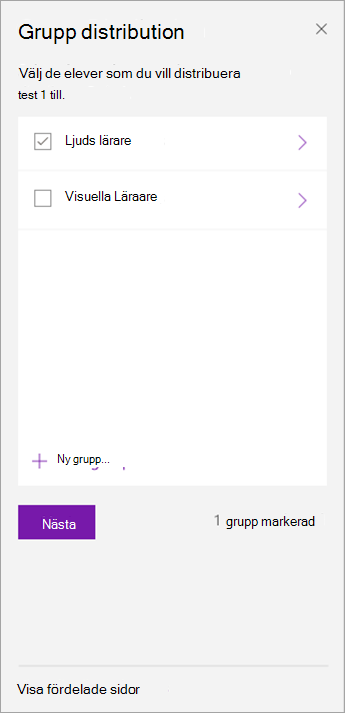
-
Välj den del av elevernas anteckningsböcker där du vill att sidan ska visas. Till exempel: Test.
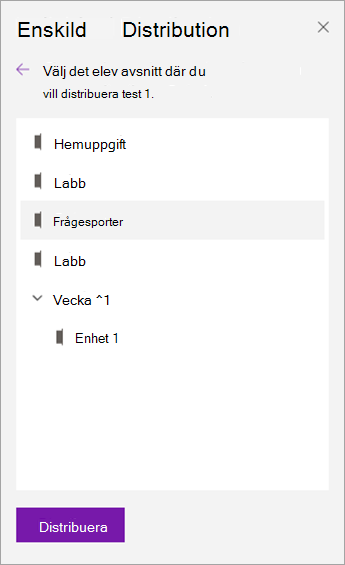
-
Välj Distribuera.
Meddelanden:
-
Välj Visa distribuerade sidor för att visa statusuppdateringar på sidor som du har distribuerat till eleverna. Du kan stänga distributionsfönstret när som helst och sidorna fortsätter att distribueras i bakgrunden.
-
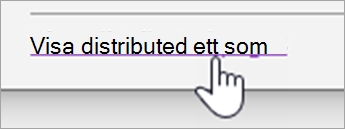
Om du vill skapa ytterligare elevgrupper upprepar du steg 2–5 ovan. Om du vill redigera en grupps namn eller medlemmar väljer du Distribuera sida > gruppdistribution. Välj pilen bredvid gruppens namn och sedan Redigera grupp. Spara ändringarna eller välj Ta bort om du vill ta bort gruppen.
Distribuera ett avsnitt
-
Välj Distribuera nytt avsnitt > Distribuera nytt avsnitt i menyfliksområdet för Anteckningsbok för klassen.
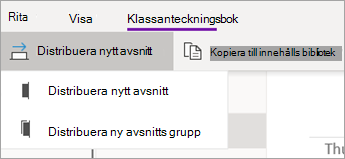
-
Namnge det nya avsnittet. Till exempel: Övningar.
-
Om du har lagt till avsnittsgrupper i elevernas anteckningsböcker kan du välja en som destination för det nya avsnittet nu. Välj listrutan bredvid Platsinformation och välj en avsnittsgrupp.
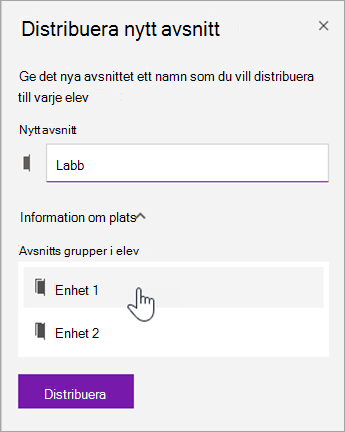
-
Välj Distribuera. Ett nytt avsnitt skapas och distribueras till varje elev i klassanteckningsboken.
Distribuera en avsnittsgrupp
Avsnittsgrupper är ett bra sätt att ordna enheter eller ämnen med mycket innehåll. Skapa en ny avsnittsgrupp och ordna i avsnitt samtidigt och distribuera sedan till eleverna.
-
Välj Distribuera nytt avsnitt > Distribuera ny avsnittsgrupp i menyfliksområdet Anteckningsbok för klassen.
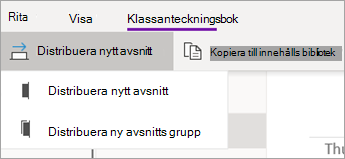
-
Namnge den nya avsnittsgruppen och de avsnitt du vill ha i den. Välj + Avsnitt om du vill lägga till fler avsnitt.
![Skriv namn för avsnittsgruppen och avsnitten.]](https://support.content.office.net/sv-se/media/f332ee0b-f3db-477d-ac0e-7ba7a531831f.png)
-
Välj Distribuera. Den tomma avsnittsgruppen och alla avsnitt i den skapas och skickas ut till varje elev i klassanteckningsboken.
Distribuera sidor från en anteckningsbok till en annan
Distribuera en sida från en OneNote anteckningsbok till eleverna i klassanteckningsböcker. Du kan distribuera samma sida till flera anteckningsböcker samtidigt.
-
Öppna en anteckningsbok och navigera till sidan du vill distribuera.
-
Välj fliken Anteckningsbok för klassen och sedan Distribuera sida > distribution till flera anteckningsböcker.
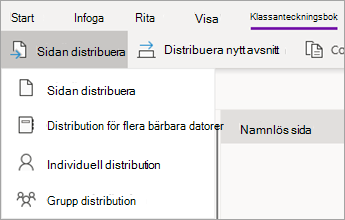
-
Välj de anteckningsböcker som du vill distribuera den här sidan till och välj sedan Nästa.
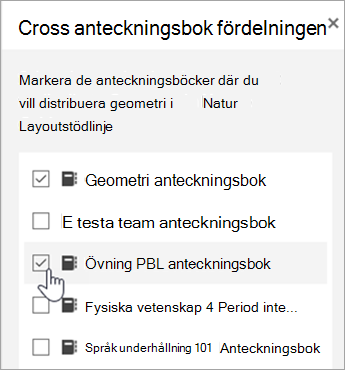
-
Välj ett elevavsnitt som du vill distribuera sidorna till och sedan Distribuera.
Obs!: Välj Visa distribuerade sidor för att visa statusuppdateringar på sidor som du har distribuerat till eleverna. Du kan stänga distributionsfönstret när som helst och sidorna fortsätter att distribueras i bakgrunden.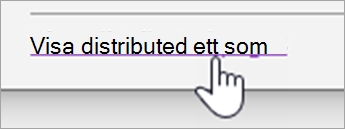
Om du snabbt vill distribuera sidor eller innehåll direkt i elevavsnitt i klassanteckningsboken högerklickar du på en sida, bild eller markerad text och väljer Distribuera innehåll.
Obs!: OneNote 2016 fungerar bäst med de senaste uppdateringarna installerade.
Distribuera en sida till alla elever i klassen
-
Öppna den anteckningsbok för klassen som du vill distribuera från i OneNote.
-
Markera de sidor du vill distribuera i anteckningsbokens innehållsbibliotek eller samarbetsutrymme. Om du vill markera flera sidor samtidigt håller du ned Skift-tangenten medan du markerar dem.
-
Välj fliken Anteckningsbok för klassen och välj sedan Distribuera sida.
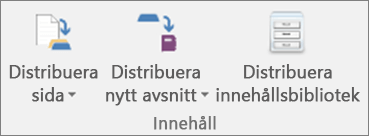
-
Välj det anteckningsboksavsnitt som du vill att sidorna ska kopieras till. Till exempel: Åhörarkopior. Alla elever får en kopia av sidan i avsnittet Åhören i anteckningsboken.
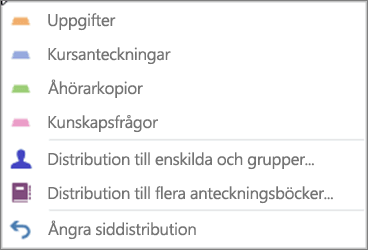
Tips: Om du vill ångra din senaste siddistribution, välj Distribuera sida och sedan Ångra siddistribution. Sidan tas bort från alla elevanteckningsböcker såvida de inte har börjat redigera den.
Distribuera sidor till enskilda elever eller elevgrupper
-
Öppna anteckningsboken för klassen som du vill distribuera till i OneNote.
-
Markera de sidor du vill distribuera till anteckningsbokens innehållsbibliotek eller samarbetsutrymme. Om du vill markera flera sidor samtidigt håller du ned Skift-tangenten medan du markerar dem.
-
Markera fliken Anteckningsbok för klassen och sedan Distribuera sida.
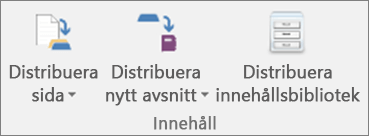
-
Välj Enskild distribution och gruppdistribution.
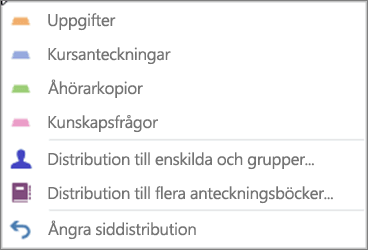
-
Välj enskilda elever genom att välja deras namn.
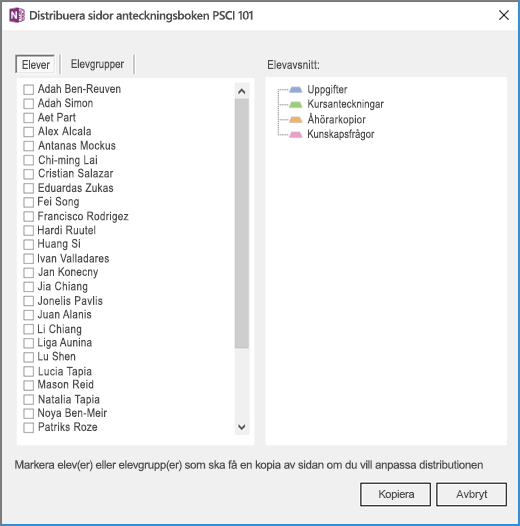
-
Använd fliken Elev Grupper för att lägga till, redigera eller ta bort grupper.
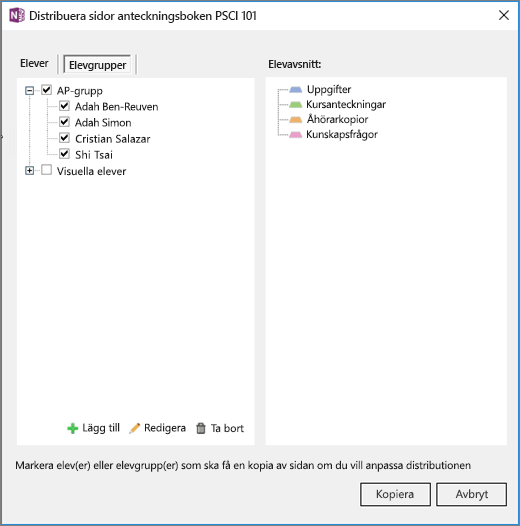
-
Välj det anteckningsboksavsnitt som du vill att sidorna ska kopieras till. Till exempel: Åhörarkopior. Alla elever får en kopia av sidan i avsnittet Åhören i anteckningsboken. Välj Kopiera.
Obs!: Om du vill ångra den senaste siddistributionen väljer du Distribuera sida och sedan Ångra siddistribution . Sidan tas bort från alla elevanteckningsböcker såvida de inte har börjat redigera den.
Skapa ett nytt avsnitt eller en avsnittsgrupp för alla elever i klassen
-
Välj Distribuera nytt avsnitt i menyfliksområdet Anteckningsbok för klassen och sedan Distribuera nytt avsnitt eller Distribuera ny avsnittsgrupp.
-
Namnge ditt nya avsnitt eller avsnittsgrupp. Till exempel: Övningar. Du kan välja en specifik avsnittsgrupp för det nya avsnittet genom att expandera Fler alternativ.
-
Välj Skapa.
Distribuera sidor till flera klassanteckningsböcker
Dela sidor till alla elever i flera klasser samtidigt. Om du till exempel undervisar två algebraklasser kan du distribuera åhörarkopior till båda klasserna samtidigt.
-
Öppna den klassanteckningsbok som innehåller de sidor eller avsnitt du vill distribuera.
-
Välj de sidor du vill distribuera. Om du vill markera flera sidor samtidigt håller du ned Skift-tangenten medan du markerar dem.
-
Välj Distribuera sida i menyfliksområdet för Anteckningsblock för klassen och sedan Distribution till flera anteckningsböcker.
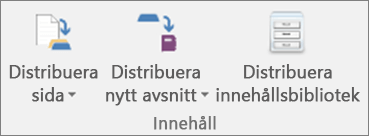
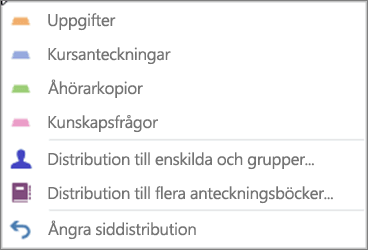
-
Använd kryssrutorna för att markera de anteckningsböcker och anteckningsboksavsnitt som du vill distribuera sidorna till. Till exempel: Åhörarkopior.
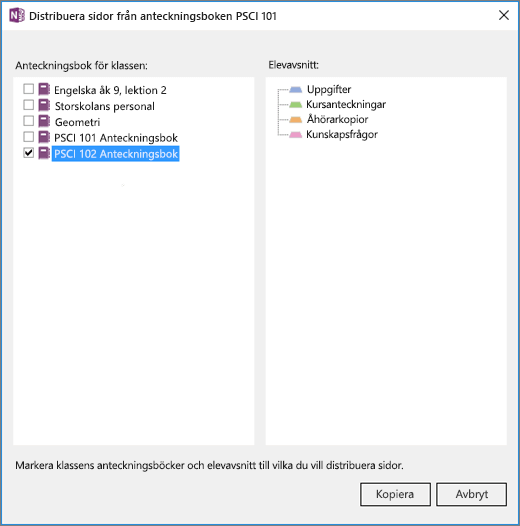
-
Välj Kopiera.
Du kan också byta namn på/hantera/lägga till elevavsnitt från Hantera anteckningsböcker.(http://www.onenote.com/classnotebook/notebook-links)
Läs mer
Ta bort sidor som du har distribuerat till elever
Visa anteckningsböcker för elever i Klassanteckningsbok för Mac










