<< tillbaka till Film & TVmed stöd för dolda bildtexter kan du läsa ord som sägs i ljuddelen av en video eller ett
TV-program. När textning är aktiverad visas dold textning vanligtvis längst ned på skärmen. Undertexter används ofta av personer med hörselnedsättning och av användare som hellre vill läsa än lyssna på ljuddelen av en video.
Mer information om riktlinjer för dold textning i USA finns i Federal Communications Commission Closed Captioning Guide.
Aktivera dolda bildtexter på din Windows 10-dator
Så här aktiverar du textning:
-
På en dator med Windows 10 som spelar upp en video högerklickar du eller trycker och håller ned var som helst på videon. En menyrad visas längst ned på skärmen. Om textning är tillgänglig visas en ikon för Kopia.
-
Tryck eller klicka på ikonen Kopia.
-
Tryck eller klicka på det språk som du vill visa undertexter på. Undertexter visas nu på skärmen.
Obs! Om undertextning inte är tillgängligt för videon visas "Inte tillgängligt" i ett popup-fönster.
Anpassa dina undertexter
Så här anpassar du hur undertexterna visas i Windows 10:
-
På en dator med Windows 10 går du till Inställningar.
-
Tryck eller klicka på Åtkomst.
-
Tryck eller klicka på Undertexter.
-
Anpassa hur undertexter visas på skärmarna.
Obs! Ändringarna kommer att återspeglas i förhandsgranskningsfönstret överst i fönstret när du gör dem.
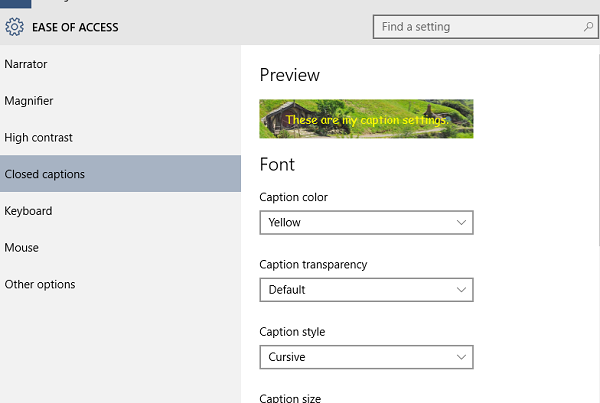
Du kan anpassa följande inställningar:
Teckensnitt
-
Beskrivningsfärg
-
Beskrivningens genomskinlighet
-
Beskrivningsformat
-
Beskrivningens storlek
-
Beskrivningseffekter
Bakgrund och fönster
-
Bakgrundsfärg
-
Bakgrundstransparens
-
Fönsterfärg
-
Fönstertransparens
Om du väljer Återställ till standardinställningarna återställs inställningarna till ursprungstillståndet när Windows 10 först installerades.
Relaterade ämnen
Titta på film & TV-innehåll på Windows 10
Köpa eller hyra Film & TV-innehåll på Windows 10
Hjälp med problem med appen Film & TV i Windows 10
Supportresurser













