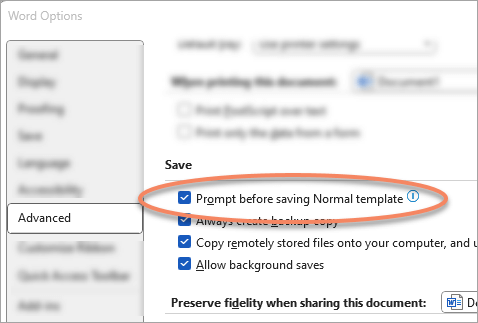Sammanfattning
När du avslutar Word kan du uppmanas att alltid spara ändringarna i den globala mallen Normal.dot. eller Normal.dotm
Du kan inaktivera uppmaningen så sparas ändringarna automatiskt i Word, men du kan fortfarande ha problem. eftersom mallen Normal.dot eller Normal.dotm kan vara infekterad med ett makrovirus. Du kan behöva uppdatera ditt virusskyddsprogram för att lösa problemet.
En annan möjlighet är att du kan ha ett tillägg som orsakar problemet. För att lösa det här problemet kan du behöva ta reda på vilket tillägg som orsakar problemet och ta bort det från Office- eller Word-startmapparna.
Symptom
Varje gång du avslutar Word får du följande meddelande:
Changes have been made that affect the global template, Normal.dotm. Do you want to save those changes?
Orsak
Det här problemet kan uppstå av följande orsaker.
Orsak 1: Ett installerat tillägg eller ett installerat makro ändrar den globala mallen Normal.dot eller Normal.dotm
Du kan få meddelandet som visas i avsnittet "Symptom" om ett tillägg eller ett makro på datorn ändrade mallen Normal.dotm. Tillägg som är kända för att orsaka det här beteendet omfattar följande:
-
Stamps.com Internetpost
-
Tillägget Works Suite för Microsoft Word
Ett tillägg som är installerat i Word kan lägga till ett eller flera av följande objekt på datorn:
-
WLL-fil
-
Mallar
-
COM-tillägg
-
Automatiska makron
Lösning
När du startar Word läses mallar och tillägg automatiskt in som finns i startmappen. Problem i Word kan bero på konflikter eller problem med ett tillägg. Om du vill ta reda på om ett objekt i en startmapp orsakar problemet tömmer du mappen tillfälligt.
Så här tar du bort objekt från startmappen:
-
Avsluta alla förekomster av Word och Outlook (Outlook använder Word som e-postredigerare).
-
Öppna Utforskaren på skrivbordet i Windows och leta efter dina startmappar. Standardvärdet ärC:\Users\<username>\AppData\Roaming\Microsoft\Word\STARTUP
Tips: Du hittar den exakta sökvägen till Word-startmappen genom att gå till Arkiv > Alternativ > Avancerat och under avsnittet Allmänt välja Sökvägar.
-
Dra varje objekt från startmappen till skrivbordet. (Eller skapa en mapp på skrivbordet och dra varje objekt till den nya mappen.)
Obs!: Om du vill skapa en ny mapp på skrivbordet högerklickar du på ett tomt område på skrivbordet, pekar på Nytt och klickar sedan på Mapp.
-
Starta Word.
Om du inte längre kan återskapa problemet och du har tagit bort flera objekt från startmappen eller mapparna kan du försöka isolera problemet genom att lägga till filerna i rätt startmapp, en i taget. Försök återskapa problemet efter varje tillägg för att avgöra vilken fil som orsakar problemet.
Så här tar du bort COM-tillägg
COM-tillägg kan installeras på valfri plats. COM-tillägg installeras av program som interagerar med Word. Så här visar du listan över installerade COM-tillägg:
-
Gå till Arkiv > Alternativ > tillägg i Word
-
Längst ned i fönstret visas Hantera COM-tillägg. Välj knappen Gå bredvid den.
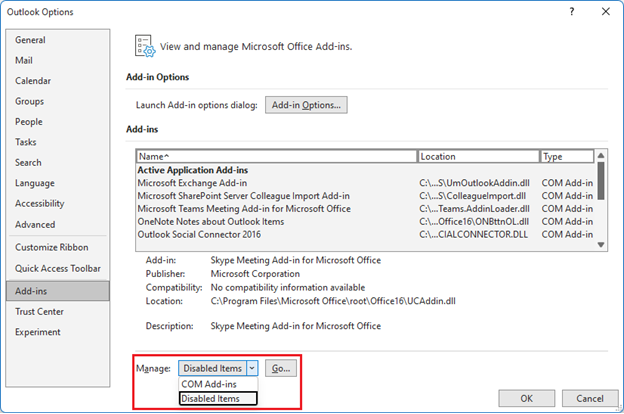
Om tillägg visas i dialogrutan COM-tillägg inaktiverar du tillfälligt vart och ett av tilläggen. Det gör du genom att avmarkera kryssrutan för varje COM-tillägg som visas och sedan klicka på OK. När du startar om Word startas Word utan att de COM-tillägg som du har inaktiverat läses in.
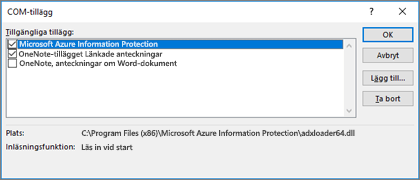
Så här tar du bort automatiska makron
i Word
Vissa makron kallas "automatiska" makron. De här automatiska makrona körs automatiskt när Word startas. I följande tabell visas dessa automatiska makron. Om du vill starta Microsoft Word utan att köra de automatiska makrona startar du Word i felsäkert läge genom att hålla ned CTRL-tangenten medan du startar Word.
|
Makro |
Lagringsplats |
Körs automatiskt |
|
Autoexec |
I mallen Normal eller i ett globalt tillägg |
När du startar Word |
|
Nytt automatiskt |
I en mall |
När ett nytt dokument som baseras på mallen skapas |
|
AutoOpen |
I dokument eller mall |
När ett dokument som baseras på mallen eller som innehåller makrot öppnas |
|
AutoClose |
I dokument eller mall |
När ett dokument som baseras på mallen eller som innehåller makrot stängs |
|
AutoExit |
I mallen Normal eller ett globalt tillägg |
När du avslutar Word |
Word känner igen ett makro med ett namn som börjar med "Auto" som ett makro som körs automatiskt när den aktuella situationen inträffar.
Om problemet åtgärdas genom att hålla ned SKIFT-tangenten när du startar Word eller när du utför en åtgärd i Word, till exempel när du öppnar ett dokument, är ett automatiskt makro problemet. Så här kringgår du det här problemet:
-
I Word går du till sökrutan högst upp i appen och skriver Makron.
-
Välj Visa makron bland alternativen som visas.
I dialogrutan Makron kan en lista med makron visas. Om något makro börjar med "Auto" kanske du vill ta bort det här makrot. Om du vill ta bort ett automatiskt makro klickar du på makrot och sedan på
Ta bort.
Obs!: Ett makro kan ha lagts till av ett Word-tillägg. Om du vill ta reda på vilken mall som innehåller makrot ändrar du rutan Makron i till en angiven mall. När du har fastställt vilken mall som innehåller makrot kanske du vill ta bort mallen från datorn. Om du tar bort en mall som har lagts till av ett Word-tillägg kan det minska eller stoppa tilläggets funktioner.
Orsak 2: Word är infekterat med ett makrovirus
Det här problemet kan uppstå om datorn har infekterats med ett virus som ändrar den globala mallen. För att undvika virusinfektion ska du hålla antivirusprogrammet och virusdefinitionerna uppdaterade med de senaste versionerna. Be leverantören av antivirusprogrammet om den senaste informationen.
Mer information finns i Skydda dig mot makrovirus.
Det här meddelandet visas om kryssrutan Fråga innan du sparar mallen Normal är markerad.
Följ de här anvisningarna om du vill inaktivera det här meddelandet.
Viktigt!: Om du inaktiverar det här meddelandet i Word löser du inte det som gör att ändringarna i mallen börjar med. Word frågar dig bara innan du sparar den. Du kan fortfarande behöva utföra de andra stegen som anges i den här artikeln.
-
Gå till Arkiv > Alternativ > Avancerat i Word
-
Under gruppen Spara avmarkerar du Fråga innan du sparar mallen Normal.