Tillägg kan lägga till många funktioner i Microsoft 365, men de används ofta av personer med dåliga avsikter för att distribuera skadlig kod till intet ont anande offer.
Tillägg krävs inte för vardagsanvändning som att läsa eller redigeraExcel arbetsböcker. I de flesta fall kan du göra allt du behöver göra i Excel utan att tillåta att tillägg körs.
A. XLL-fil är en Excel-tilläggsfil. Det gör det möjligt för användare att utöka funktionaliteten i Microsoft Excel genom att lägga till anpassade funktioner eller andra funktioner.
En plats som inte är betrodd är en plats, vanligtvis på Internet, där filer kan lagras av andra personer. Om du, eller din organisation, inte har angett den platsen som betrodd anses den inte vara betrodd eftersom filernas källa och innehåll inte kan bekräftas.
Vad ska jag göra nu?
Undrar du fortfarande om du ska fortsätta?
❒ Förväntade du dig att få ett tillägg? Öppna aldrig en bifogad fil som du inte förväntade dig, även om den verkar komma från någon du litar på. Nätfiskeattacker verkar ofta komma från en person eller organisation som du litar på i ett försök att få dig att öppna dem.
❒ Uppmanas du att aktivera innehåll av en främling? En vanlig taktik för angripare är att skapa en viss förespegling, till exempel avbryta en order eller läsa ett juridiskt dokument. De låter dig ladda ned ett tillägg och försöka övertala dig att tillåta tillägget. Inget legitimt företag kommer att tvinga dig att öppna en Excel-fil för att avbryta en beställning och du behöver inte tillägg bara för att läsa en arbetsbok i Excel.
❒ Uppmanas du att aktivera innehåll genom ett popup-meddelande? Om du har laddat ned filen från en webbplats kan du se popup-fönster eller andra meddelanden som uppmuntrar dig att aktivera aktivt innehåll. Det är också vanliga taktiker för angripare och bör göra dig misstänkt att filen faktiskt är osäker.
Om en nedladdad fil från Internet eller en fil som öppnas från en nätverksresurs vill att du tillåter ett tillägg, och du inte är säker på vad tillägget gör, bör du förmodligen bara ta bort filen.
Om du är säker på att tillägget är säkert och vill häva blockeringen
Det finns några olika sätt att göra det, beroende på din situation.
Häva blockeringen av ett enda Excel XLL-tillägg
I de flesta fall kan du häva blockeringen av en XLL genom att ändra filens egenskaper enligt följande:
-
Öppna Windows Utforskaren och gå till mappen där du sparade filen.
-
Högerklicka på filen och välj Egenskaper på snabbmenyn.
-
Längst ned på fliken Allmänt markerar du kryssrutan Ta bort blockering och väljer OK.
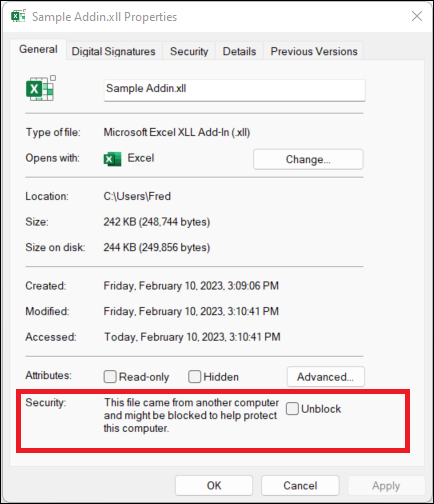
Häva blockeringen av alla filer från en viss nätverksresurs eller webbplats
Om du ofta laddar ned filer eller öppnar filer direkt från en betrodd molnplats, till exempel företagets webbplats eller en intern filserver, kan du ange webbplatsen som en betrodd webbplats i Windows så att XLL-filer från webbplatsen inte kontrolleras.
Viktigt!: Du litar på alla filer från den här webbplatsen om du väljer att använda den här inställningen, så gör det bara om du vet att alla filer som öppnas från den här platsen är tillförlitliga.
-
Tryck på startknappen eller Windows-tangenten och skriv Internetalternativ.
-
Välj Internetalternativ i sökresultatet så visas dialogrutan Internetegenskaper.
-
Välj på fliken Säkerhet väljer du Betrodda platseroch välj sedan Webbplatser.
-
Skriv URL:en för webbplatsen eller servern som innehåller Microsoft 365-filerna med de XLL-filer du vill köra och välj sedan Lägg till.
Obs!: Om du vill lägga till URL:er som börjar med http:// eller nätverksresurser avmarkerar du Kräv serververifiering (https:) för alla webbplatser i den här zonen.
-
Välj Stäng och sedan OK.
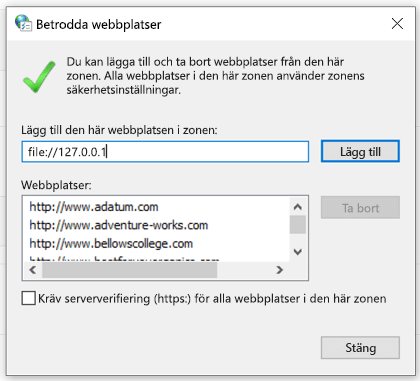
Välj en rubrik nedan för mer information
Om filen du vill lita på har skickats till dig via e-post kan du:
-
Spara den på OneDrive innan du öppnar den.
-Eller- -
Spara den på datorns hårddisk och följ sedan anvisningarna för att häva blockeringen av en enda fil ovan.
Om du känner till att källan till tilläggen är en person eller ett företag som du känner kan du lägga till dem som en betrodd utgivare för att häva blockeringen av tillägget och eventuella framtida tillägg som utgivaren loggar in med samma certifikat.
Först måste du häva blockeringen av den här filen med hjälp av stegen ovan. Sedan kan du lägga till utgivaren som en betrodd utgivare så att framtida tillägg körs smidigt.
Mer information finns i Lägga till, ta bort eller visa en betrodd utgivare.
Om du har en specifik mapp på datorn med många filer som är blockerade och du vill lita på alla filer i den här mappen kan du lägga till den som en betrodd plats.
Varning!: Du bör bara göra detta om du vet att alla filer som sparas här är tillförlitliga.
I Excel:
-
Välj Fil> Alternativ.
-
Välj Inställningar för Säkerhetscenter > Säkerhetscenter > Betrodda platser.
-
Välj Lägg till ny plats.
-
Välj Bläddra för att hitta mappen, välj en mapp och välj sedan OK.
Om du behöver tid att ändra arbetsflödet för att häva blockeringen av tillägg med någon av metoderna ovan kan du välja att få ytterligare en varning för Excel XLL-tillägg som kommer från ej betrodda platser när du har valt att aktivera dem.
Viktigt!: Det här ska bara göras som ett tillfälligt mått för att häva blockeringen av XLL-tillägg i Excel.
Om du vill få en varning i stället för ett block måste du lägga till ett värde i Windows-registret.
Viktigt!: Följande steg visar hur du ändrar registret. Allvarliga problem kan dock uppstå om du ändrar registret på fel sätt. Se därför till att du följer de här stegen noggrant. För ytterligare skydd bör du säkerhetskopiera registret innan du ändrar det. Du kan då återställa registret om det uppstår problem. Mer information om hur du skapar en säkerhetskopia och återställer registret finns i Säkerhetskopiera och återställa registret i Windows.
Öppna Registereditorn
-
Öppna Registry Editor genom att klicka på Start, klicka på Kör, skriva regedit och sedan klicka på OK.
-
Säkerhetskopiera registret.
-
Innan du gör några ändringar i registret är det alltid bäst att göra en säkerhetskopia av det aktuella registret. Välj Arkiv > Exportera och skapa en exportfil i registret. Ställ in exportintervallet på Alla och ge det ett liknande namn, till exempel "Säkerhetskopiering av registret".
Tips: Mer information finns i Säkerhetskopiera och återställa registret i Windows.
-
Gå till följande tangent:
HKEY_CURRENT_USER\SOFTWARE\Microsoft\Office\16.0\Excel\Security
-
Lägg till det nya värdet: Välj Redigera > Nytt > DWORD-värde (32-bitars) för att skapa värdet.
-
Namnge nyckeln: BlockXLLFromInternet
-
Välj Redigera > Ändra och ange Värdedata till 0.
-
Avsluta Editor
-
Helt stänga Excel
Viktigt!: Du måste stänga Excel helt och öppna Excel igen för att ändringen ska börja gälla.
Kan du fortfarande inte häva blockeringen av tillägget?
Besök Microsoft Answers-communityn för att se vad andra har sagt eller ställa egna frågor.










