Access och Outlook är båda utmärkta program för att hantera kontakter, såväl privata som jobbrelaterade. Därför vill du kanske exportera kontaktinformation från Access till Outlook. Det går dock inte att exportera data i Access direkt i Outlook-filformat, och Outlook kan inte heller direktimportera en tabell från en Access-databas. Det är dock enkelt att exportera en Access-tabell eller fråga som textfil och sedan importera den filen till Outlook.
Mer information om den omvända proceduren (att exportera kontakter från Outlook till Access) finns i artikeln Importera eller länka kontakter från en Outlook-adressbok.
Steg 1: Exportera Access-kontaktinformation som textfil
-
Högerklicka i access-navigeringsfönstret på tabellen eller frågan som innehåller den kontaktinformation du vill exportera, peka på Exportera och klicka sedan på Textfil. Du kan också starta guiden Exportera – textfil genom att markera tabellen eller frågan i navigeringsfönstret och sedan klicka på Textfil i gruppen Exportera på fliken Externa data.
Dialogrutan Exportera – textfil öppnas i Access.
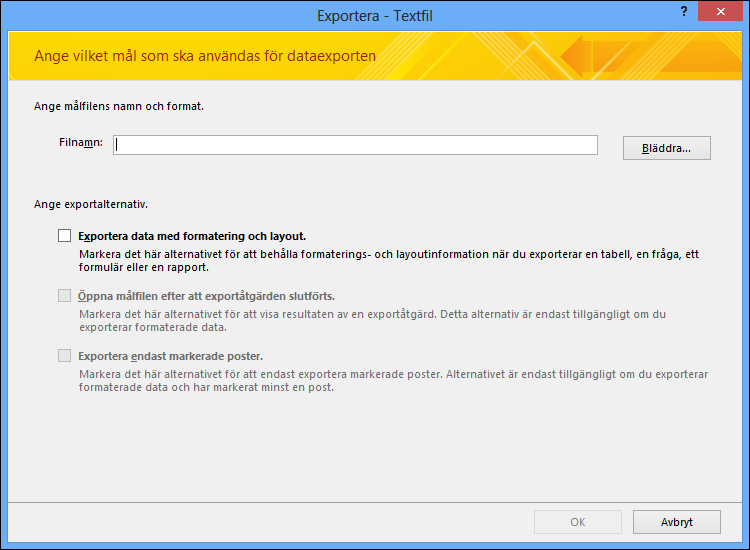
-
I dialogrutan Exportera – textfil antecknar du filnamnet och platsen som föreslås av Access. Du kan klicka på OK för att acceptera standardvärdena, eller klicka på Bläddra för att välja en annan filsökväg och sedan klicka på OK. Markera inte någon av kryssrutorna under Ange exportalternativ.
-
I dialogrutan Textexport (guide) ser du till att Avgränsad är markerad. Klicka på Nästa.
-
På nästa sida i guiden väljer du den avgränsaren Tabb. Välj sedan kryssrutan Inkludera fältnamn på första raden.
-
Klicka på Slutför på nästa sida i guiden.
-
Klicka på Stäng utan att spara exportstegen och stäng sedan Access.
I nästa steg importerar du textfilen till Outlook. Vi rekommenderar att du bestämmer dig för vilken Outlook-mapp du vill importera kontakter till innan du fortsätter. Om du vill importera kontakter till en ny Outlook-mapp måste du skapa den mappen innan du börjar.
Steg 2: Importera textfilen till Outlook
-
Platsen för guiden för Import och export i Outlook skiljer sig något åt beroende på vilken version av Outlook du använder. Välj anvisningarna som matchar din Outlook-version:
-
Om du använder prenumerationsversionen av Outlook, Outlook 2019 eller Outlook 2016 går du till fliken Arkiv och klickar på Öppna & Exportera och sedan på Importera/exportera.
-
-
I dialogrutan Import-/exportguiden klickar du på Importera från ett annat program eller en fil och klickar sedan på Nästa.
-
Klicka på Tabbavgränsade värden (Windows) och klicka sedan på Nästa.
-
I dialogrutan Importera en fil klickar du på Bläddra, bläddrar till txt-fil som du skapade i föregående procedur och dubbelklickar sedan på filen.
-
Om målmappen i Outlook redan innehåller kontakter är några av de kontakter du importerar kanske dubbletter av kontakter som du redan har i Outlook. Välj hur dubbletter ska hanteras i Outlook under Alternativ.
-
Om du tror att de kontakter du importerar är mer kompletta och från ett senare datum än kontakterna i Outlook-mappen klickar du på Ersätt dubbletter med importerade objekt.
-
Om du är osäker på vilka kontakter som är mer kompletta eller aktuella klickar du på Tillåt att dubbletter skapas Du importerar alla kontakter i textfilen oavsett om de är dubbletter. Efter importen kan du undersöka kontakterna i Outlook och ta bort de du inte vill behålla.
-
Om du tror att kontakterna i Outlook är mer kompletta och aktuella klickar du på Importera inte dubbletter av objekt.
-
-
Klicka på Nästa.
-
Klicka på den kontaktmapp i mapplistan där du vill placera den importerade kontaktinformationen och klicka sedan på Nästa.
-
Om du vill undersöka eller ändra hur kontaktinformationen sparas i Outlook-mappen klickar du på Mappa fält. Det här är ett valfritt steg, men vi rekommenderar det om du vill kontrollera att de data som du importerar placeras i rätt fält i Outlook.
Obs!: Om knappen Mappa fält inte är tillgänglig när följande åtgärder utförs markerar du kryssrutan bredvid importen.
Mer hjälp om mappa anpassade fält
-
I dialogrutan Mappa fält kontrollerar du standardmappningen i listan Till till höger.
Obs!: Om du vill visa ytterligare fält i listan Till klickar du på plustecknet (+) bredvid fältet. Om du till exempel vill visa fälten Förnamn och Efternamn klickar på plustecknet (+) intill Namn.
-
Om fältmappningen ser ut att stämma klickar du på avbryt för att återgå till importen guiden Importera en fil. Ändra annars mappningen med hjälp av följande steg:
-
Om du vill mappa ett fält i textfilen till ett fält i Outlook-målmappen drar du den från vänster lista (Från) till lämpligt fält i höger lista (Till).
-
Om du vill ta bort ett fält från mappningen drar du det från den högra listan (Till) till den vänstra listan (Från).
-
Om du vill ta bort all mappning klickar du på Rensa mappning.
-
Om du vill återställa den ursprungliga mappningen klickar du på Standardmappning.
Om du vill visa ytterligare poster i listan Från klickar du på Föregående eller Nästa.
-
-
Klicka på OK när du är klar med att mappa fälten.
Obs!: Om filen du importerar inte har några fältnamn i första raden så tolkas den första dataraden som fältnamn och importeras inte som data. Om du vill kontrollera att alla data i textfilen importeras väljer du att inkludera fältnamn i den första raden i textfilen när du exporterar från Access.
-
-
Klicka på Slutför.
Vad mer behöver jag veta?
-
Information om hur du sparar information om exporten i en specifikation för senare användning finns i artikeln Spara information om en import- eller exportåtgärd som en specifikation.
-
Information om hur du kör sparade exportspecifikationer finns i artikeln Köra en sparad import- eller exportåtgärd.
-
Information om hur du schemalägger specifikationer för körning vid vissa tidpunkter finns i artikeln Schemalägga en import- eller exportåtgärd.
-
Information om hur du byter namn på en specifikation, tar bort specifikationer eller uppdaterar namn på filer i specifikationer finns i artikeln Hantera dataaktiviteter.










