Obs!: Den här artikeln har fyllt sitt syfte och kommer snart att tas bort. För att undvika förvirring kommer vi att ta bort alla länkar som vi känner till. Om du har skapat länkar till den här sidan ber vi dig ta bort dem. På det sättet gör vi tillsammans webben mer användbar.
Introduktion
Innehållsexport av anteckningsbok för klassen, anteckningsbok för lärare Skype anteckningsböcker kan tillhandahållas på två olika sätt:
-
För lärare och elever: en appupplevelse där du kan spara en kopia på antingen Microsoft 365 Enterprise- eller Education-konto eller Microsoft-konsumentkonto. Det här är dokumenterat i guiden För klassens anteckningsbok In-App Exportera.
-
För administratörer: eDiscovery för massexport eller markerad export av Microsoft 365 innehåll .
Det här dokumentet innehåller information om eDiscovery-export av klassanteckningsböcker för massexport, vilket möjliggör flexibla frågor för rollspecifikt innehåll för lärare eller elev. Klassanteckningsböcker tillämpar rollbaserad innehållsbehörighet som tillämpas på den specifika strukturen i en anteckningsbok. Därför måste strukturen, rollerna och behörigheterna för exporterat innehåll behålla den för användarens exportbegäran, enligt beskrivningen i det här dokumentet.
I Microsoft 365 dokumentation för eDiscovery finns grundläggande information om sök och export
I det första avsnittet i det här dokumentet introduceras klassanteckningsbokens struktur och behörighetsmodell, följt av detaljerade steg för export med eDiscovery.
Bakgrund
OneNote lagringsformat
-
Notebook (Folder, in SharePoint Online motsvarar SPFolder)
-
Avsnitt (fil i SharePoint Online motsvarar SPFile)
-
…
-
Avsnittsgrupp (Mapp i SharePoint Online motsvarar SPFolder)
-
Avsnitt (fil i SharePoint Online motsvarar SPFile)
-
…
-
-
…
-
Om OneNote Anteckningsbok är en mapp är avsnittsgrupperna undermappar under anteckningsboksmappen. Avsnitten är filer (med filnamnstillägget .one). Sidor har ingen fysisk representation i SharePoint i stället är sidor innehåll i avsnittsfilerna.
Vad är Anteckningsbok för klassen
Klassanteckningsboken är en mall som ger lärare R/W åtkomst till hela anteckningsboken medan eleverna har R/W-åtkomst (till sin egen avsnittsgrupp) och R/O-åtkomst till de delade avsnittsgrupperna med läraren. Avsnittsgrupperna på den andra nivån i trädet nedan kan ha avsnittsgrupper själva (läggs till senare av läraren).
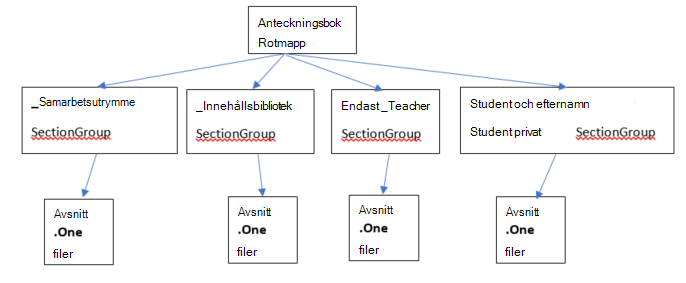
Behörighetsmodell för anteckningsbok för klassen
Alla mappar och filer i SharePoint Online har associerade behörigheter:
-
Ärvt från sin överordnade
Detta kallas arv av behörigheter. Det innebär att behörigheterna för den överordnade vidarebefordras till barnen. -
Definierad i själva
mappen/filen En fil eller en mapp kan bryta den här arvskedjan från överordnad till underordnad. I det här läget är barnets behörigheter oberoende av förälderns behörigheter. SharePoint Online kan lägga till, redigera och ta bort behörigheter. Och ingen av dessa förändringar påverkar de ursprungliga föräldrarna.
Rotmappen Anteckningsbok för klassen och Avsnittsgrupper för anteckningsbok för klassen (_Content bibliotek, _Collaboration blanksteg, endast _Teacher, elever privata avsnittsgrupper) har alla behörigheter som definierats för sig själva. Detta innebär att deras behörigheter bryts från arvskedjan och att de har egna behörigheter.
Avsnitten i Anteckningsbok för klassen har ärvda behörigheter från avsnittsgrupperna.
När vi har sett hur anteckningsboken för klassen ser ut beviljas följande behörigheter till användare:
-
Anteckningsboksmappen ger lärare behörighet att läsa/skriva och till elever till skrivskyddad
-
"_Content-biblioteket" ger lärare behörighet att läsa/skriva och för elever att skrivskydda mappen "_Collaboration blanksteg" ger läraren behörighet att läsa och skriva. Eleverna har också läs- och skrivbehörigheter.
-
Varje privat elevavsnittsgrupp ger lärare och endast eleven i avsnittsgruppen läs- och skrivåtkomst.
Motsvarande behörigheter i SharePoint Online baserat på rollen
|
Roll |
SharePoint behörighetsnamn för läsning/skrivning |
|
Lärare/ledare |
Fullständig behörighet |
|
Student/medlem |
Delta |
Inkarnationer av Anteckningsbok för klassen
Aktuella inkarnationer av Klassanteckningsboken omfattar:
-
Anteckningsbok för klassen (för lärare)
-
Skype notebook (används av Skype edu)
-
Anteckningsbok för lärare (för skoladministratörer)
Klass- och Skype-anteckningsböcker följer strukturen som nämns ovan. När det gäller anteckningsboken för lärare har den en liknande struktur med olika etiketter. Lärare namnges som ledare, elever namnges som medlemmar.
Därför skulle strukturen se ut så här 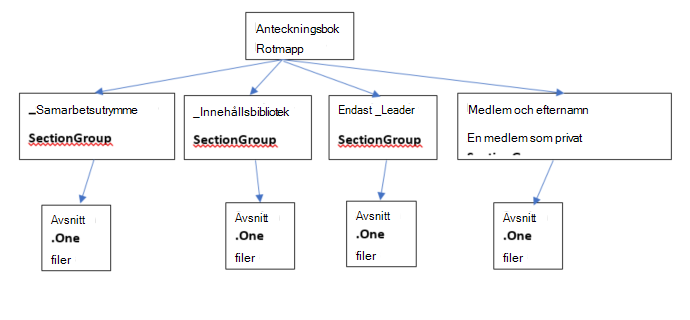
Klassanteckningsböcker lagras på SharePoint onlinewebbplatser:
Klassanteckningsböcker lagras på SharePoint webbplatser i standardlistor under mapparna "Anteckningsböcker för klassen", "Anteckningsböcker för lärare" och "Skype anteckningsböcker". De här mappnamnen översätts baserat på klassanteckningsbokens språk.
När det gäller Teams Anteckningsbok för klassen finns det en klassanteckningsbok för varje team. Dessutom är den etablerad som standardanteckningsbok som lagras i resursbiblioteket.
För den äldre OneNote Class Notebook Creator SharePoint Store-appen lagras anteckningsböckerna i listan med rubriken "EduOneNoteAppDocuments". Varje lärare skulle ha en undermapp med rubriken "<e->_Courses" där anteckningsboken lagras.
Exempel:
EduOneNoteAppDocuments
<JohnDoe>@contoso.org_Courses
eDiscovery-guide för Admin Portal Steps
-
Logga in på administrationsportalen privat med webbläsaren Edge.
-
Välj Admin.
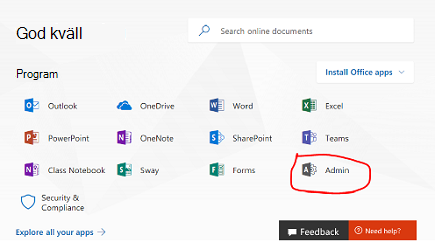
-
Välj Admin Center.
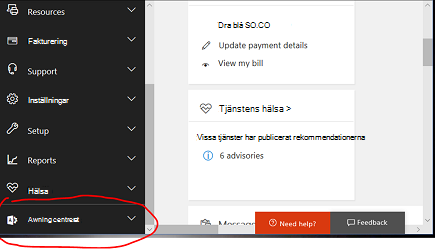
-
Expandera listrutan från Admin Center och välj sedan Säkerhet och efterlevnad.
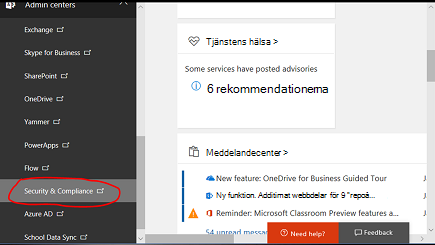
-
Under listrutan väljer du Sök & Undersökning och sedan eDiscovery.
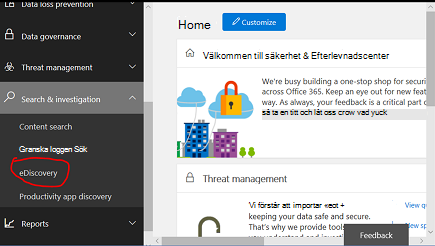
-
Välj Skapa ett ärende för att ange namnet och beskrivningen av ärendet.
Obs!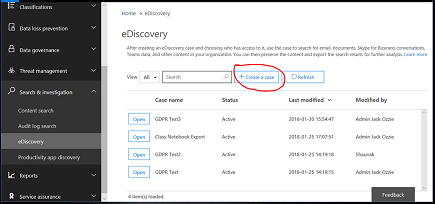
-
Varje fråga för data måste skapas i ett eDiscovery-ärende.
-
Den här nomenklaturen används eftersom den här administratörsfunktionen vanligtvis används i samband med ett rättsfall eller ett organisationsärende.
-
-
Det nyligen skapade ärendet sparas nedan.
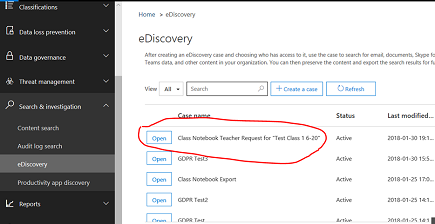
-
Välj Öppna och sedan Exportera och välj sedan + för att skapa en ny sökfråga.
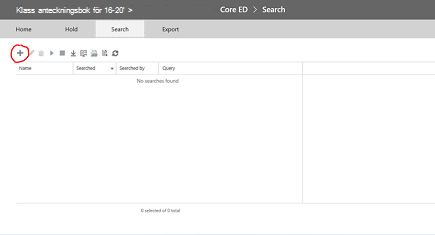
-
Ange ett namn för frågan och välj sedan sök överallt-numret.
-
Markera kryssrutan "SharePoint" och välj sedan Nästa.
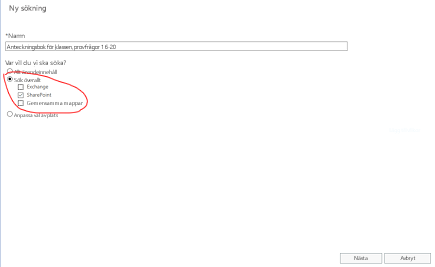
-
Välj namnet på klassanteckningsboken eller alternativt namnet på eleven för att bara hämta hans/hennes mapp. Hierarkin i Anteckningsbok för klassen använder SharePoint dokumentbiblioteksmappar, där namnet på klassen är mappen På översta nivån, så att alla undermappar anges – en undermapp per elevavsnitt. Om du anger elevnamnet i den här frågan returneras resultatet för den undermappen för den elevens avsnitt. I det här fallet söker vi efter hela anteckningsboken, "Test Class 1 6-20". Tryck på Nästa.
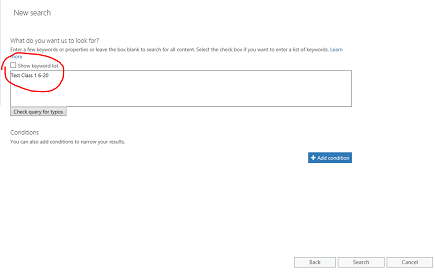
-
Frågan sparas (markeras) och resultaten i det högra fönstret. Observera att det finns 9 objekt listade. Välj "förhandsgranska sökresultat"
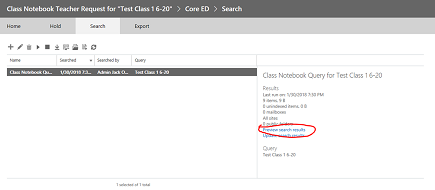
-
Listan med de 9 objekten visas i sökresultatet. Om du klickar på något av objekten i listan till vänster visas informationen för objektet. För anteckningsboken som väljs nedan är det MAPPSÖKVÄG på SharePoint för rotmappen för klassanteckningsboken. KOPIERA SÖKVÄGEN TILL MAPPEN TILL URKLIPP så som vi använder den i den andra frågan för innehållet i mappen. Obs! Du kan inte ladda ned det här objektet eftersom det bara är en mapp. Stäng det här fönstret.
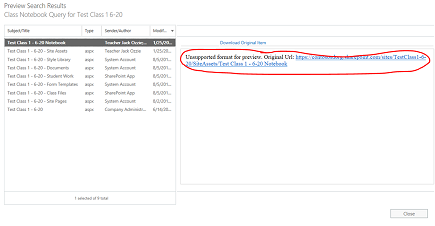
-
När du stänger fönstret återgår du till föregående söksida. Klicka på Penna för att redigera frågan
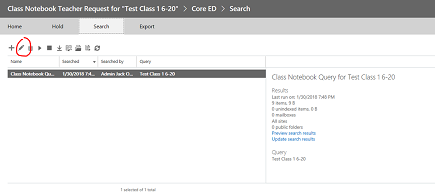
-
Lägg till ett nytt villkor i frågan genom att klicka på knappen:
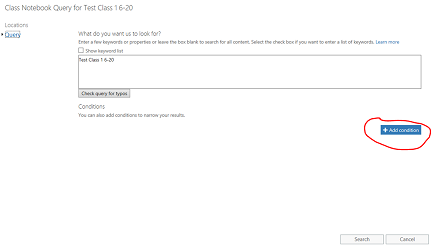
-
Klicka på "visa nyckelordslistan" för att förfina frågan så att rotmappsökvägen för Klassanteckningsboken inkluderas i föregående steg. Då visas en lista med nyckelord. Du vill ersätta "Test Class 1 6-20"-frågan med mappsökvägen till klassanteckningsboken med hjälp av Nyckelord, sökväg:"<sökväg till klassanteckningsboksmappen/". Observera att sökvägen måste vara inom citattecken enligt nedan OCH MÅSTE SLUTA MED ETT SNEDSTRECK. Utan snedstreck i sökvägen misslyckas frågan.
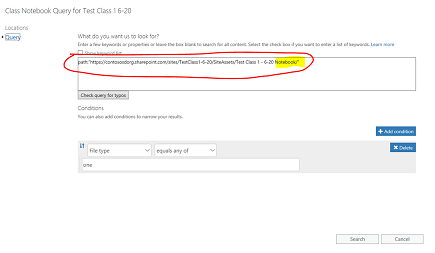
-
Välj "Lägg till villkor" ovanifrån för att begränsa sökningen till endast filtyperna One Note (.one). En listruta med villkorstyper visas. Välj filtypen som är markerad nedan
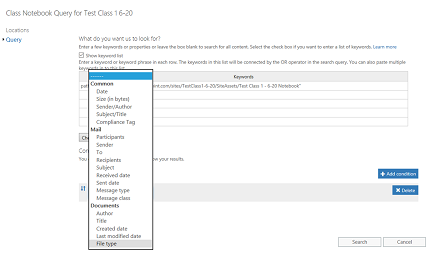
-
Välj filtypen "1", eftersom det är tillägget för OneNote filer. Klicka sedan på Sök.
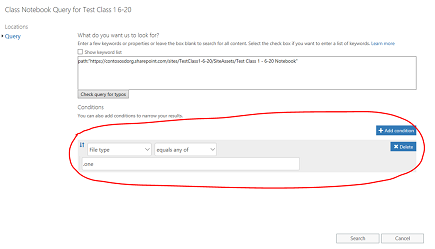
-
Den här frågan returnerar resultatet av alla .one-filer i mappen, i det här fallet 14 objekt. Klicka på "förhandsgranska sökresultat" för att visa listan med .one-filer i mappen:
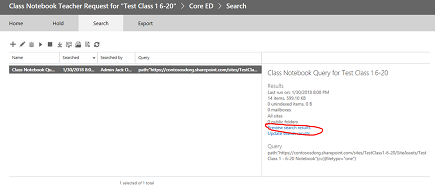
-
Observera att listan med resultat innehåller alla .one-filer i hela hierarkin under rotmappsökvägen för Anteckningsbok för klassen. Detta kommer att innehålla en mapp för varje elev. Om du vill välja en ENKEL .one-fil kan du göra det med hjälp av "klicka här". Du kan bara markera en fil i taget med det här alternativet om du vill, men hierarkin Mapp/fil i anteckningsboken återspeglas inte om du laddar ned enstaka .one-filer. Observera också att .one-filen inte kan öppnas i OneNote eftersom den inte är en giltig OneNote fullständig fil eftersom den kräver . ToC i hierarkin för att vara en giltig fil (OneNote team tillhandahåller import till re-hydrate anteckningsbok från . ONE-hierarki).
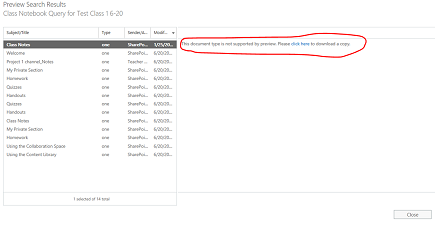
-
Stäng dialogrutan för att återgå till frågesidan. Du vill klicka på nedpilen markerad (hovring visar"export") för att påbörja exporten av hela mapphierarkin för hela anteckningsboken. Om du klickar på nedpilen visas "Exportera resultaten". Välj det alternativet.
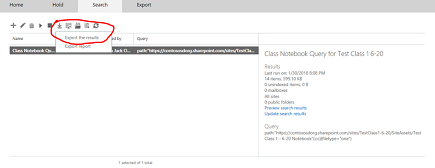
-
Nu visas en sida där du tillfrågas om Exportalternativ. Välj den första alternativknappen, "Alla objekt utom som har okänt format..." och klicka på Starta export
-
När exporten är klar visas resultatet i fönstret till höger. Välj nu "Ladda ned exporterade resultat"
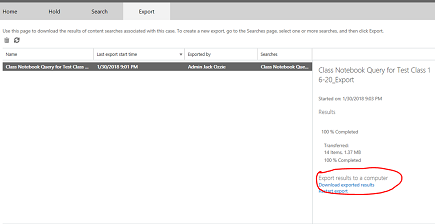
-
En sida visar bekräftelse på nedladdning av resultat och visar en exportnyckel som måste kopieras till Urklipp för att kunna användas i eDiscovery-exportappen i följande steg. När du har kopierat till Urklipp väljer du Ladda ned resultat
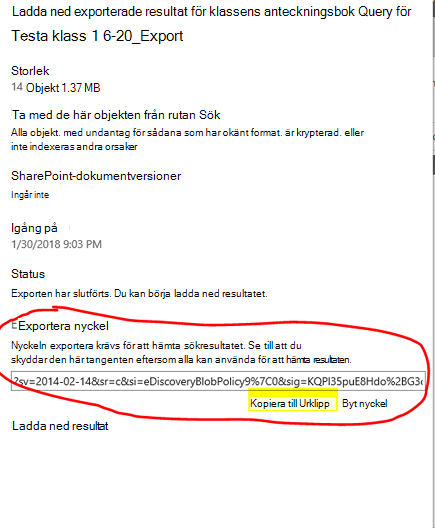
-
När du klickar på Ladda ned resultat uppmanas du att installera eDiscovery-exportverktyget, om du inte tidigare har kört en export.. Välj Installera.
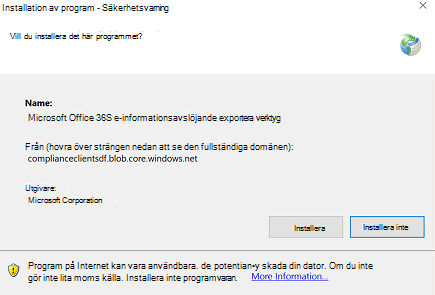
-
Klicka sedan på Öppna i meddelandet om säkerhetsverifiering nedan för att starta nedladdningen
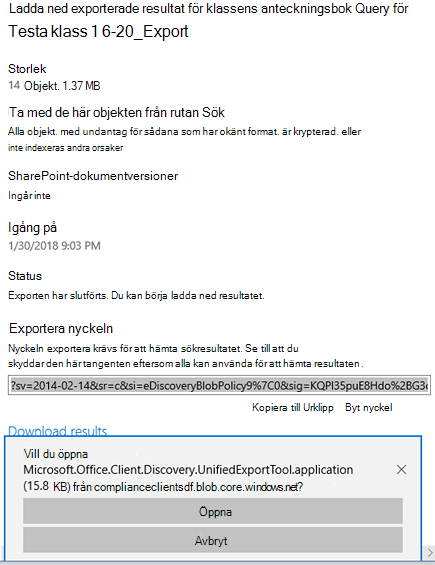
-
När du har öppnat exportverktyget uppmanas du att klistra in nyckeln ovanifrån och välja att ladda ned filerna:
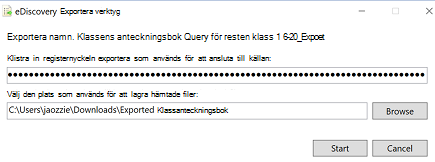
-
Exportverktyget rapporterar förloppet under processen, vilket kan ta lite tid beroende på antalet filer som ska laddas ned.
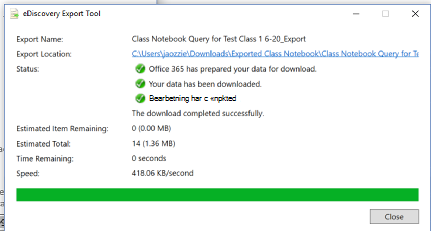
-
Resultatet av exporten finns i den markerade mappen, som innehåller flera undermappar. Den första undermappen innehåller en sammanfattning av exporten, och mappen "SharePoint" innehåller OneNote filinnehåll i mappen för bladnoden:
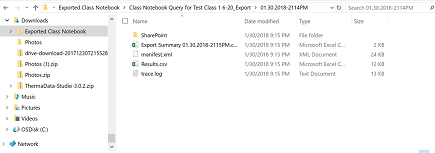
-
Om du navigerar till mappen "Webbplatstillgångar" kommer den att innehålla rotmappen för klassanteckningsboken, med en mapp för var och en av avsnittsgrupperna i anteckningsboken och välkomstsidan i det första anteckningsboksavsnittet. Under samarbetsutrymmet och innehållsbiblioteket finns det delade innehållet för anteckningsboken och det finns en mapp för var och en av eleverna (Student 48 Victor och Student 50 X-Ray är de två eleverna)
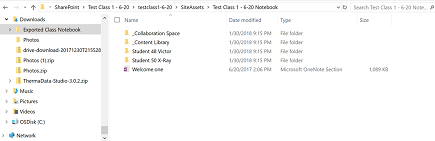
-
Om du navigerar till mappen (avsnittsgruppen) för "Student 48 Victor" visas avsnitten (.one-filer) i elevens avsnittsgrupp.
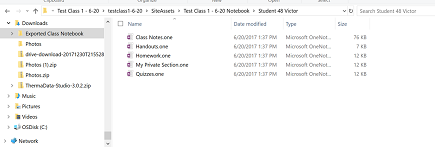
Om du vill återskapa anteckningsboken kan en elev göra följande:
-
Öppna OneNote 2016 och skapa en ny anteckningsbok (helst på OneDrive)
-
Öppna varje .one-avsnitt i OneNote 2016 genom att antingen:
-
Dubbelklicka på .one-filen
-
Under 2016 går du till Arkiv > Öppna > Bläddra > Visa alla filer (*.*) > Välj . En fil > Klicka på Öppna
-
-
Kopiera avsnitten till den nya anteckningsboken genom att antingen:
-
Klicka och dra avsnittet till den nya anteckningsboken
-
Högerklicka på avsnittsfliken och välj Flytta eller kopiera, markera den nya anteckningsboken och klicka på Kopiera
-
var finns den OneNote kommersiella historien om hur en användare öppnas . En fil.
Obs! OneNote API-behörigheter tillåter användare att ange specifik behörighet till strukturen i OneNote dokument. Så det är som klassanteckningsboken.










