När du är klar med redigeringen kan du enkelt exportera och ladda ned videon som en MP4-fil till din enhet. Du kan också dela din video direkt från exportsidan till någon av våra lagringsintegrationer.
När du arbetar med en video i Clipchamp för personliga konton sparas redigeringsförloppet automatiskt och det finns ingen spara-knapp du behöver klicka på.
När du är redo att slutföra och exportera videon följer du stegen nedan.
Steg 1. Klicka på exportknappen
Om du vill spara videon klickar du på exportknappen i det övre högra hörnet i videoredigeraren.
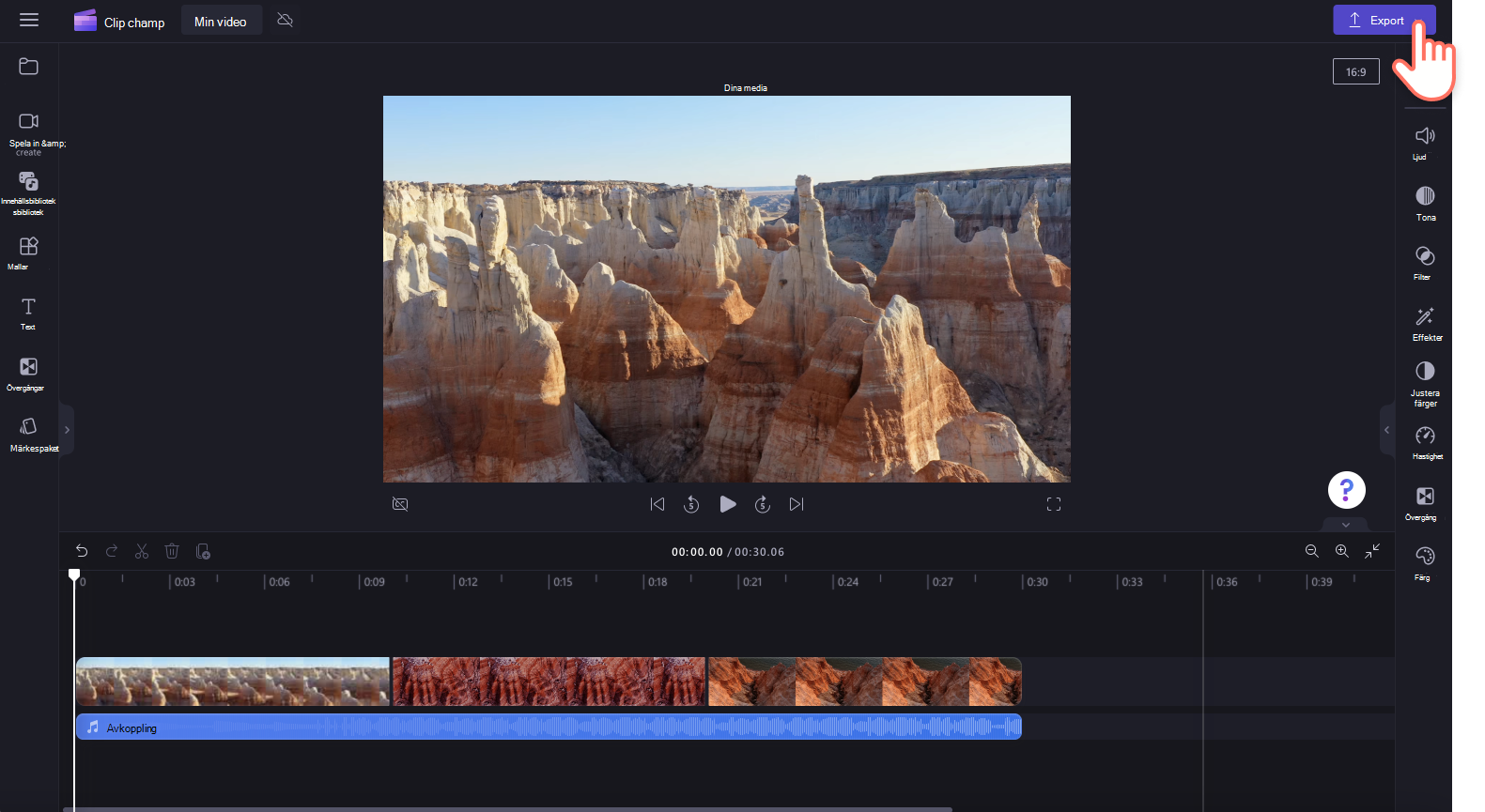
Steg 2. Välj en videokvalitet att exportera
Ett nedrullningsbara fönster visas med videokvaliteter. Videon exporteras som en MP4-fil i någon av de videoupplösningar du väljer. Välj bland:
-
480p videokvalitet är lämplig för utkast.
-
720p videokvalitet är lämplig för videor på sociala medier.
-
1080p (HD) videokvalitet är lämplig för plattformar för direktuppspelning av video och presentationer.
-
4K (UHD) videokvalitet är den bästa videoupplösningen för alla 4K-mediefiler.
-
GIF för videor 15 sekunder eller mindre.

Om du har använt en premiumfunktion och använder det kostnadsfria abonnemanget visas rombformade symboler bredvid exportalternativen. Om du inte är redo att uppgradera tar du bort premiumfunktionerna innan du exporterar videon. Om du vill exportera din video med premiumfunktionerna i den väljer du knappen Byt till ett nytt abonnemang. Detta vägleder dig genom stegen för att uppgradera till premiumplanen.
Steg 3. Spara och dela din video
När du har valt en videoupplösning börjar videon automatiskt exporteras och du ser en förloppsindikator med en procentuell indikator.
Här kan du också dela din video med hjälp av någon av våra delningsintegrationer. Välj bland följande alternativ
-
Spara till OneDrive
-
Spara på Google Drive
-
Ladda upp till YouTube
-
Skicka till TikTok
-
Spara i Dropbox
-
Dela till LinkedIn (fungerar bara för företagskonton, INTE personliga konton)

Om videon exporteras långsamt eller inte exporteras finns det tips om hur du kan förbättra exporthastigheten i den här hjälpartikeln . Observera att högre upplösningar eller längre projekt tar längre tid att exportera. När din video har exporterats sparas den automatiskt på datorn, vanligtvis till mappen med hämtade filer.
Mer information finns i Dela en video.
I Clipchamp för arbetskonton är det viktigt att förstå följande sammanhang:
-
Videoredigering av projektfiler finns alltid i OneDrive/SharePoint och filen slutar med .clipchamp. De åtföljs av enssets och en exports-mapp .
-
Mappen ssets innehåller medieelementen som används i projektet, d.v.s. de video-, bild- och ljudfiler som du har lagt till.
-
Exportmappen innehåller MP4-videor som sparas där när du exporterar ett färdigt redigeringsprojekt.
-
Om du skapar ett videoredigeringsprojekt på startsidan för OneDrive/SharePoint, i mappen my-filer eller kommer från en extern startpunkt som Clipchamp-sidan på office.com eller Stream, skapas projektet som en mapp under mina filer > videor > Clipchamp.
-
Om du skapar ett redigeringsprojekt på en annan plats, till exempel en undermapp någon annanstans på OneDrive, skapas det nya projektet där.
När du arbetar med ett projekt sparas redigeringsförloppet automatiskt och det finns ingen spara-knapp du behöver klicka på.
När du är klar med redigeringen och vill spara en MP4 av den färdiga videon väljer du export längst upp till höger i redigeringsanvändargränssnittet.
Steg 1. Välj exportknappen längst upp till höger i redigeraren
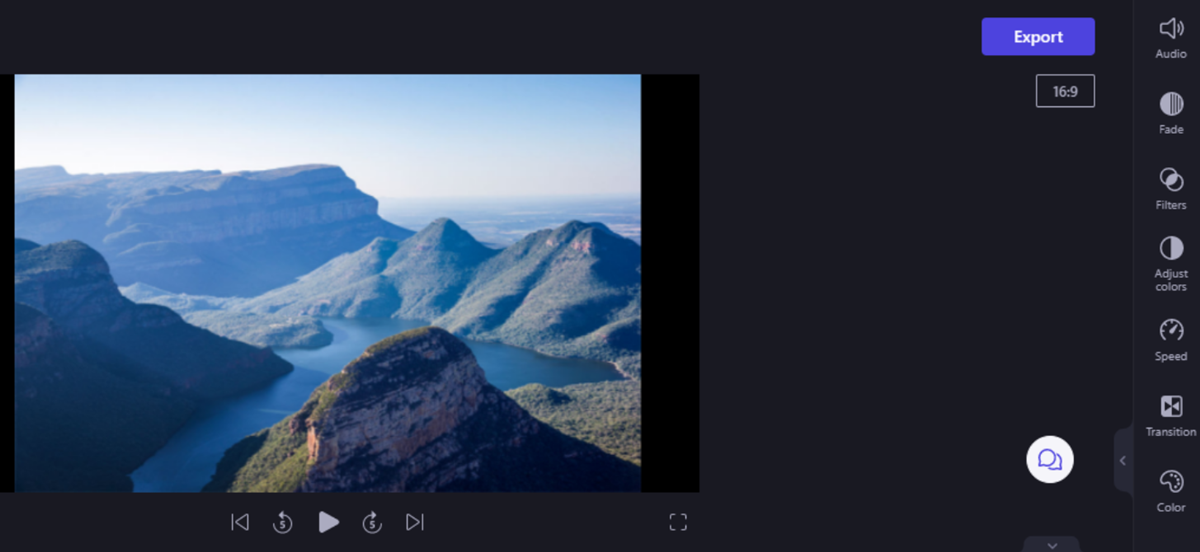
Steg 2. Välj en upplösning och lagringsplats
Du ser en skärm där du behöver välja önskad videokvalitet.
-
480p videokvalitet är lämplig för utkast.
-
720p videokvalitet är lämplig för videor på sociala medier.
-
1080p (HD) videokvalitet är lämplig för plattformar för direktuppspelning av video och presentationer.
Obs!: 4K är inte tillgängligt som en utdataupplösning i Clipchamps arbetsversion först och kommer att läggas till i ett senare skede.
Som standard laddas exporterade videor upp och sparas i projektets exports-mapp i OneDrive. Du kan inaktivera det här alternativet eller välja en annan mapp att spara den i.
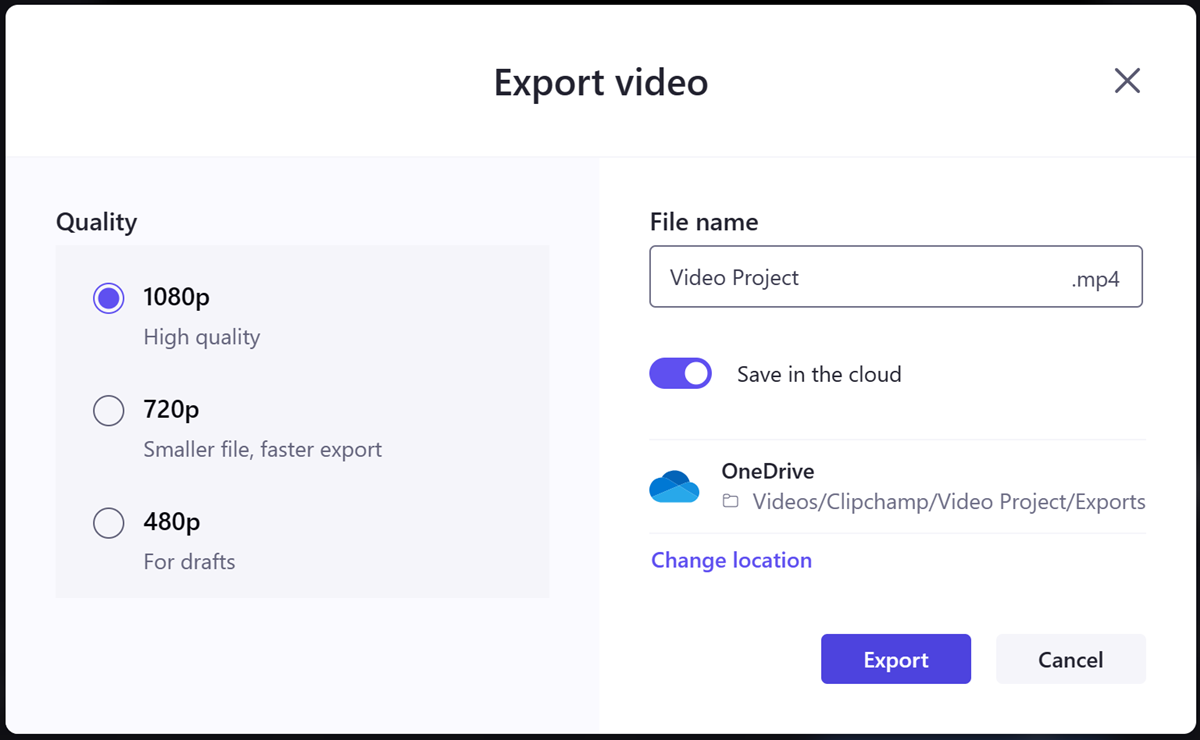
När du är klar väljer du Exportera för att fortsätta.
Steg 3. Exportera videon
Videon börjar exporteras och en förloppsindikator visas med en procentuell indikator.
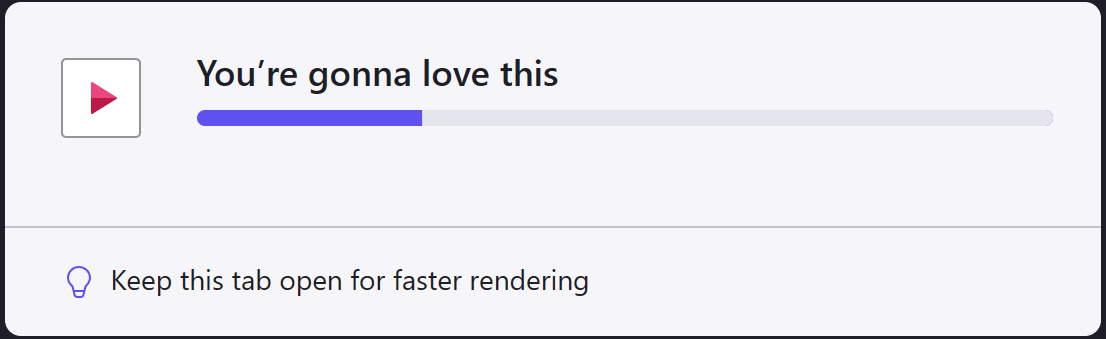
Om videoklippet exporteras långsamt eller inte verkar bearbetas kan du läsa den här hjälpartikeln om du vill ha tips om hur du kan förbättra exporthastigheten. Observera att högre upplösningar eller längre projekt tar längre tid att exportera.
När din video har exporterats överförs den automatiskt till mappen exports i ditt arbete OneDrive/SharePoint, såvida du inte inaktiverade det alternativet innan du exporterade.
Steg 4. Dela den färdiga videon
Därefter kan du spara och dela videofilen så att andra kan visa den.
Clipchamps arbetsversion omfattar följande integrationer:
-
Publicera med Microsoft Stream
-
Kopiera länk
-
Dela med personer i din organisation
-
Öppna filsökväg
-
Spara på datorn
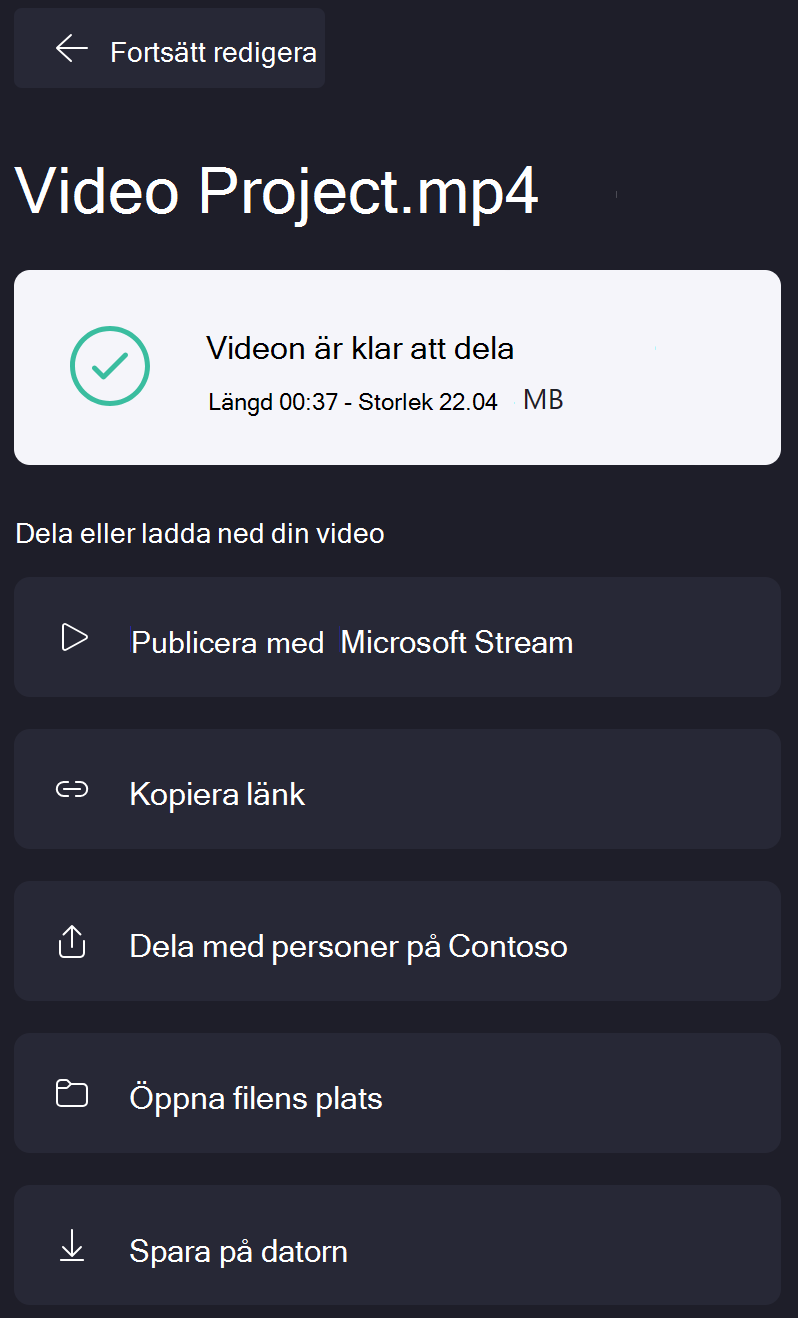
Mer information om vart och ett av dessa alternativ finns i Dela en video från Clipchamp.
Exportera format
Den exporterade videon blir en MPEG 4-fil (.mp4) med det filnamn du valde. Bildfrekvensen blir 30 fps.
Felsökning
Om du stöter på fel när du exporterar videon hittar du ett antal felsökningstips i den här artikeln som kan hjälpa dig att exportera.










