Obs!: Den här artikeln har fyllt sitt syfte och kommer snart att tas bort. För att undvika förvirring kommer vi att ta bort alla länkar som vi känner till. Om du har skapat länkar till den här sidan ber vi dig ta bort dem. På det sättet gör vi tillsammans webben mer användbar.
När du har skapat ett organisations schema kan du använda olika formateringsalternativ för att se hur det ser ut som du vill.
Vad vill du göra?
Ändra en heldragen linje till en prickad linje
Om du vill visa en rapporteringsrelation med en prickad linje mellan två rutor ändrar du formatet på linjen mellan de två rutorna.
-
Högerklicka på den linje du vill ändra och klicka sedan på Formatera figur på snabb menyn.
-
Klicka vid behov på pilen bredvid linjei fönstret Formatera figur och välj sedan den streck typ du vill använda.
Tips: Om du vill markera flera linjer trycker du på CTRL och klickar på varje rad som du vill ändra.
Ändra organisationsschemats färger
Du kan använda färgkombinationer från temafärger på rutorna i SmartArt-grafik.
-
Klicka på en ruta i SmartArt-grafiken vars färg du vill ändra.
-
Klicka på Ändra färger i gruppen SmartArt-format på fliken Design under SmartArt-verktyg.
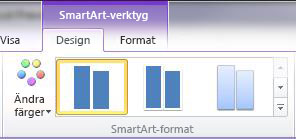
Om inte flikarna SmartArt-verktyg och Design visas kontrollerar du att du har markerat en SmartArt-grafik. Du måste kanske dubbelklicka på SmartArt-grafiken för att markera den och öppna fliken Design.
-
Klicka på önskad färgkombination.
Tips: Genom att placera pekaren på en miniatyrbild kan du se hur färgerna påverkar din SmartArt-grafik.
Ändra bakgrundsfärgen för en ruta i organisationsschemat
-
Högerklicka på kantlinjen till en ruta och klicka sedan på Formatera figur på snabbmenyn.
-
Klicka på Hel fyllning under Fyllning i rutan Formatera figur.
-
Klicka på Färg

-
Om du vill ange hur mycket du kan se genom bakgrundsfärgen flyttar du på skjutreglaget Transparens eller anger ett tal i rutan bredvid skjutreglaget. Du kan variera andelen transparens från 0 (helt ogenomskinlig, standardinställningen) till 100 % (helt genomskinlig).
Använda ett SmartArt-format i organisationsschemat
Ett SmartArt-format är en kombination av olika effekter, till exempel linje format, fasning eller 3D-text som du kan använda i rutorna i SmartArt-grafiken för att skapa ett unikt och professionellt utseende.
-
Klicka på en ruta i SmartArt-grafiken vars SmartArt-format du vill ändra.
-
Klicka på det SmartArt-format du vill använda i gruppen SmartArt-format på fliken Design under SmartArt-verktyg.
Om du vill se fler SmartArt-format klickar du på Mer

Om inte flikarna SmartArt-verktyg och Design visas kontrollerar du att du har markerat en SmartArt-grafik. Du måste kanske dubbelklicka på SmartArt-grafiken för att markera den och öppna fliken Design.
Meddelanden:
-
Genom att placera pekaren över en miniatyrbild kan du se hur SmartArt-formatet påverkar din SmartArt-grafik.
-
Tips: Om du använder Microsoft PowerPoint 2013 kan du animera organisationsschemat och framhäva varje ruta, varje gren eller varje hierarkisk nivå. Se Animera SmartArt-grafik.










