Den här guiden innehåller stegvisa instruktioner och metodtips för att säkerställa att dina Word-dokument är tillgängliga, vilket gör ditt innehåll tillgängligt för alla.
Hjälpmedelsassistenten hjälper dig att åtgärda tillgänglighetsproblem när du skriver dokumentet. Den visar hur du lägger till alternativtext för bilder, så att personer som använder skärmläsare kan förstå bildinnehållet. Dessutom får du tips om hur du använder teckensnitt, färger och format för att göra Word-dokument mer inkluderande.
Obs!: Hjälpmedelsassistenten är nu endast tillgänglig för Microsoft Word i Windows. De funktioner och instruktioner som nämns i den här artikeln gäller endast Windows-versionen av Microsoft Word.
I denna artikel
Kontrollera tillgängligheten medan du arbetar i Word
Använda tillgänglig teckenfärg
Lägga till alternativtext för visuellt innehåll
Undvik att använda tabeller med fast bredd
Använda de inbyggda formaten för rubrik, underrubrik och rubrik
Lägga till tillgänglig hyperlänktext och skärmtips
Skapa listor som är anpassade för personer med funktionshinder
Kontrollera tillgängligheten medan du arbetar i Word
Hjälpmedelsassistenten är ett verktyg som granskar innehållet och flaggar tillgänglighetsproblem i dokumentet. I Word körs hjälpmedelsassistenten automatiskt i bakgrunden, upptäcker tillgänglighetsproblem och skickar påminnelser i statusfältet.
Välj Granska och sedan Kontrollera tillgänglighet för att öppna hjälpmedelsfönstret, där du kan granska och åtgärda tillgänglighetsproblem.
Om du vill använda de funktioner som beskrivs i den här artikeln öppnar du ett nytt dokument i Word eller öppnar ett befintligt dokument.
Använda tillgängliga teckensnittsfärger
Texten i dokumentet ska vara lättläst, med tillräckligt med kontrast mot bakgrundsfärgen.
-
Gå till fliken Start eller tryck på Alt+H.
-
Klicka på pilen bredvid Teckenfärg i gruppen Teckensnitt.
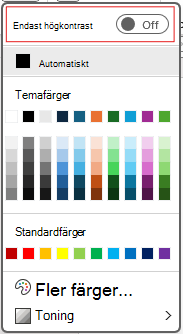
-
Om du bara vill se de färger som har tillräckligt med kontrast väljer du endast Högkontrast och aktiverar högkontrastläge.
Meddelanden:
-
När du hovra över ett färgval i färgväljaren visas en beskrivning som anger om den valda färgen har låg eller god kontrast mot bakgrunden.
-
Hjälpmedelsassistenten flaggar textfärger med dålig kontrast och ger förslag för att förbättra dem.
Lägga till alternativtext för visuellt innehåll
Alternativtext hjälper användare som är blinda eller har nedsatt syn att förstå innehållet i visuella element. Dessa visuella element omfattar bilder, SmartArt-grafik, figurer, grupper, diagram, inbäddade objekt, pennanteckningar och videor.
-
Klicka på bilden, videon eller något annat visuellt innehåll i dokumentet.
-
Högerklicka på det visuella innehållet och välj Visa alternativtext på snabbmenyn.
-
I det högra fönstret väljer du Alternativtext, Anger en beskrivning för det visuella innehållet i en eller två meningar.
Obs!: Om det visuella innehållet är dekorativt markerar du kryssrutan Markera som dekorativt
Tips:
-
Undvik att använda bilder med text för att förmedla viktig information. Om du gör det lägger du till samma text i dokumentet.
-
Använd alternativtext för att kort beskriva bilden och texten och varför de finns där.
-
Skriv en korrekt och kort alternativtext som förklarar bildens innehåll och funktion.
-
Några ord räcker ofta. Skriv inte mer än en mening eller två.
-
Upprepa inte texten runt bilden. använda "en bild av" eller "en bild av".
-
För ljud och video använder du alternativtext och undertexter för personer som är döva eller har nedsatt hörsel.
-
Gör diagram till bilder och lägg till alternativtext. Undvik att gruppera objekt i diagram eftersom de förblir i tabbordningsordning.
Använda tabellrubriker
Använd en enkel tabellstruktur med kolumnrubriker. Kapslade tabeller, tomma celler och sammanfogade eller delade celler kan förvirra läsaren, vilket gör det svårt att förmedla användbar information.
-
Välj Infoga i den vänstra rutan.
-
Klicka på knappen Tabell . En nedrullningsbar meny visas.
-
Markera antalet rader och kolumner genom att dra markören över rutnätet.
-
När tabellen har infogats klickar du på den första raden i tabellen.
-
när du markerar tabellen visas fliken Tabelldesign på menyfliken.
-
Markera rutan Rubrikrad i avsnittet Tabellformatsalternativ.
-
När du markerar tabellen visas fliken Tabelldesign med markören på den första raden.
-
Markera rutan Rubrik Row i avsnittet Tabellformatsalternativ.
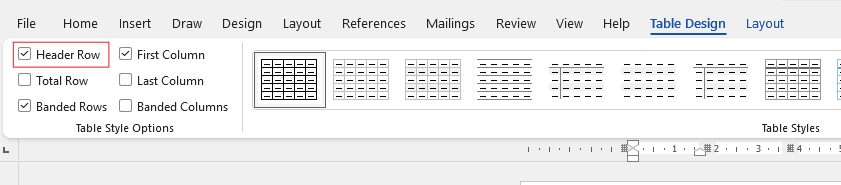
-
Då formateras den första raden som rubrikrad.
Undvik att använda tabeller med fast bredd
Om du använder tabeller med fast bredd i Word-filer kan det orsaka flera tillgänglighetsproblem. De justeras inte så bra till olika skärmstorlekar eller zoomnivåer, vilket gör innehåll svårt att läsa på mobila enheter eller när du zoomar in. Skärmläsare kan kämpa med den fasta strukturen, vilket leder till förvirring för personer som är blinda eller har nedsatt syn.
Tabeller med fast bredd kan också göra att texten spiller över eller klipps av, vilket gör det svårt att komma åt all information.
Eftersom förstoringsglas bara förstorar en del av skärmen, klipper av innehåll eller kräver överdriven rullning kan användare som använder förstoringsglaset ha svårt att visa innehållet på rätt sätt. För bättre tillgänglighet bör du använda flexibla bredder och säkerställa en tydlig tabellstruktur.
Använda de inbyggda formaten för rubrik, underrubrik och rubrik
Använd de inbyggda formaten för rubrik och underrubrik för dokumentets rubrik och underrubrik. De här formatmallarna är utformade för att enkelt skannas både visuellt och med hjälpmedelsteknik. Rubriker bör ge en väldefinierad struktur och fungera som navigeringsmärken
-
Markera den text som du vill formatera som en rubrik.
-
Klicka på fliken Start eller tryck på Alt+H.
-
Välj det format som krävs i gruppen Formatmallar .

Obs!: Ordna rubriker i den bestämda logiska ordningen. hoppa inte över rubriknivåer. Du kan till exempel använda Rubrik 1, Rubrik 2 och sedan Rubrik 3, i stället för Rubrik 3, Rubrik 1 och sedan Rubrik 2.
Stegvisa instruktioner om hur du använder rubriker och format finns i: Förbättra tillgängligheten med rubrikformat.
Skapa styckebanderoller
I Word är en styckebanderoll ett visuellt element som ofta används för att framhäva eller markera ett visst stycke i ett dokument. Den består vanligtvis av en vågrät linje eller en dekorativ kantlinje placerad ovanför eller under stycket.
Den här formateringstekniken hjälper till att framhäva stycket, vilket gör att det sticker ut från den omgivande texten. Styckebanderoller kan anpassas med olika linjeformat, färger och tjocklekar efter dokumentets design och syfte.
-
Markera den text som du vill använda skuggning på.
-
Gå till fliken Start .
-
Välj knappen Skuggning i gruppen Stycke .
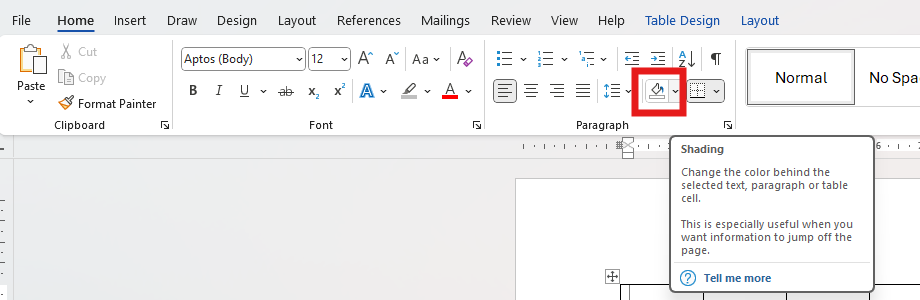
-
Öppna menyn Skuggning och välj önskad färg bland de alternativ som visas.
Lägga till tillgänglig hyperlänktext och skärmtips
Personer som använder skärmläsare kan söka igenom en lista med länkar i dokumentet. Länkar ska ge tydlig och korrekt information om målet. Du kan också lägga till skärmtips som visas när markören hovrar över text eller bilder som innehåller en hyperlänk.
Stegvisa instruktioner om hur du skapar tillgängliga hyperlänkar och skärmtips finns i Skapa tillgängliga länkar i Word och Skapa eller redigera en hyperlänk.
-
Markera den text eller bild som du vill lägga till en länk till.
-
Gå till fliken Insert.
-
Klicka på knappen Hyperlänk eller tryck på Ctrl+K.
Så här länkar du en befintlig fil eller webbsida:
-
Gå till avsnittet "Länka till" och välj Befintlig fil eller webbsida.
-
Ange webbsidans adress eller välj den fil du vill länka till.
Så här länkar du en plats i samma dokument:
-
Gå till avsnittet "Länka till" och välj Plats i det här dokumentet.
-
En lista med platser i dokumentet visas. i listan väljer du de Rubriker eller Bokmärken som du vill länka till.
-
-
Klicka på texten för att visa och ange definitiv och korrekt information om länkens mål och välj sedan OK.
Obs!: Undvik att använda länktexter som "klicka här", "se den här sidan", "gå hit" eller "läs mer". Ta i stället med målsidans fullständiga rubrik.
Skapa listor som är anpassade för personer med funktionshinder
För att göra dokument enklare för skärmläsare använder du små delar som punktlistor eller numrerade listor. Undvik oformaterade stycken mitt i listor för att undvika förvirring. Detta säkerställer korrekt navigering och förbättrar läsbarheten för alla användare.
Punktlista:
-
Placera markören där du vill starta punktlistan.
-
Gå till fliken Start eller tryck på Alt+H.
-
Klicka på knappen Punktlista i gruppen Stycke.
-
Skriv dina listobjekt. Tryck på Enter efter varje objekt för att skapa en ny punkt.
Numrerad lista:
-
Placera markören där du vill starta den numrerade listan.
-
Gå till fliken Start eller tryck på Alt+H.
-
Klicka på knappen Numrerad lista i gruppen Stycke.
-
Skriv dina listobjekt. Tryck på Retur efter varje objekt för att skapa en ny numrerad punkt.
Flernivålista:
-
Placera markören där du vill starta flernivålistan.
-
Gå till fliken Start eller tryck på Alt+H.
-
Klicka på knappen Flernivålista i gruppen Stycke.
-
Välj den typ av flernivålista som du vill skapa från listformaten.
-
Skriv dina listobjekt. Tryck på Retur efter varje objekt för att skapa en ny punkt. Om du vill skapa ett objekt på undernivå trycker du på Tabb innan du skriver.
Justera avståndet mellan meningar och stycken
Texten kan se ut att "smälta samman" på en sida (textraderna kläms in i varandra). För att underlätta läsningen kan du öka radavståndet mellan meningar och lägga till utrymme före eller efter stycken.
-
Markera ett eller flera stycken för att justera avståndet.
-
Gå till fliken Start eller tryck på Alt+H.
-
Klicka på knappen Rad- och styckeavstånd i gruppen Stycken.
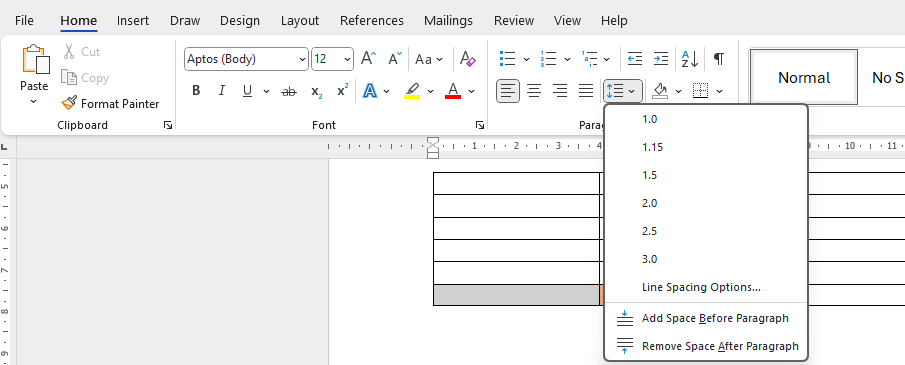
Obs!: Vi rekommenderar att du använder radavståndet 1,5 i Word-filen.
-
I den nedrullningsbara menyn väljer du önskat rad- och styckeavstånd.
Stegvisa instruktioner om hur du justerar avståndet finns i Justera indrag och avstånd i Word.
Testa hjälpmedel med en avancerad läsare
Avancerad läsare i Microsoft Word förbättrar läsbarheten med funktioner som Läs upp, Textavstånd, Stavelsefördelning och Radfokus. Öppna den via fliken Visa och välj Avancerad läsare.
Mer information finns i Använda Avancerad läsare i Word.
Se även
Förbättra tillgängligheten i dina dokument med Hjälpmedelsassistenten
Få meddelanden i realtid om tillgänglighetsproblem när du arbetar med Microsoft 365-appar










