Hjälpmedel i Microsoft SwiftKey-tangentbord för Android
Ditt Microsoft SwiftKey-tangentbord har stöd för vissa hjälpmedelsfunktioner, bland annat ett högkontrasttangentbordstema, TalkBack och optimering av Utforska med pekgester.
1. Högkontrasttema
2. Listan
Uppdaterade språk
3. Alternativ för att ändra storlek på tangentbordet
4. Utforska med touch
5. TalkBack
-
Vad är TalkBack?
-
Så här aktiverar du det
-
Så här använder du TalkBack
-
Aktivera Caps Lock
-
Så här kommer du åt siffror och symboler
-
Så här öppnar du Menyn SwiftKey-tangentbord
-
Emoji för hur du anger
1 - Högkontrasttema
Microsoft SwiftKey erbjuder ett högkontrasttema som uppfyller färgkontrastkraven för WCAG 2.0 AAA. Det här är ett kostnadsfritt tema och du behöver inte ladda ned det. Du måste dock aktivt välja det för att ange det som tangentbordstema. Följ stegen nedan för att komma åt det här temat:
-
Öppna Appen SwiftKey
-
Tryck på Teman
-
Rulla nedåt tills du hittar temat Högkontrast
-
Tryck på temat som du vill ange som tangentbordstema
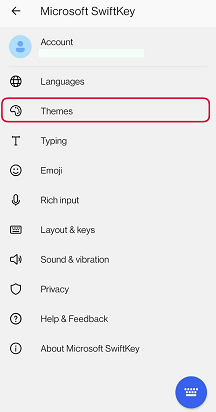
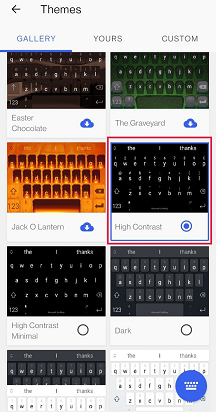
2 – Uppdaterade språk
Språken på Ditt Microsoft SwiftKey-tangentbord visas nu i formatet "<språknamn>/<inbyggt namn>" och sorteras i alfabetisk ordning så att TalkBack alltid kan läsa språknamnet.
3 – Alternativ för att ändra storlek på tangentbordet
Microsoft SwiftKey ger dig möjlighet att ändra storleken på tangentbordet. Gör så här om du vill ändra storlek på tangentbordet:
-
Tryck på de tre punkterna ... i verktygsfältet
-
Tryck på knappen Ändra storlek
-
Välj önskad storlek
Mer information finns i följande artikel:
Så här ändrar du storlek på Microsoft SwiftKey-tangentbordet
4 - Utforska med touch
När Utforska med touch är aktiverat kan du dra nytta av följande funktioner:
-
Om du vill skriva drar du bara med fingret på tangentbordet tills du hittar önskad tangent och lyfter fingret från skärmen för att infoga texten/trycka på knappen.
-
Om du vill ange sekundära tecken drar du och väntar på en tangent tills TalkBack läser upp "Tillgängliga alternativa tecken". Dra sedan över popup-fönstret med ytterligare tecken och släpp fingret för att infoga. Om du vill avbryta den ytterligare teckenmarkeringen släpper du och drar sedan med fingret någon annanstans på tangentbordet.
-
Om du tidigare har aktiverat mer än ett språk som använder olika språklayouter i Microsoft SwiftKey ändras hur du växlar mellan dem från tangentbordet när du aktiverar Utforska med touch. I stället för att svepa åt vänster eller höger på blankstegstangenten för att ändra språklayouten måste du trycka länge på blanksteg för att växla mellan de olika layouterna.
-
Flöde och gester, till exempel vänster för att ta bort, eller dra nedåt för att minimera tangentbordet är nu inaktiverade.
-
Det går inte att använda tangentbordet "odockat". Om du använder Microsoft SwiftKey utan dockning kommer ditt tangentbord att dockas om du aktiverar Explore by Touch.
5 – TalkBack
Vad är TalkBack?
TalkBack är googles skärmläsare som fungerar genom att ge muntlig feedback utan att titta på skärmen.
Så här aktiverar du det
Om funktionen inte redan är aktiverad kan du aktivera TalkBack genom att gå till enhetens Inställningar > Hjälpmedel.
Google tillhandahåller mer information om funktionen här.
Så här använder du TalkBack
Microsoft SwiftKey har konfigurerats för att fungera med TalkBack-funktioner inom området för tangentbords- och tangentbordsinställningar i appen.
Listan nedan går igenom ett antal grundläggande skrivexempel:
Aktivera Caps Lock
-
Gå till det nedre vänstra hörnet för att trycka på skifttangenten. När det är aktiverat hör du "Caps Lock aktiverat.
Så här kommer du åt siffror och symboler
-
Gå till det nedre vänstra hörnet för att trycka på knappen 123 under skifttangenten. När funktionen är aktiverad hör du "Symboler och siffror, med Microsoft SwiftKey-symboler och nummertangentbord".
Så här öppnar du Menyn SwiftKey-tangentbord
-
Precis under textinmatningsfältet till vänster på tangentbordet kan du expandera verktygsfältet.
-
Tryck för att visa verktygsfältet.
Emoji för hur du anger
-
Tryck på emojitangentbordet i det nedre högra hörnet. När du har valt hör du "emoji, som visar SwiftKey-emojitangentbordet".
-
Om du vill återgå till standardlayouten trycker du på abc-knappen i det nedre vänstra hörnet. När du hör "visar SwiftKey bokstäver tangentbord".
6 – Android-förstoring
Microsoft SwiftKey är för närvarande inte kompatibelt med Androids förstoringsfunktion. Om du trycker på skärmen 3 gånger i snabb följd zoomar du in och omger området med en blå kantlinje.
Förstoring ska vara inaktiverat som standard, men om du märker att det är aktiverat följer du stegen nedan för att inaktivera det:
-
Gå till menyn för Android-inställningar
-
Tryck på Hjälpmedel
-
Avmarkera alternativet Förstoring (eller Förstoringsgest)
Observera att de här stegen kan variera beroende på din Android-enhet.
Hjälpmedel i Microsoft SwiftKey-tangentbordet för iOS
Microsoft SwiftKey stöder vissa hjälpmedelsfunktioner, bland annat ett högkontrasttangentbordstema och VoiceOver-optimering. Observera att för optimal upplevelse rekommenderar vi att du kör iOS 9 eller en senare version.
Högkontrasttema
Microsoft SwiftKey har ett högkontrasttema som uppfyller färgkontrastkraven för WCAG 2.0 AAA. Det här är ett kostnadsfritt tema och du behöver inte ladda ned det. Du måste dock aktivt välja det för att ange det som tangentbordstema. Följ stegen nedan för att konfigurera den.
-
Gå till dina enheters inställningsmeny.
-
Tryck på Allmänt, Hjälpmedel, Öka kontrasten. Kontrollera att läget Mörkare färger är aktiverat
-
Öppna Appen SwiftKey
-
Tryck på Design
-
Rulla nedåt tills du hittar temat Högkontrast. Tryck på den för att ange som tangentbordstema.
Ytterligare information för VoiceOver-användare
Förutom högkontrasttemat har vi implementerat en rad nya funktioner för att göra Microsoft SwiftKey mer tillgängligt för användare av VoiceOver. De aktiveras om VoiceOver är aktiverat på din enhet på menyn för hjälpmedelsinställningar. När VoiceOver är aktiverat finns det några saker att notera:
-
Inmatningsmetoden Flöde (svepgester) stöds inte fullt ut, men kan aktiveras genom att dubbeltrycka, hålla ned och sedan flöda.
-
Om du har aktiverat mer än ett språk som använder olika språklayouter i Microsoft SwiftKey ändras hur du växlar mellan dem från tangentbordet när du aktiverar VoiceOver. Om du vill byta layout med VoiceOver aktiverat dubbeltrycker du på blanksteg och drar uppåt eller nedåt för att välja det.
-
Om du vill infoga accenttecken eller sekundära tecken måste du dubbeltrycka och hålla ned en tangent och sedan dra åt vänster eller höger för att välja önskat alternativt tecken. Du kan använda skjutreglaget för skiljetecken (tillgängligt från punkttangenten) på samma sätt.
-
Om du vill växla mellan olika tangentbord med hjälp av tangentbordsväxlartangenten måste du dubbeltrycka, hålla ned och dra uppåt eller nedåt.
-
Om du vill välja mellan olika diakritiska tecken på arabiska eller Farsi måste du dubbeltrycka, hålla ned och välja önskat diakritiskt tecken genom att dra åt vänster/höger för att navigera i en rad och uppåt/nedåt för att navigera mellan olika rader.










