Obs!: Skärmbilderna i den här artikeln är från Clipchamps personliga version. Samma principer gäller för Clipchamp för arbetskonton.
När du startar ett videoredigeringsprojekt i Clipchamp är standardformatet som väljs av systemet vanligtvis 16:9 eftersom det här är det vanligaste förhållandet för videor.
När du börjar importera medietillgångar till projektet och lägger till det första objektet på tidslinjen förblir proportionerna 16:9 om mediefilen har det förhållandet.
Proportionerna i projektet justeras dock automatiskt om mediefilens proportioner är något annat.
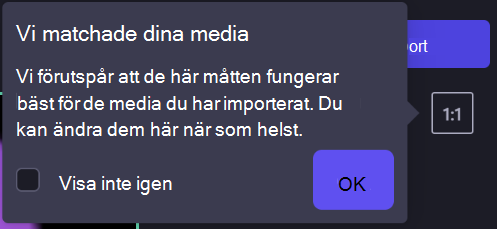
Om du till exempel lägger till en fyrkantig bild i ett 16:9-projekt som den första medietillgången justeras projektet automatiskt till 1:1.
Naturligtvis kan du ändra tillbaka till 16:9 eller något av de andra alternativen, som inkluderar 9:16, 1:1, 4:5, 2:3 och 21:9.
Så här ändrar du måtten på en befintlig video
Det går också att ändra bredd–höjd-förhållandet senare eller skapa en kopia av en video i ett annat proportioner.
Nedan finns en steg-för-steg-guide och tips om hur du tar bort svarta staplar och kantlinjer om du vill att videoklippen ska fylla hela ramen.
Obs!: Om du vill skapa en ny version av en video med olika dimensioner samtidigt som du behåller den gamla versionen måste du först göra en kopia av videon på redigerarens startsida, sedan öppna kopian och följa stegen nedan.
Steg 1. Klicka på bredd–höjd-förhållandesknappen 16:9
Om du vill ändra bredd–höjd-förhållandet för hela videon klickar du på knappen 16:9 bredd-höjd-förhållandet under exportknappen.
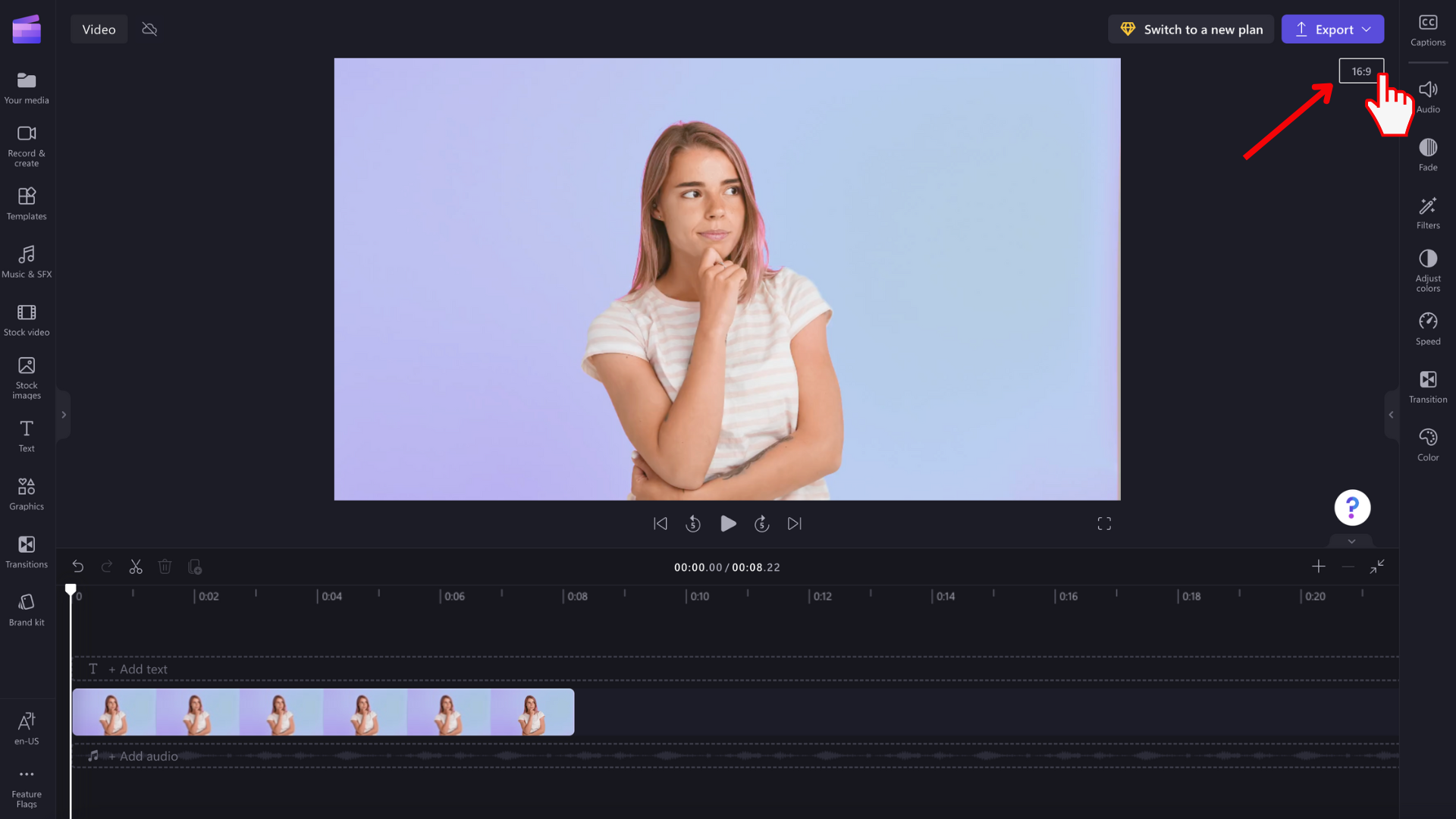
Steg 2. Förhandsgranska tillgängliga proportioner
Alternativen 9:16, 1:1, 4:5, 2:3 och 21:9 visas. Hovra markören över varje bredd–höjd-förhållande för att förhandsgranska vilka dimensioner som passar bäst för videon.
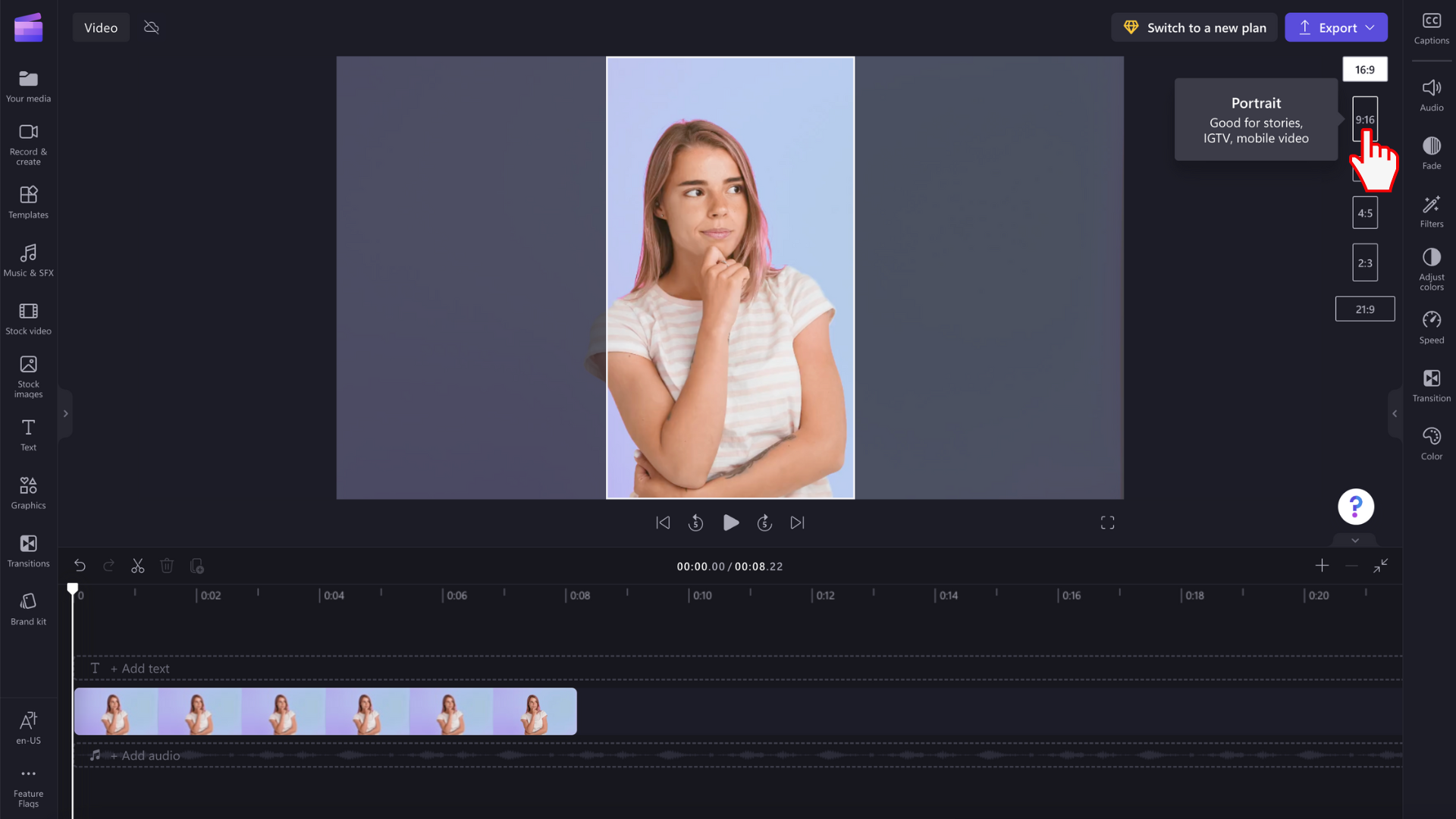
Steg 3. Klicka på det valda bredd–höjd-förhållandet
Om du vill välja ett nytt proportioner klickar du på det valda förhållandet. Vi har bestämt oss för att välja 9:16.
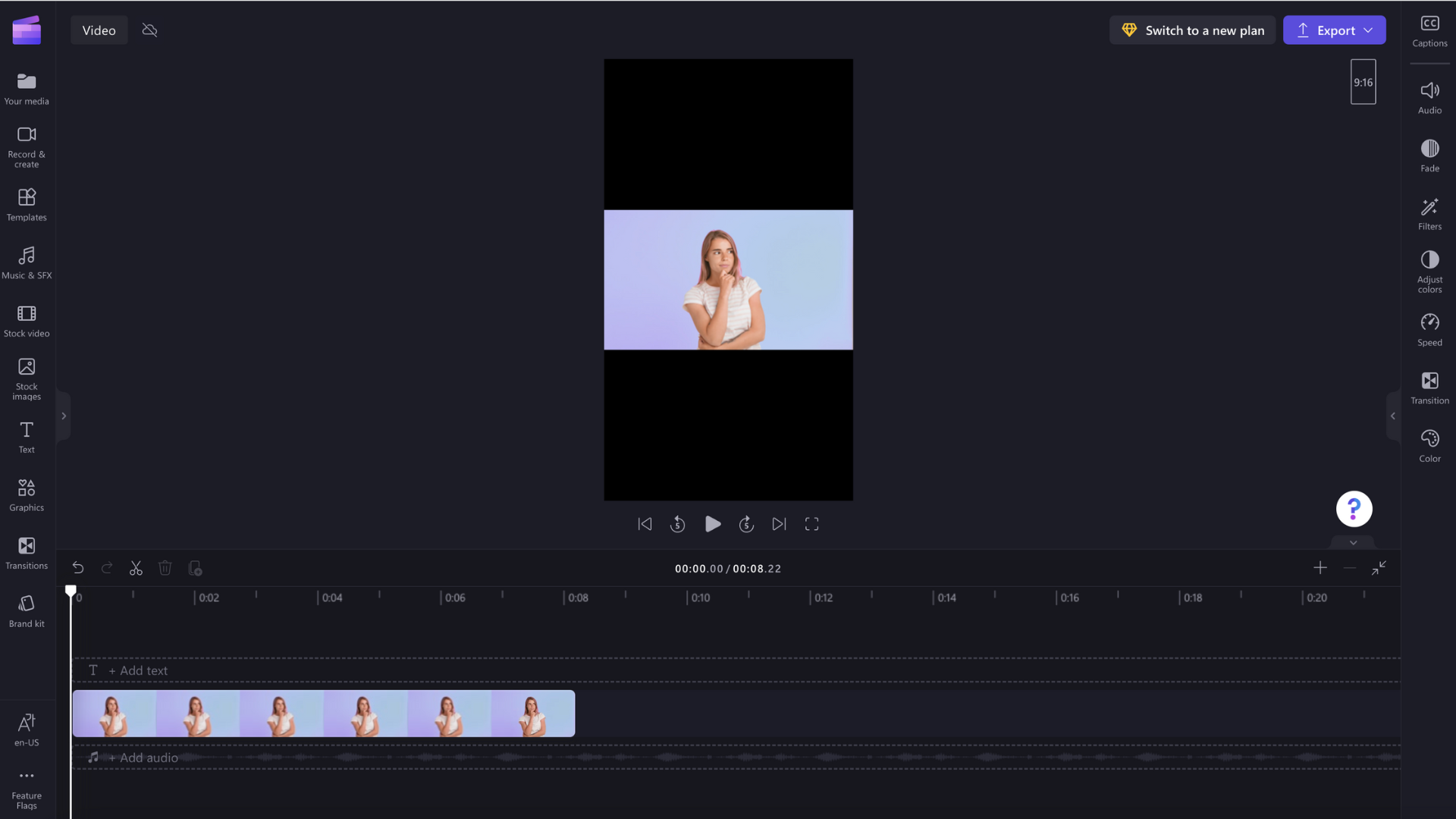
Steg 4. Ta bort kantlinjer och svarta fält runt media
Svarta staplar/kantlinjer visas runt videon om mediet inte överensstämmer med det bredd–höjd-förhållande som du har valt. Det här kallas för en brevlådeeffekt för att bevara hela bildrutan i videon.
Om du vill ta bort de svarta staplarna klickar du på videon på tidslinjen så att den markeras som grön. Det flytande verktygsfältet visas bredvid videoförhandsgranskningsfönstret. Klicka på fyllningsknappen.
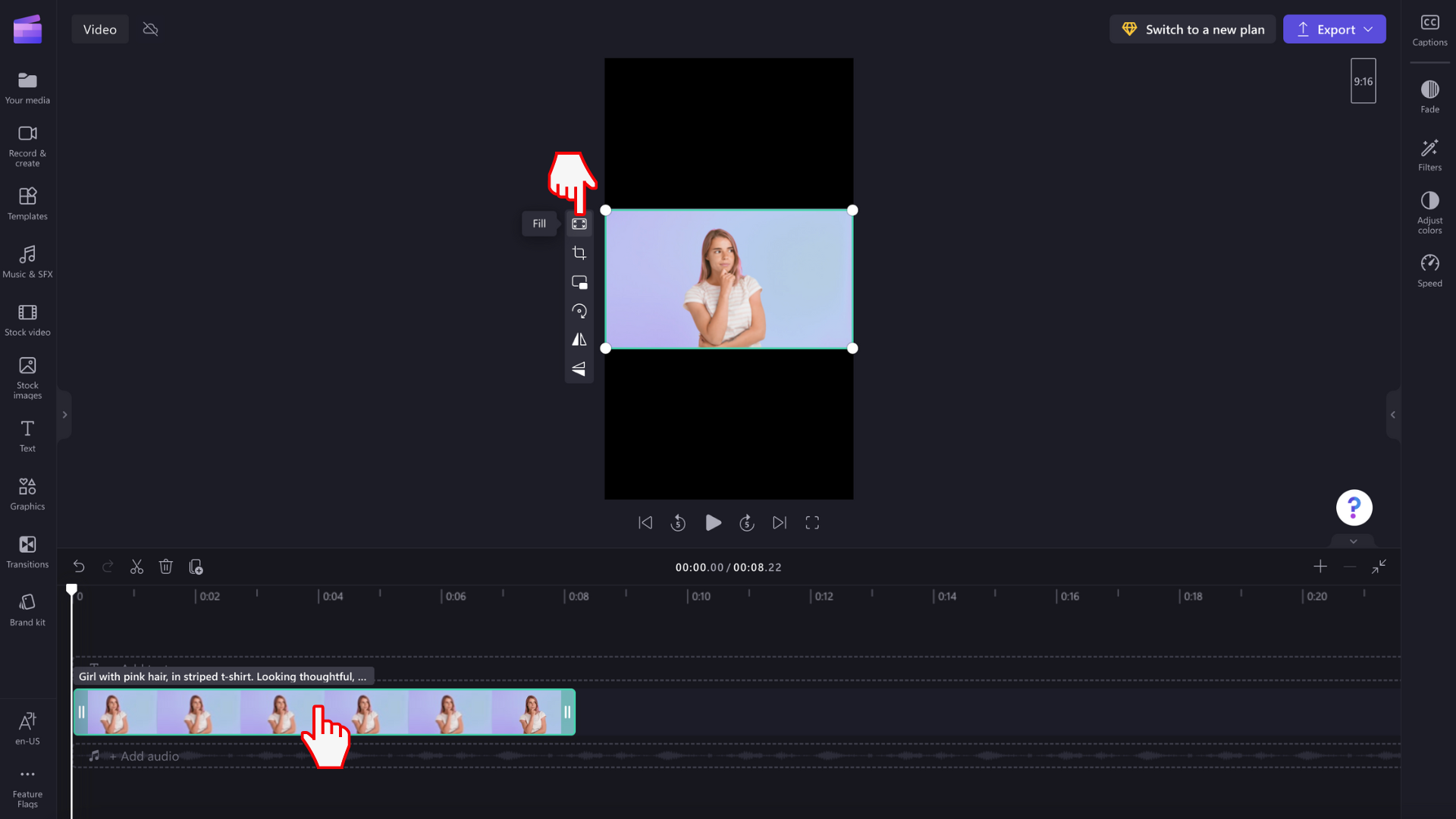
Videon dras automatiskt ut/beskärs till det nya bredd–höjd-förhållandet.
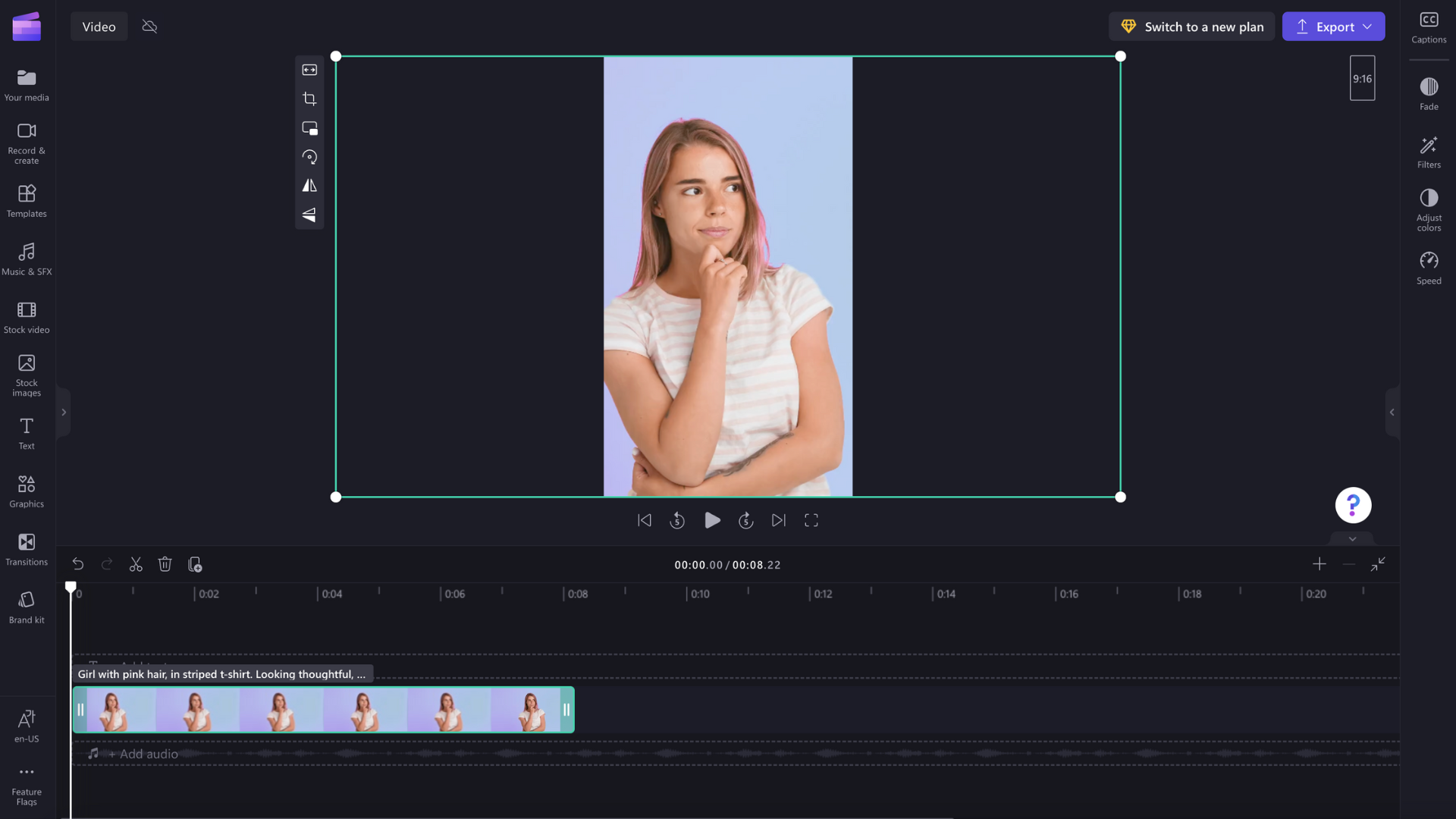
Om någon ovanlig beskärning visas, till exempel om ditt huvudsakliga visuella objekt inte längre är i mitten av videoförhandsgranskningen, flyttar du bara videon. Klicka på videoförhandsgranskningen och dra sedan runt videon i förhandsgranskningen för att skapa en ny position.
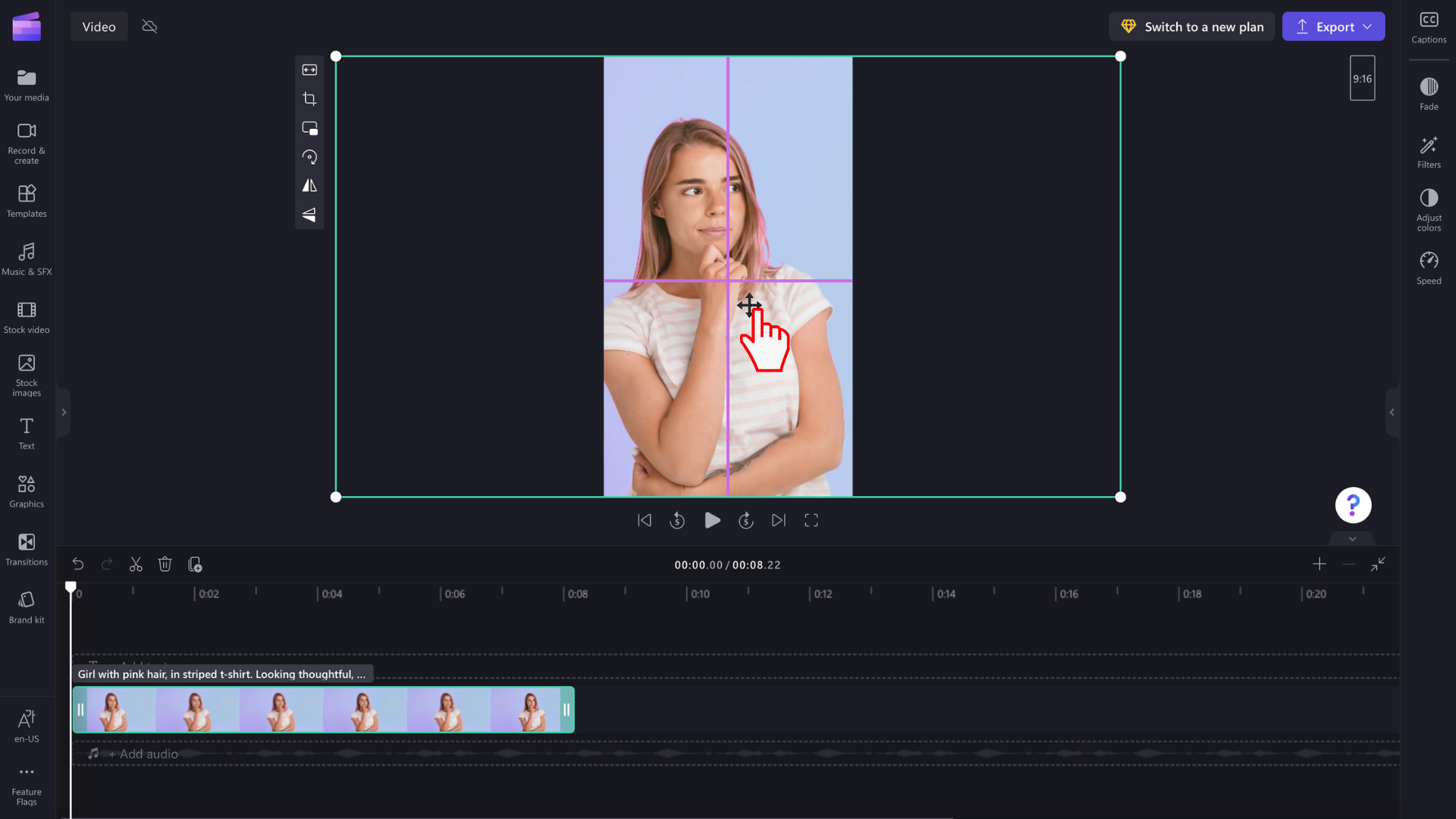
Du kan också klicka på anpassa-knappen när du har klickat på fyllningsknappen i det flytande verktygsfältet om du vill behålla hela videon utan att beskära den.
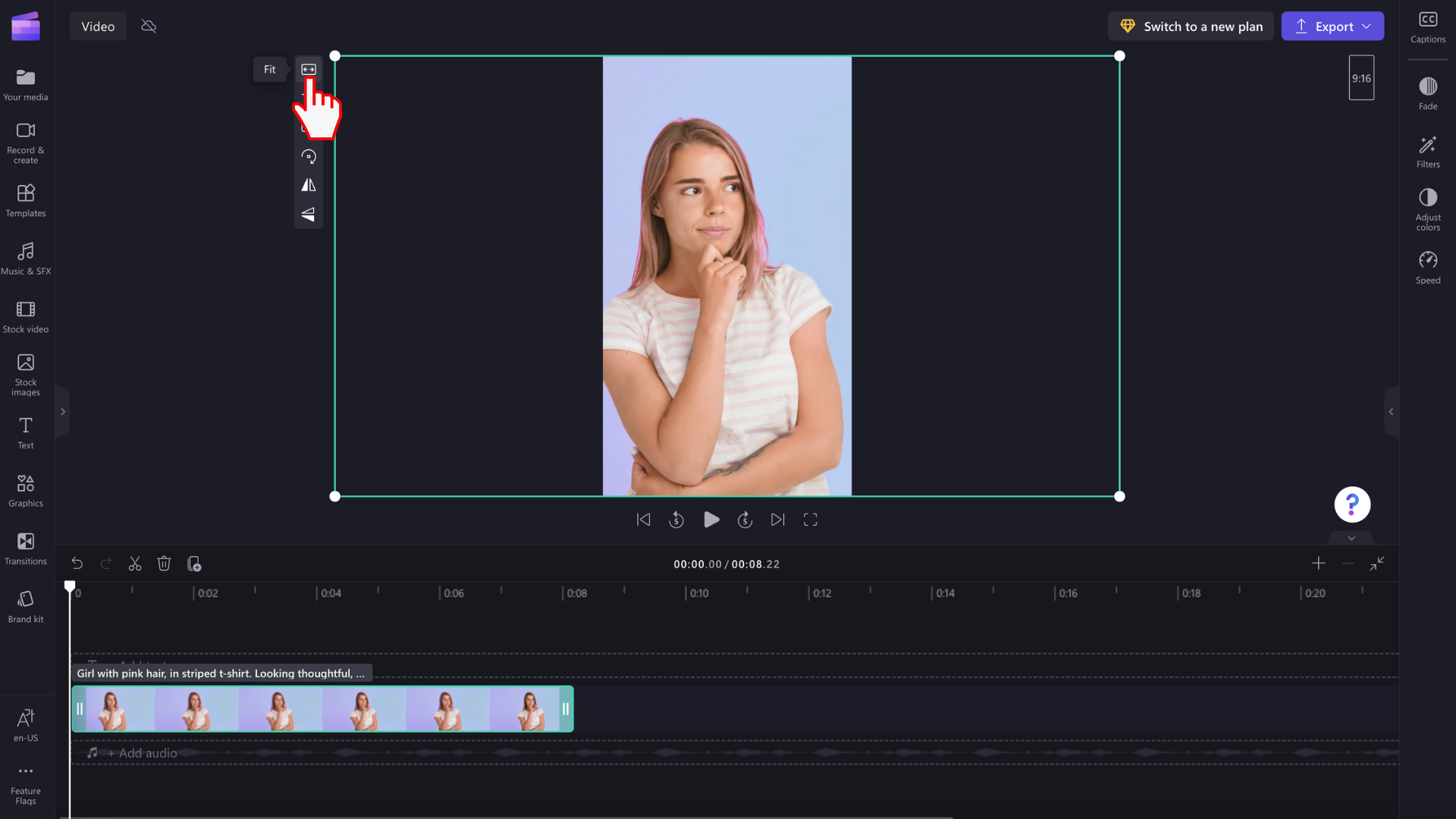
Anpassa-knappen lägger till kantlinjer till videon.
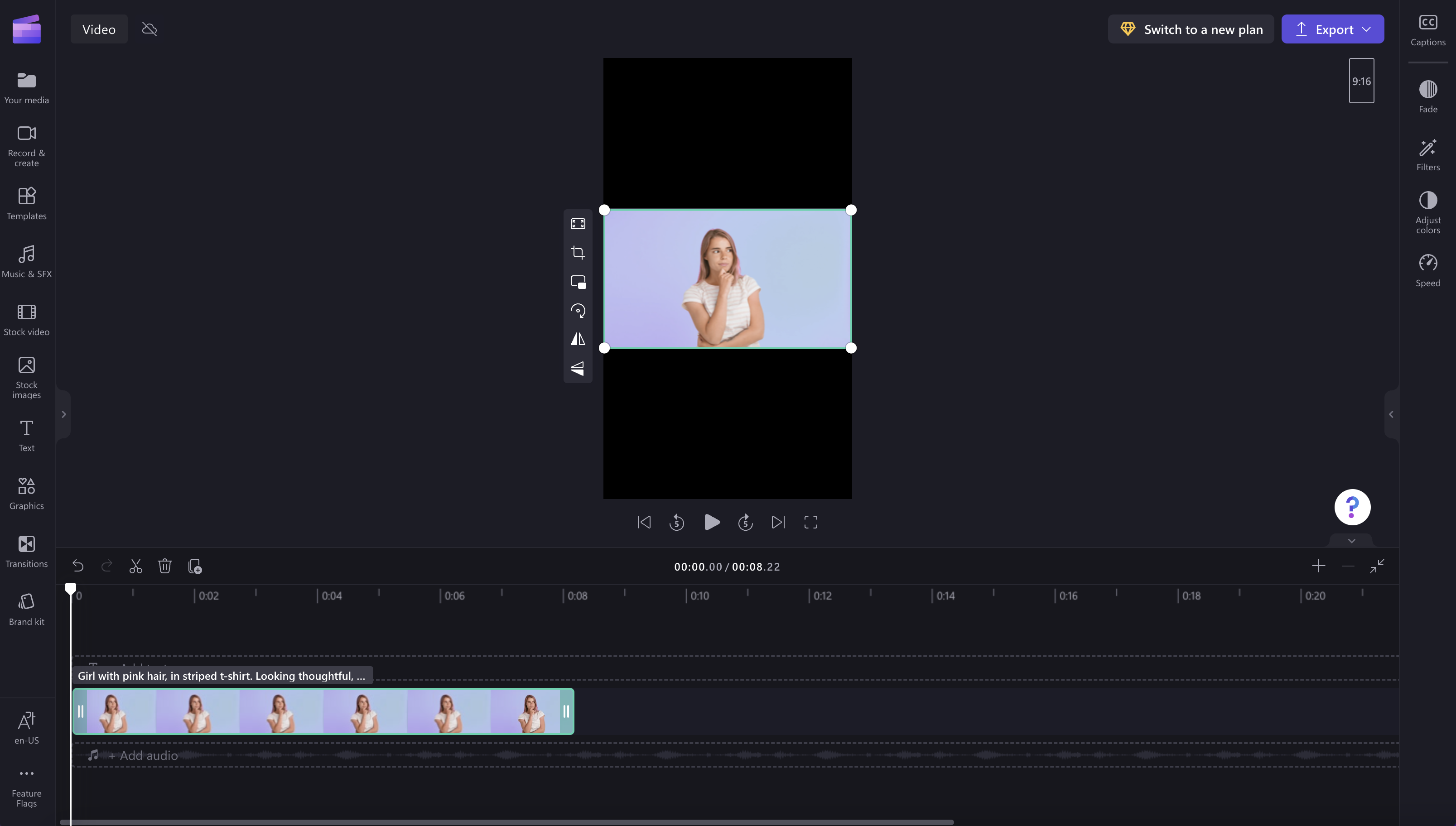
Det finns för närvarande inget sätt att ställa in alla klipp så att de passar in i ramen samtidigt, så du måste ange varje klipp individuellt. Vi arbetar dock alltid med att förbättra redigeraren och planera för att göra det enklare i framtiden.










