Om du är klar med redigeringen och är redo att spara videon kan det vara svårt att avgöra vilken upplösning du ska spara filen på. Här är några tips som hjälper dig att avgöra vilken upplösning som bäst passar dina videobehov och publiceringsplattform.
Vilken upplösning ska jag välja?
Det beror på var videon publiceras, hur tydlig du vill att den ska vara och om du har några begränsningar för filstorleken.
Vi erbjuder fyra alternativ när du sparar din video: 480p, 720p, 1080p och 4K.
När ska sparas i 480p
480p videoupplösning är den minsta upplösningen att välja mellan och passar bäst för demovideor. Det här är ett bra alternativ för småföretag och innehållsskapare när de behöver skicka en video snabbt för godkännande eller skicka det första utkastet. Att ha en liten men tydlig videoupplösning som 480p använder inte mycket internetbandbredd för att ladda ned, så det innebär att klienter och tittare kan titta på videon snabbare.
När ska sparas i 720p
720p video upplösning kommer att vara bra kvalitet för alla sociala medier videor som Instagram och TikTok video inlägg eller Stories. Även om 720p inte är den högsta kvaliteten du kan välja mellan är den fortfarande extremt tydlig och ger användarna en mindre filstorlek. Ju mindre videofilen är, desto snabbare blir uppladdningshastigheten.
När ska sparas i 1080p
1080p är den största kostnadsfria upplösningen vi erbjuder och passar bäst för videostreamingwebbplatser som YouTube och Vimeo. Använd 1080p för bästa upplösning och bra kvalitet. Videor som sparas i 1080p kan ses på en stor skärm (TV eller projektor) utan att ses som suddiga eller glappiga.
När ska sparas i 4K
4K (UHD) är den största videoupplösningen vi erbjuder och fyra gånger så stor som 1080p videoupplösning. Få ut mesta möjliga av 4K-media genom att exportera i 4K.
Välja videoupplösning
Obs!: Skärmbilderna i det här avsnittet är från Clipchamps personliga version. Samma principer gäller för Clipchamp för arbetskonton.
Steg 1. Exportera videon
Klicka på den lila exportknappen i hörnet av redigeraren så visas upplösningsalternativen.
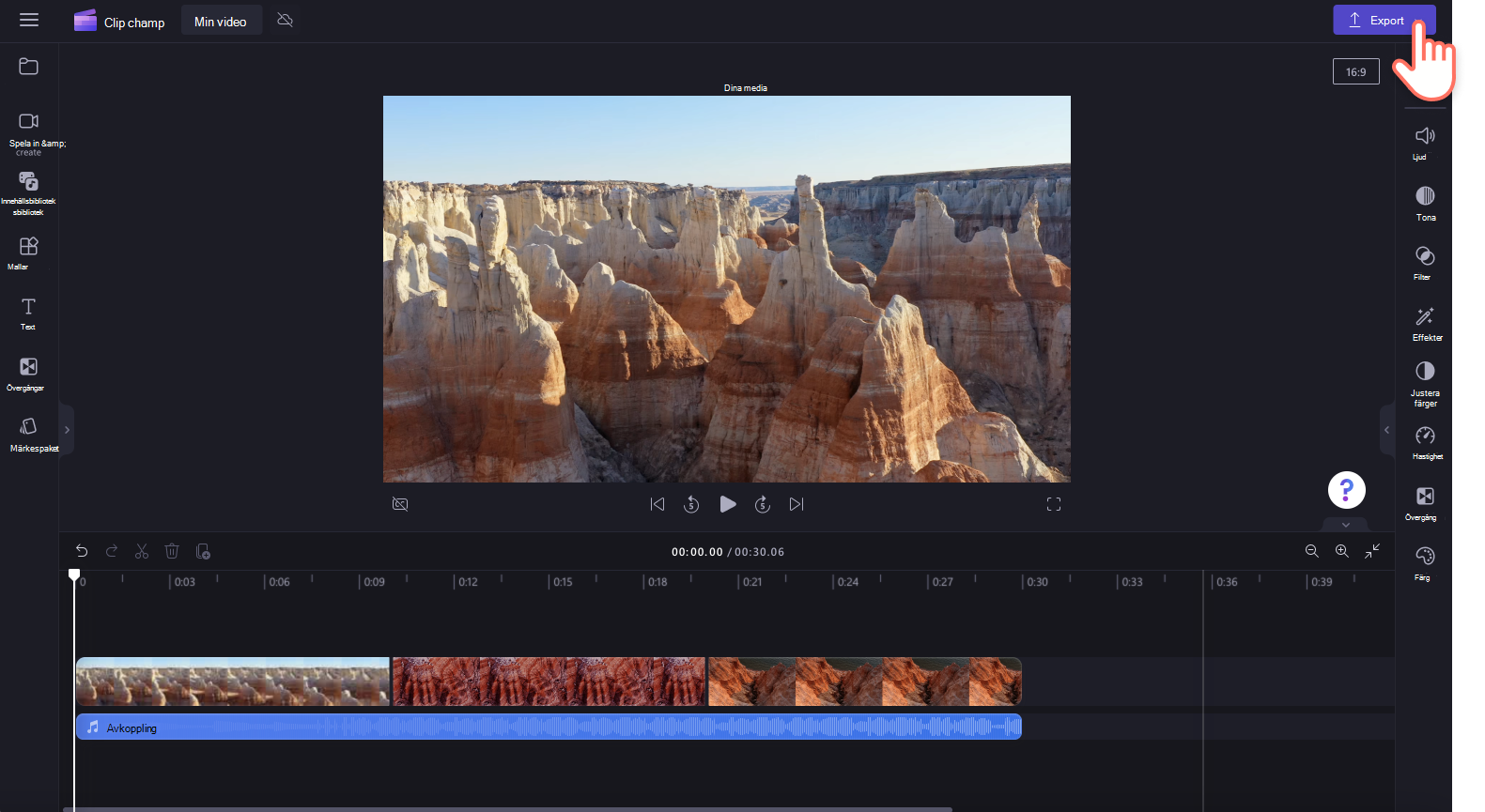
Steg 2. Välj den upplösning du vill använda
Välj mellan 480p, 720p, 1080p, 4K och GIF. Klicka på den upplösning som du vill spara i.

Härifrån börjar videon automatiskt exporteras till din enhet, så allt du behöver göra är att luta dig tillbaka och vänta tills den är klar. Du kan också spara din video i någon av våra delningsintegrationer som OneDrive, Google Drive, YouTube, TikTok, Dropbox och LinkedIn.

Förhoppningsvis förstår du nu skillnaden mellan våra resolutioner och hur du använder dem! Om du behöver mer hjälp med resolutioner, kolla in Clipchamp bloggen förklara video resolutioner.










