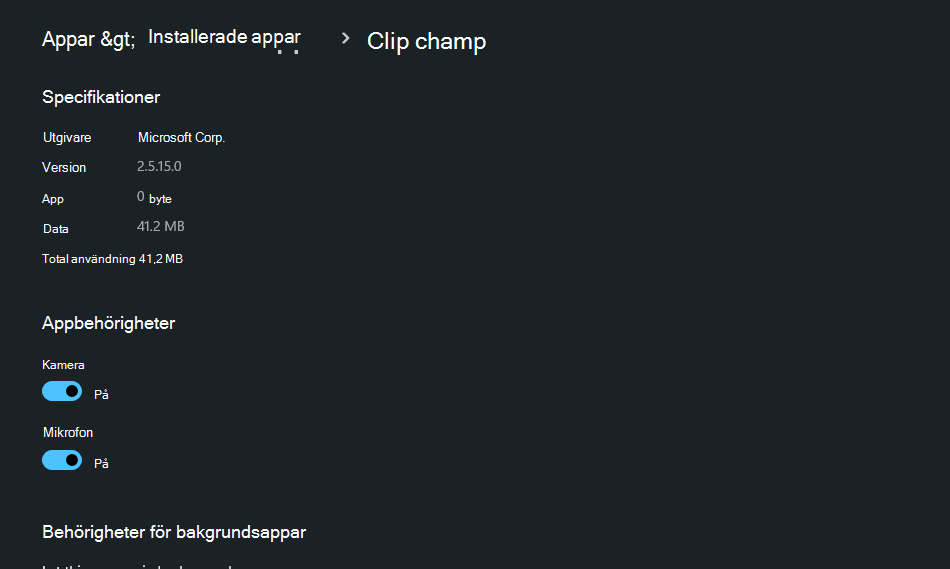Med Clipchamp kan du spela in videoklipp via webbkameran, antingen med eller utan att spela in din skärm samtidigt.
Om du använder Clipchamp-skrivbordsappen i Windows (i motsats till att använda Clipchamp i ett webbläsarfönster i Chrome eller Edge) följer du stegen nedan för att aktivera, inaktivera och ändra kamera- och mikrofoninställningarna för webbkamerainspelningar.
-
Börja med att gå till vår skärm- och kamerainspelaren via inspelningen & skapa en flik i verktygsfältet till vänster i ett videoredigeringsprojekt i Clipchamp. Där klickar du på det inspelningsalternativ som du vill använda, till exempel kamera.
-
Ett popup-fönster visas innan du kan starta inspelningen. Klicka på knappen Tillåt för att låta Clipchamp komma åt datorns kamera & mikrofon.
-
När du har tillåtit åtkomst väljs standardkameran och mikrofonen automatiskt. Du kan ändra standardenheterna från två nedrullningsbara menyer under inspelningsfönstret om du har fler än en kamera eller mikrofon ansluten till datorn.
-
Klicka på den röda knappen i mitten för att starta inspelningen.
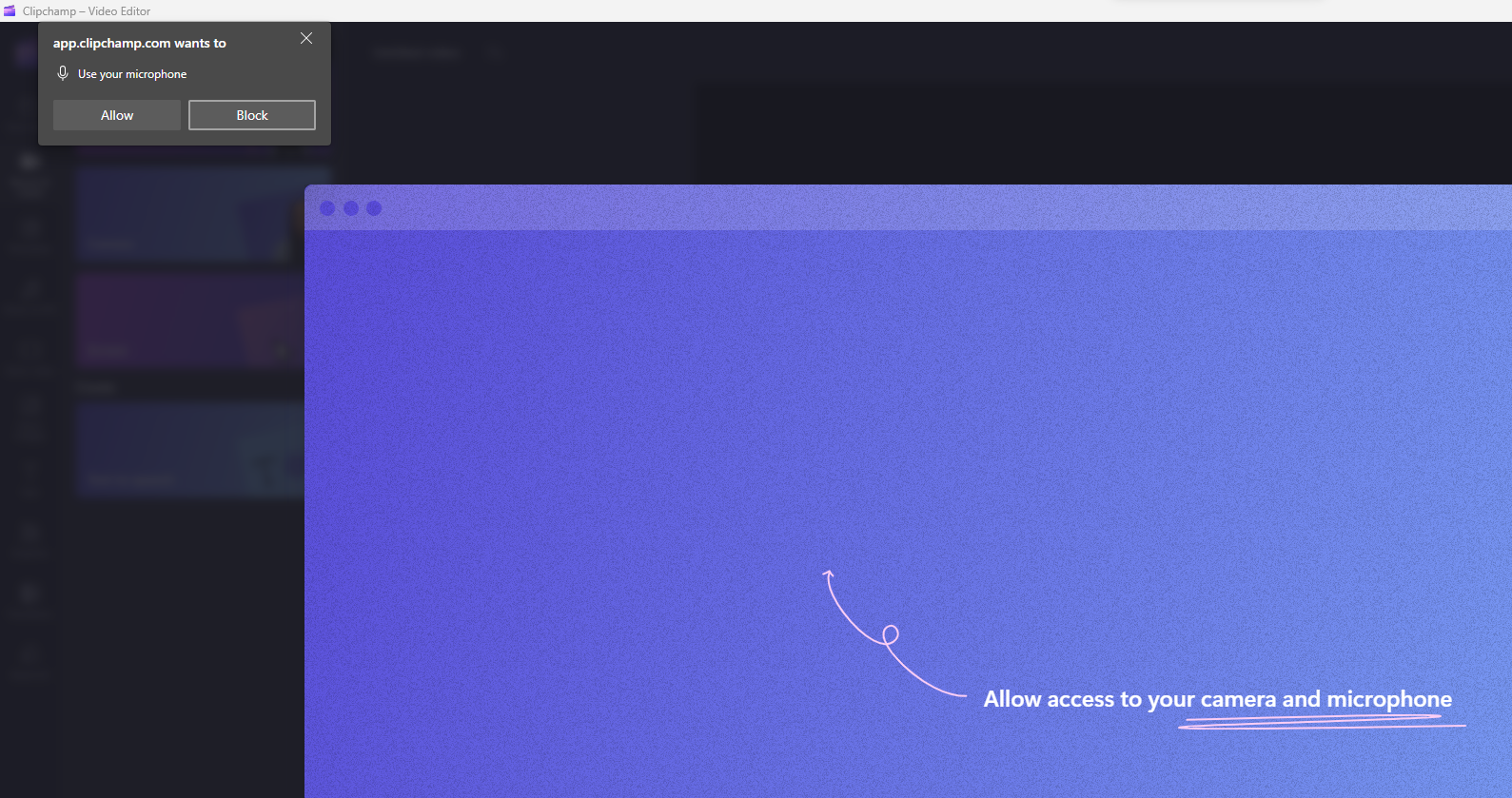
Så här ändrar du åtkomstbehörigheter för Clipchamps kamera och mikrofon
Om du vill ändra behörigheter efter att du först har tillåtit åtkomst enligt beskrivningen ovan kan du göra det i Clipchamps post i de installerade apparna i dina Windows-inställningar. Gå till Windows-inställningar – Appar – Installerade appar, sök efter Clipchamp och klicka sedan på de tre vågräta punkterna för att öppna fler alternativ. Klicka på avancerade alternativ.
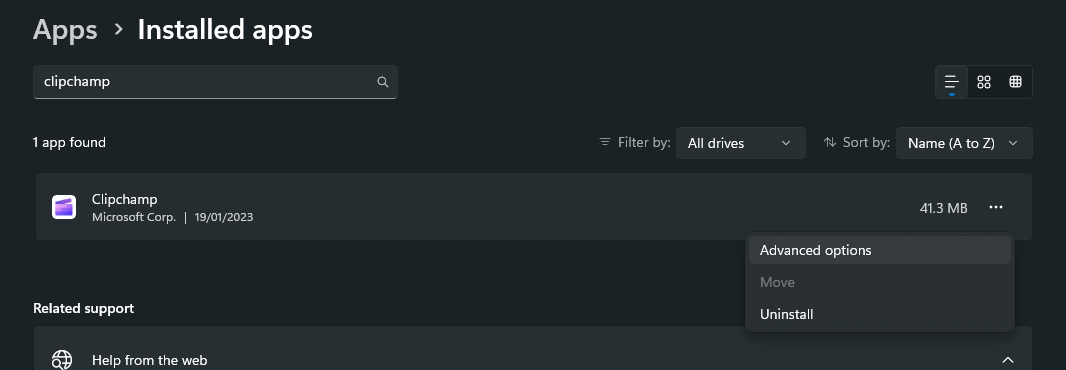
Här kan du styra appbehörigheter för åtkomst till kameran och mikrofonen. De uppdaterade inställningarna börjar gälla när appen Clipchamp Windows stängs och öppnas på nytt.