Om du har lagt till en massa klipp i den nya videon ska du inte betona om de inte är i den perfekta ordningen. Det är enkelt att ordna om klipp i Clipchamp iOS-appen. Tryck bara länge och dra och släpp.
Steg 1. Skapa en ny video
Tryck på den lila knappen + för att skapa en helt ny video.
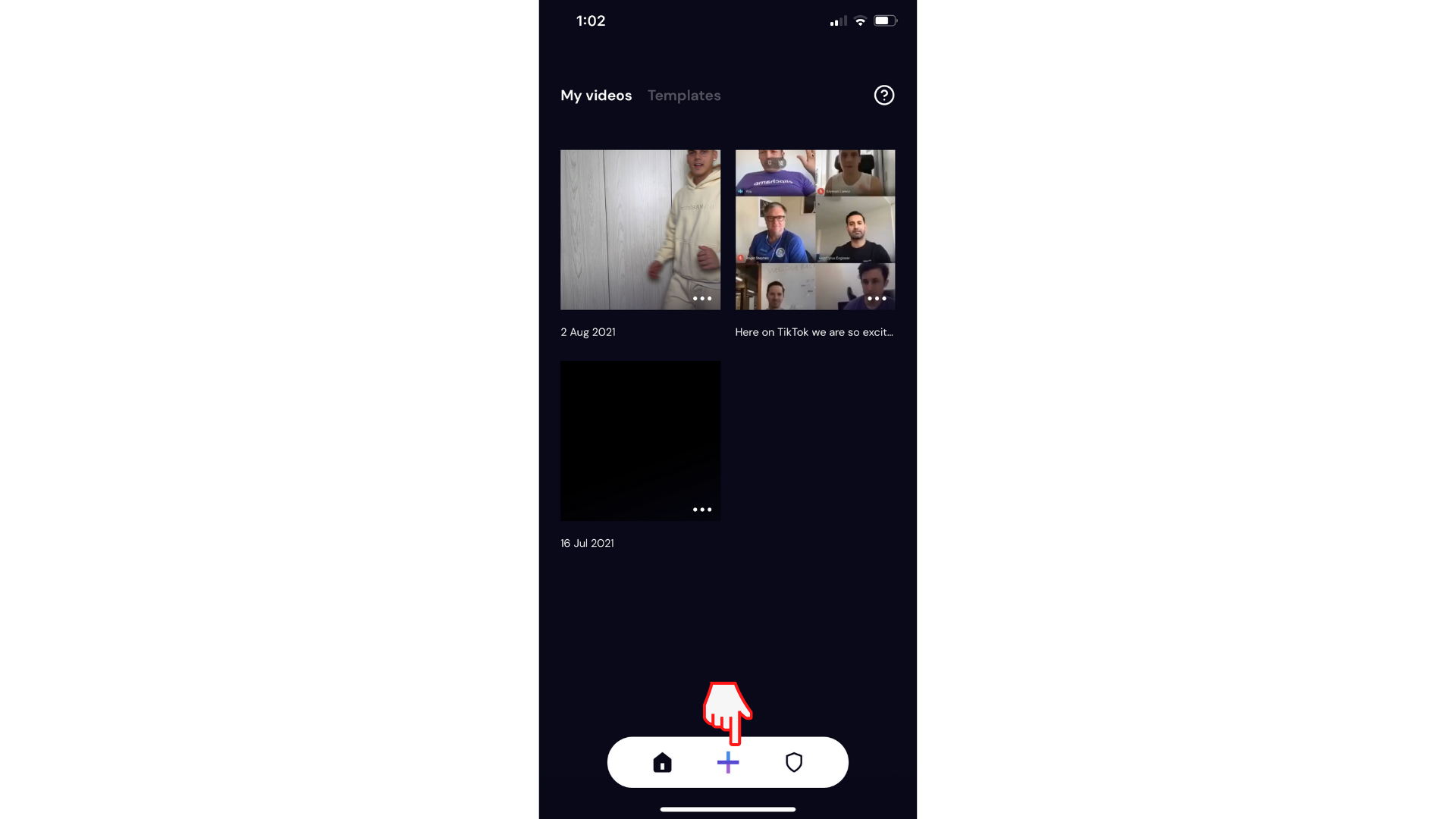
Lägg till videoklippen på tidslinjen genom att markera dem och trycka på nästa. Redigeraren öppnas automatiskt.
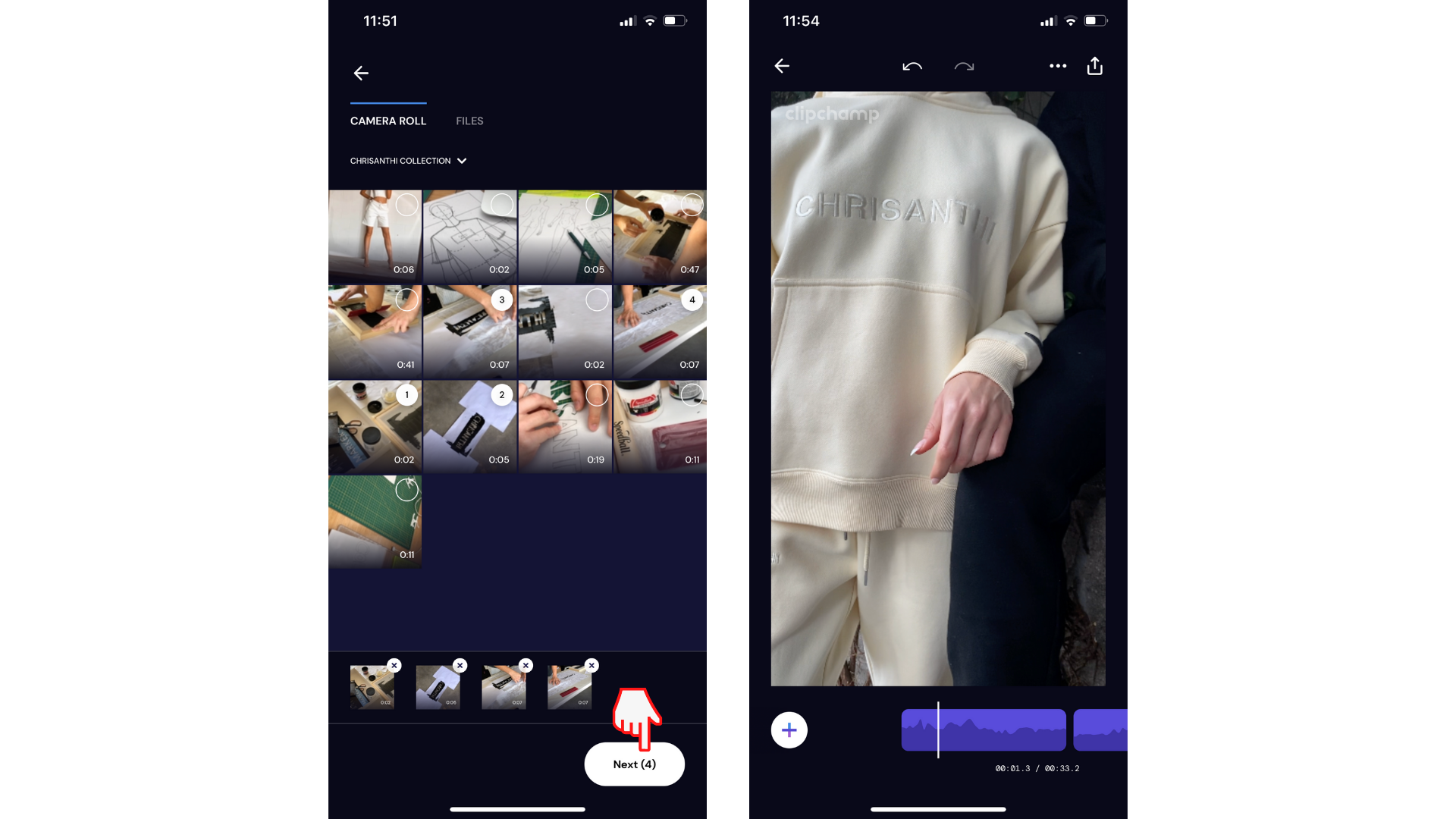
Steg 2. Ordna om videoklippen
När du har två eller flera klipp i en video trycker du länge på det lila klippet på tidslinjen som du vill ändra ordningen på.
Tryck sedan länge på det specifika klippet och dra och släpp det i den nya ordningen. Tryck på bakåtpilen på tidslinjen när du är klar för att återgå till redigeraren.
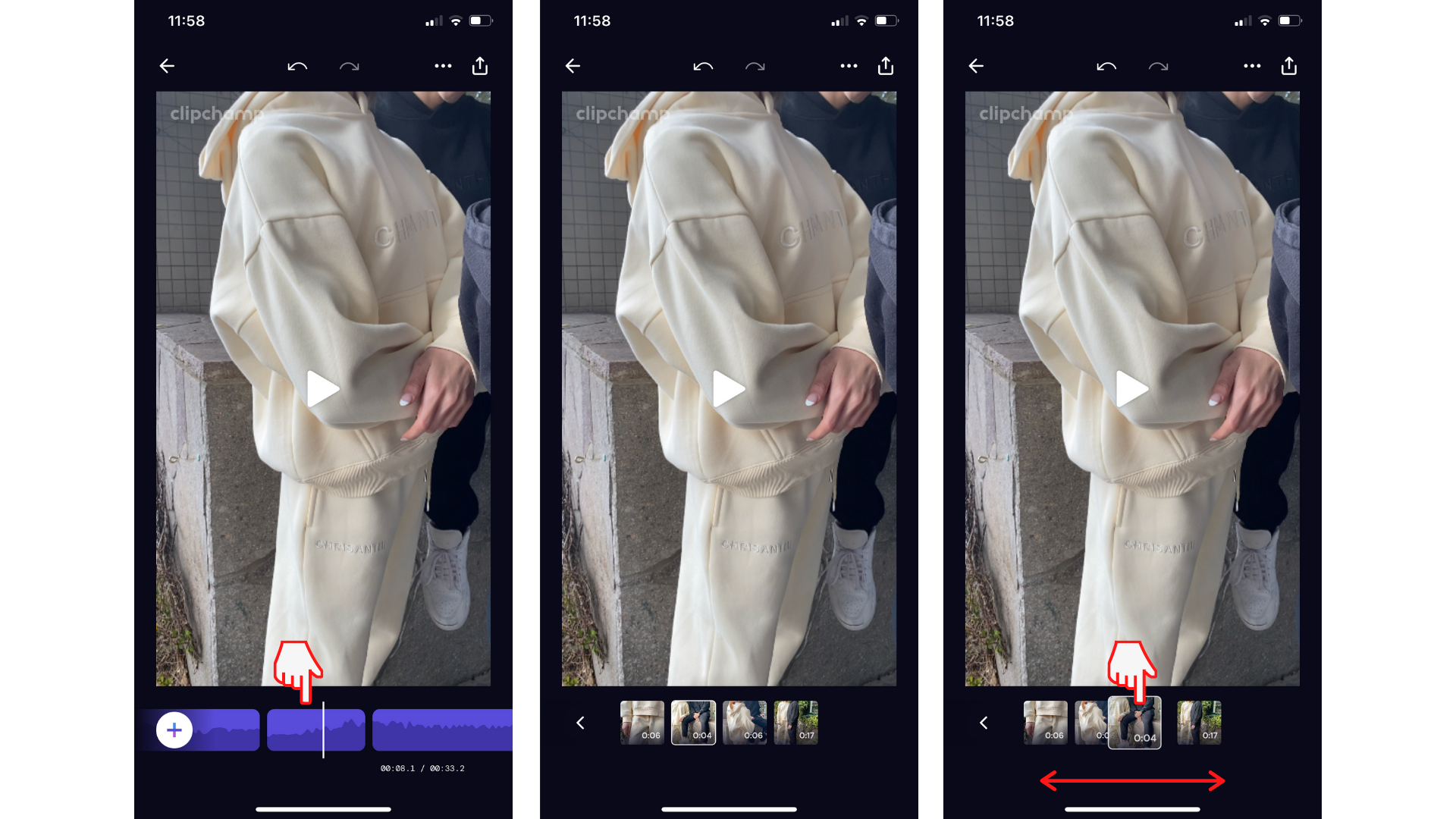
Prova vår iOS-app.
Ladda ned den kostnadsfria Clipchamp-appen för iOS för att komma igång.










