Obs!: Skärmbilderna i den här artikeln är från Clipchamps personliga version. Metoderna för att ta bort luckor gäller även för Clipchamp för arbetskonton .
Mellanrum kan visas på tidslinjen för redigering när du trimmar klipp eller flyttar objekt runt. När det finns en lucka på plats ser du ett svart tomt utrymme mellan två tillgångar. Det finns några olika sätt att ta bort dem för att undvika luckor i den färdiga videon.
Så här tar du bort enskilda luckor
Alternativ 1 – Använd papperskorgsikonen
Håll markören över gapet så visas en papperskorgsikon. Det anger funktionen för borttagning av mellanrum. Klicka på papperskorgsikonen för att ta bort mellanrummet.
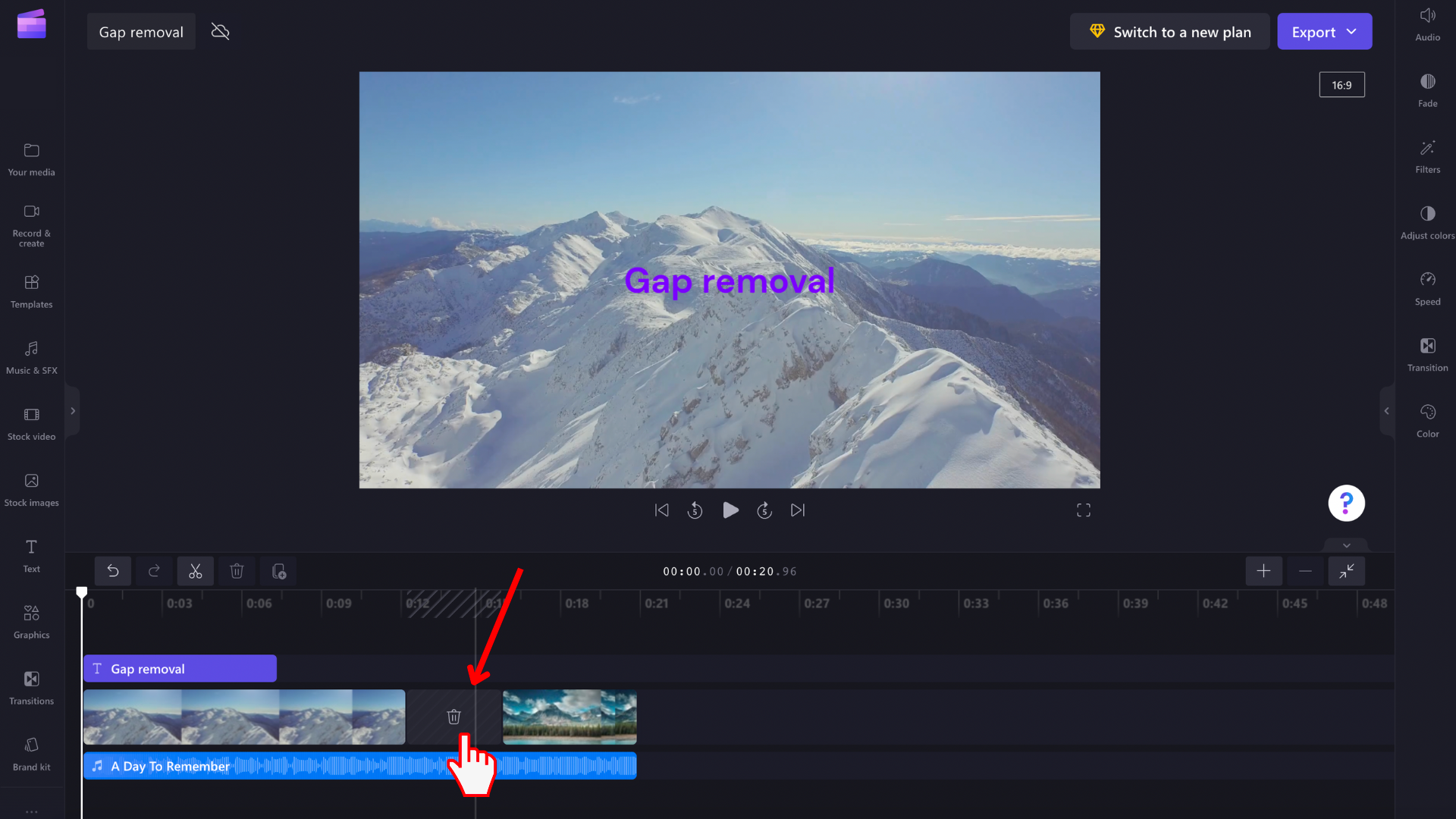
Detta leder till att medietillgångarna på tidslinjen ordnas om så att det inte längre finns någon lucka.
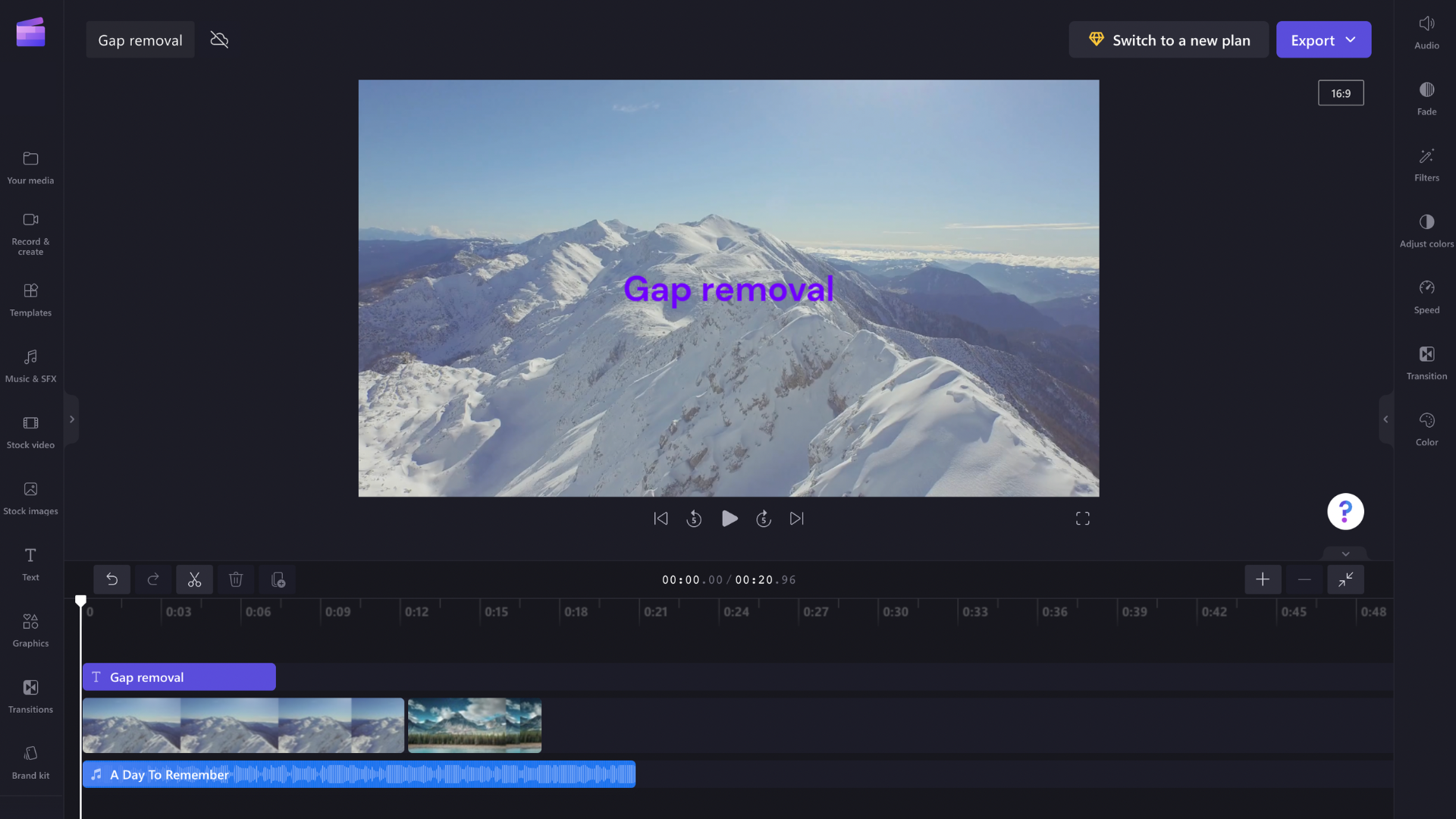
Alternativ 2 – Flytta ett klipp åt sidan
Du kan också ta bort mellanrum mellan klipp genom att dra och släppa en bild närmare föregående klipp. Samma sak fungerar för andra element, till exempel ljudspår eller textrutor
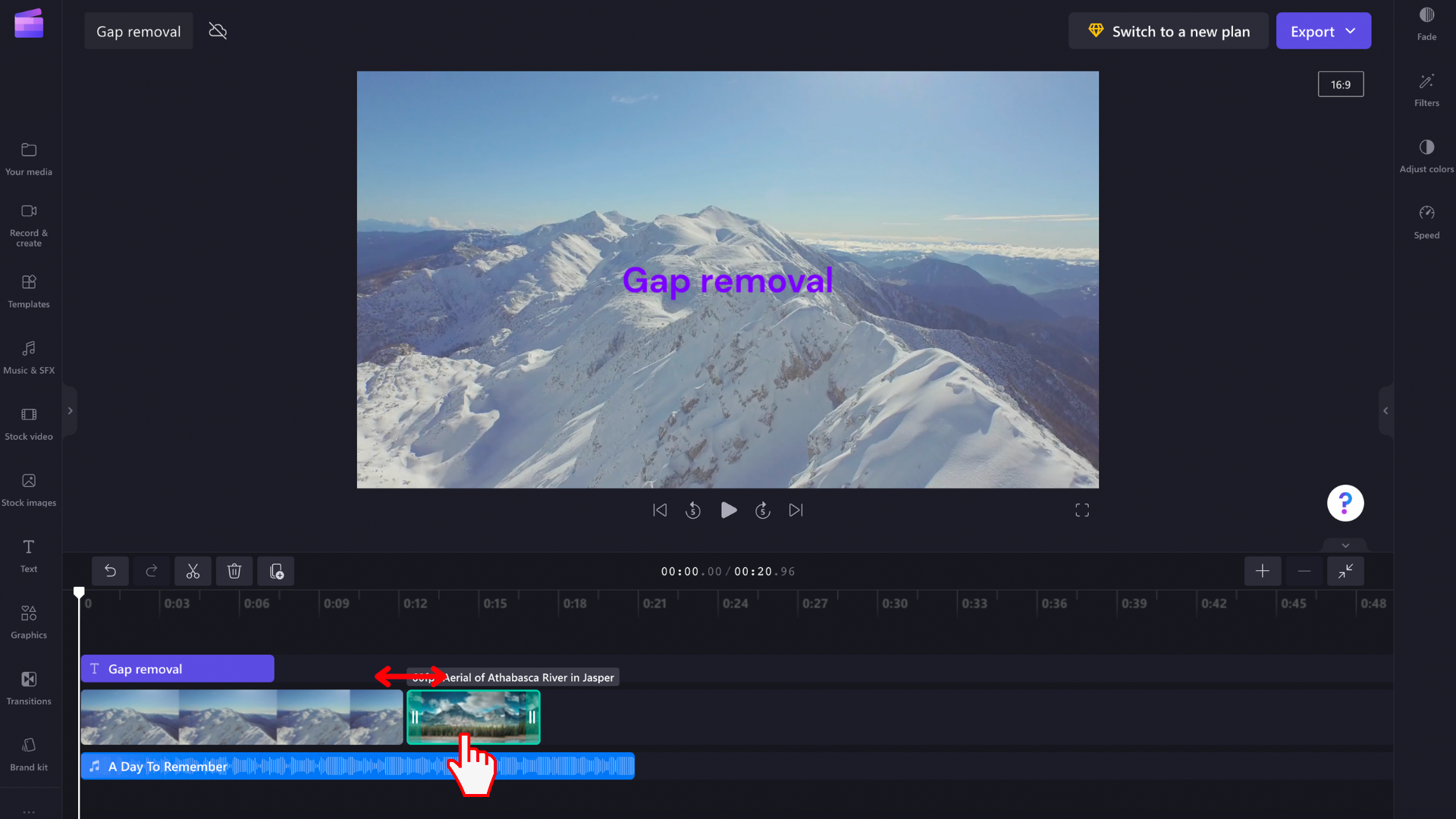
Så här tar du bort staplade luckor
Ibland kan du ha flera mellanrum staplade på varandra på tidslinjen – till exempel en video och ett ljudspår. Om det händer behöver du inte ta bort dessa luckor individuellt. Hovra i stället överst på tidslinjen för att se papperskorgsikonen. Välj ikonen för att ta bort de staplade mellanrummen.
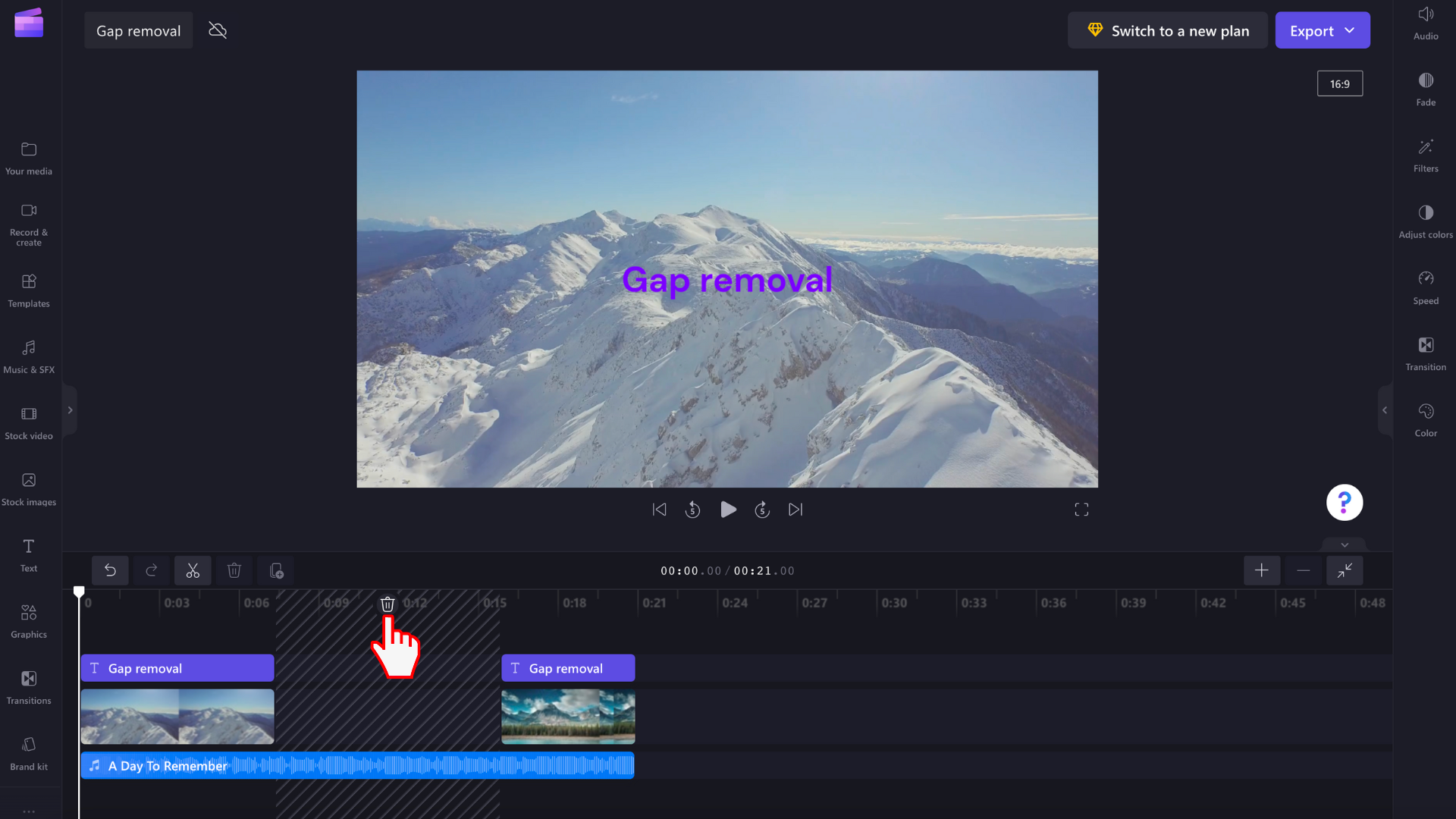
Medietillgångarna ordnas om på tidslinjen, så det finns inte längre någon lucka.
Hur man tar bort mycket små luckor
Vissa luckor är för små för att ikonen för borttagning av mellanrum ska visas. Om du har ett så litet mellanrum i projektet håller du markören över gapet, högerklickar och väljer Ta bort det här gapet från alternativen som visas. Om du inte kan identifiera gapet eftersom det är för litet och därför inte kan högerklicka på det, se nedan för hur du tar bort alla luckor i ett projekt.
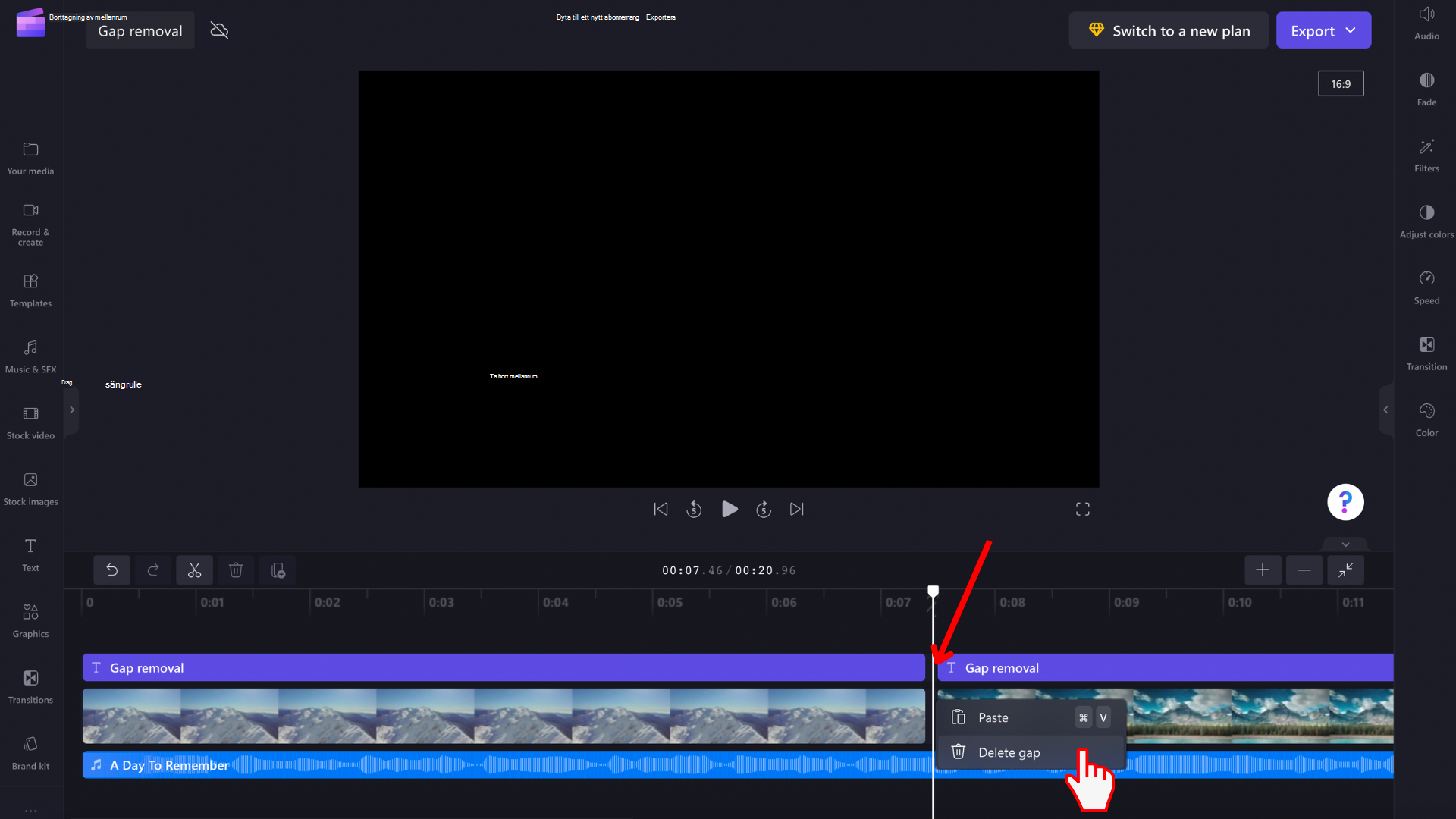
Så här tar du bort alla luckor på en gång
Om det finns flera luckor i videon och du vill ta bort alla samtidigt högerklickar du på ett tomt utrymme på tidslinjen och väljer Ta bort alla visuella luckor i menyalternativen som visas. Det här är praktiskt om du har många luckor att ta bort eller om det finns några som är för små för att lätt kunna identifiera.
Alternativet Ta bort alla visuella mellanrum visas genom att högerklicka på något av följande:
-
linjalen ovanför tidslinjen
-
tomt utrymme på tidslinjen (ovanför och nedanför)
-
Ett infogat mellanrum mellan objekt på tidslinjen
-
tomt utrymme på rader på tidslinjen










