Obs!: Skärmbilderna i den här artikeln är från Clipchamps personliga version. Metoderna för att rotera klipp gäller även för Clipchamp för arbetskonton.
Det är enkelt att rotera videor, bilder och andra visuella element, till exempel GIF-bilder, dekaler eller undertextspår i Microsoft Clipchamp.
Du kan antingen rotera dem fritt individuellt eller som en grupp, eller så kan du rotera dem i 90-graderssteg. För att illustrera hur rotation fungerar använder vi en video som exempelmedietillgång på skärmbilder i den här artikeln.
Steg 1. Dra och släpp medietillgången på tidslinjen
Dra och släpp videon eller bilden från mediebiblioteket till tidslinjen och välj den sedan där eller i förhandsgranskningsfönstret så att den markeras.
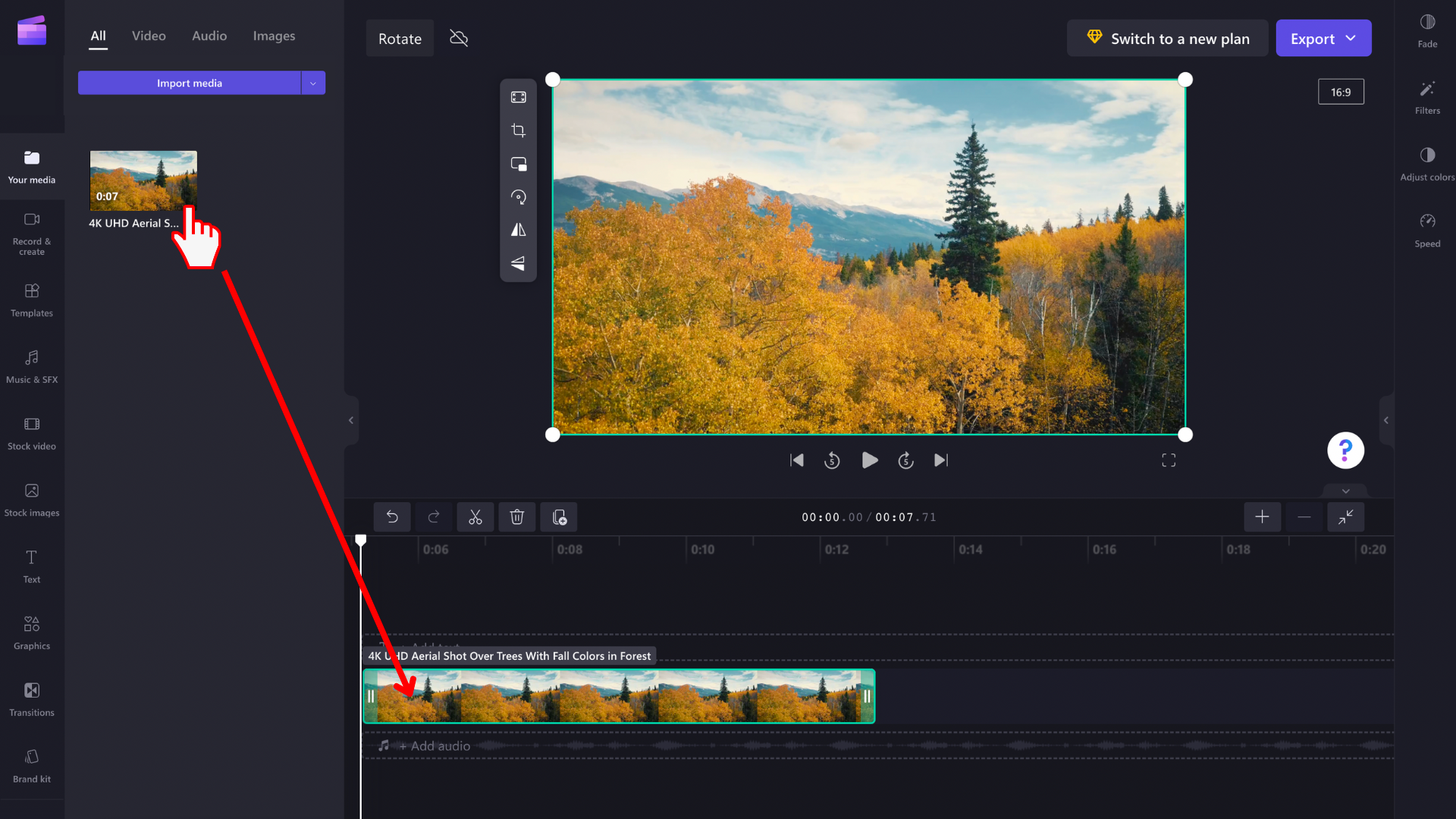
Steg 2. Rotera videon eller bilden
När medietillgången är markerad visas ett flytande verktygsfält bredvid förhandsgranskningsfönstret. Det kommer också att finnas en rotationsikon under medietillgången.
Nu har du två alternativ, antingen använda alternativet rotera med 90° i verktygsfältet eller välj rotationsikonen och fritt justera rotationsvinkeln för medietillgången.
Alternativ 1: Rotera fritt genom att välja ikonen med musen och flytta runt den. Videon roteras när du flyttar musen.

Det här fungerar även med flera objekt. Markera dem bara tillsammans genom att dra musen över dem på tidslinjen samtidigt som du håller ned vänster musknapp eller genom att använda Ctrl-tangenten på tangentbordet och musen.
När gruppen med objekt är markerad kan du rotera dem tillsammans med rotationsikonen under gruppen på scenen.

Alternativ 2: rotera i 90°-steg med hjälp av knappen i det flytande verktygsfältet.
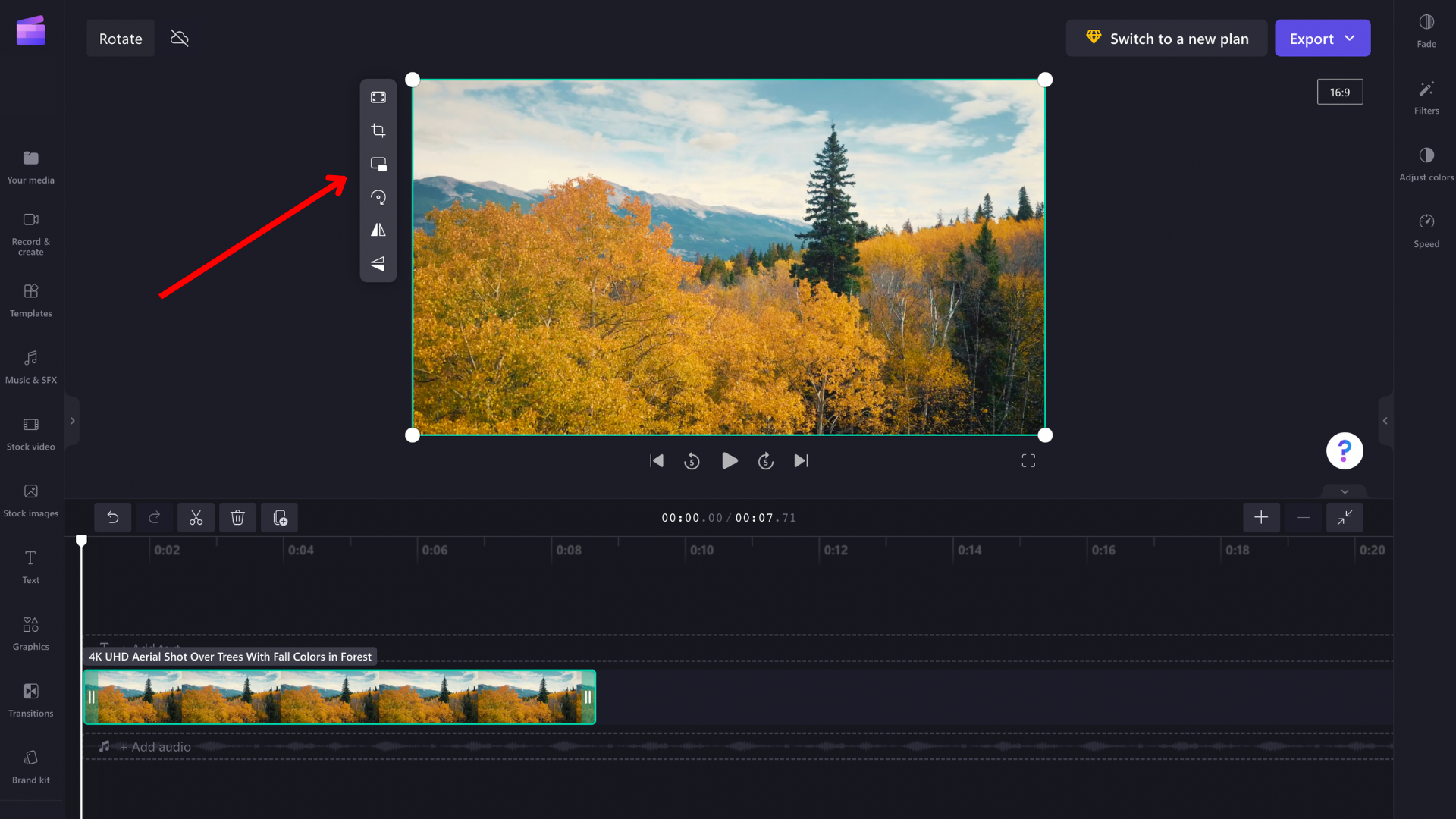
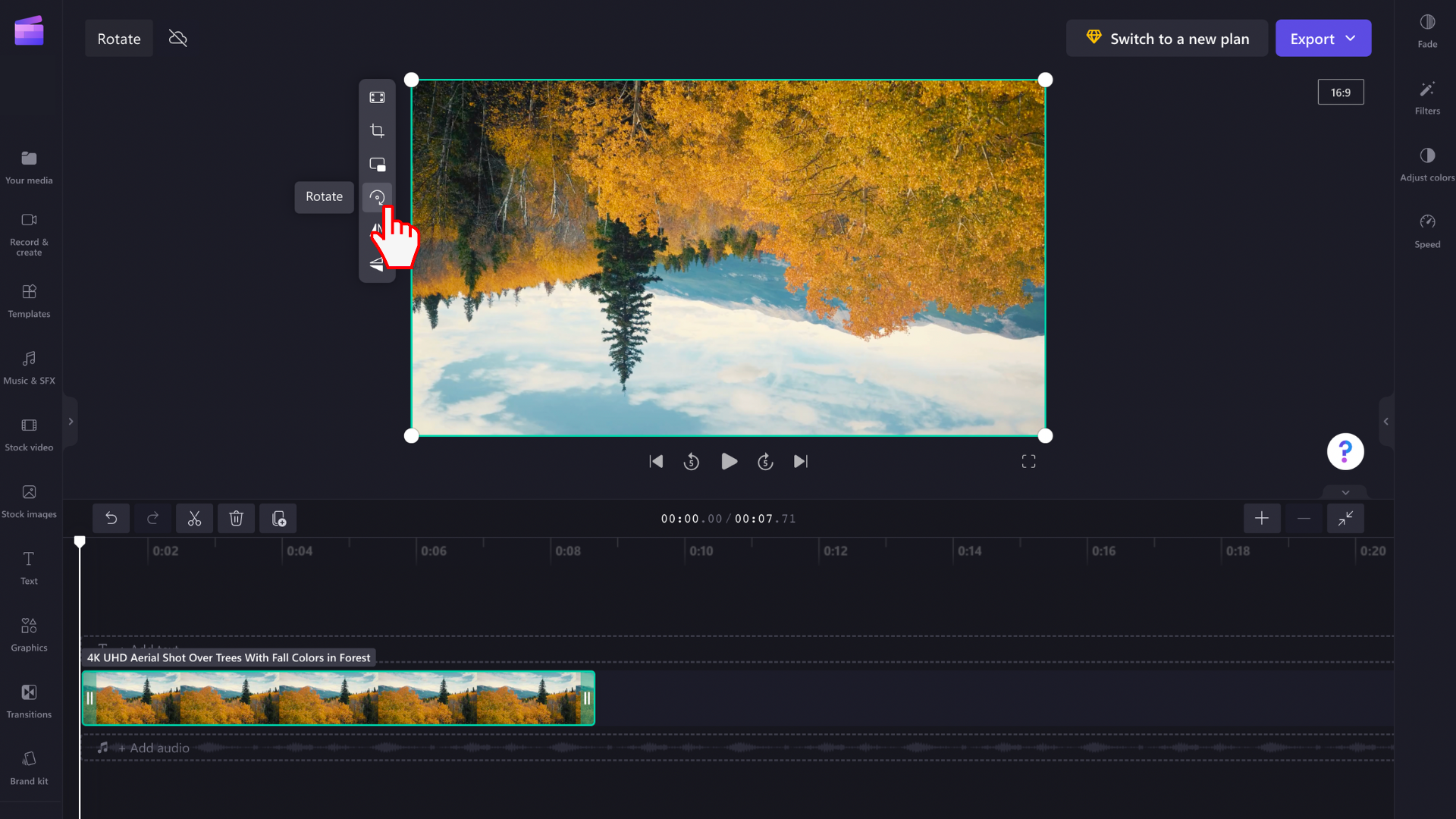
Ångra en rotationsändring
Du kan när som helst återställa medietillgången till dess ursprungliga tillstånd genom att markera den på tidslinjen och välja knapparna Ångra och Gör om längst upp till vänster på tidslinjen.
Du kan också dra och släppa den ursprungliga mediefilen på tidslinjen igen från mediebiblioteket. Då läggs en ny kopia av tillgången till med dess ursprungliga rotation intakt. Därefter markerar du den roterade kopian som du vill ta bort och klickar på papperskorgsikonen.










