Obs!: Informationen i den här artikeln gäller både Clipchamp för personligakonton och Clipchamp för arbete. Beskrivningsfunktionen varierar något i design och självstudiekurs.
Gör dina videor mer tillgängliga och enklare att watch på genom att lägga till undertexter. Vår intuitiva textningsfunktion identifierar automatiskt vad som sägs i ett video- eller ljudspår och genererar sedan realtidsundertexter med bara ett klick.
Ta reda på hur du lägger till beskrivningar i videoklippen i följande avsnitt:
Autocaptions kan användas för:
-
Generera en transkription på fliken Undertexter.
-
Indexera videon för att enkelt gå direkt till en viss tidsstämpel med transkriptionen.
-
Skapa undertexter för en video automatiskt.
Funktionen är tillgänglig på många språk som du kan välja bland, se hela listan med språk här.
Obs!: När du använder funktionen autocaptions måste Clipchamp använda Azure Cognitive Services för att bearbeta videons ljud för att generera dina undertexter.
Så här använder du autocaptions
Steg 1. Importera din video
Om du vill importera egna videoklipp, foton och ljud klickar du på knappen Importera media på mediefliken i verktygsfältet för att bläddra bland dina datorfiler eller ansluter OneDrive.
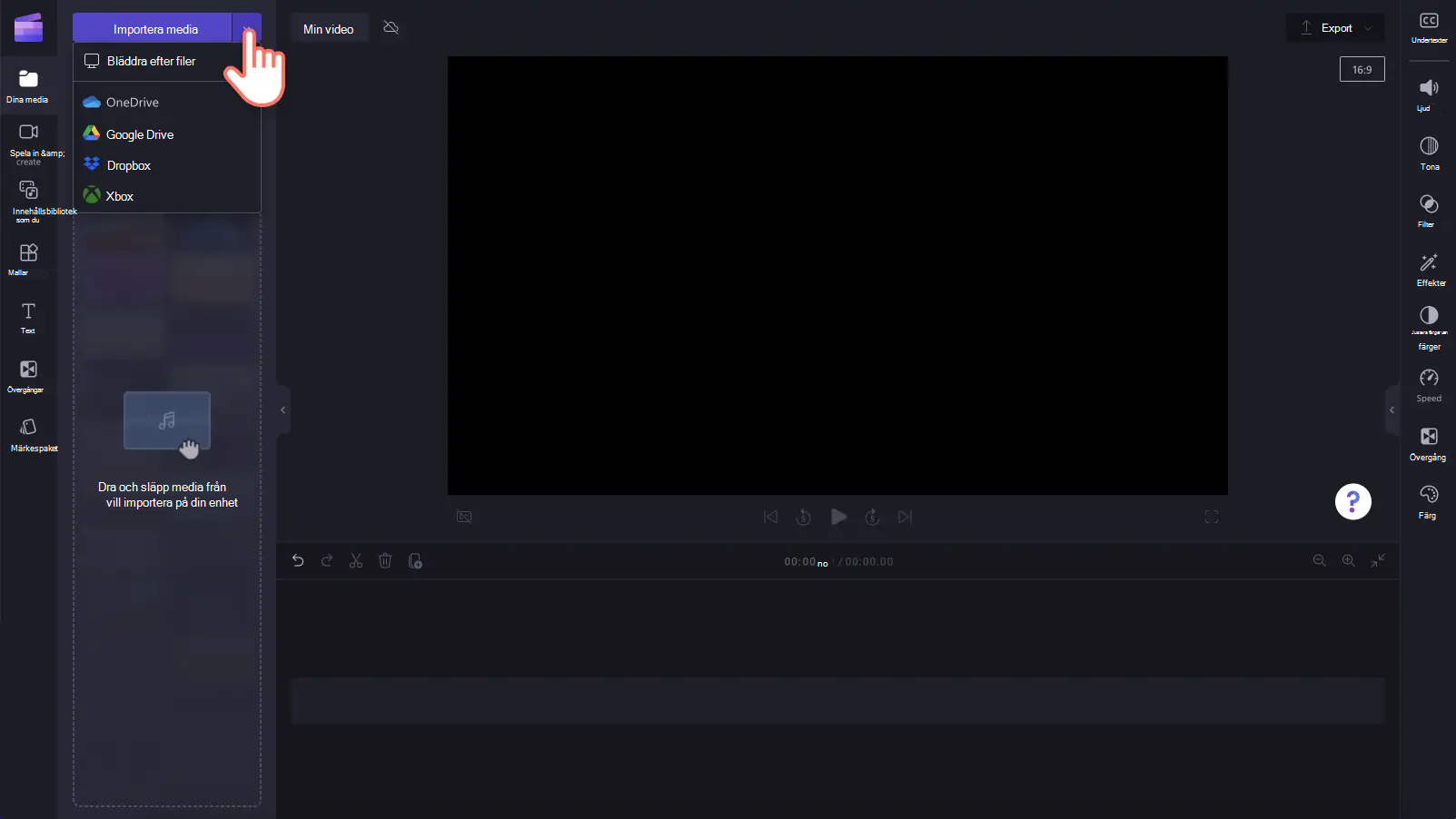
Du kan också spela in en video direkt i redigeraren med hjälp av vår webbkamerainspelaren i posten & skapa en flik i verktygsfältet. Mer information om hur du gör detta finns i: hur du spelar in en webbkameravideo.
Dra och släpp sedan varje video på tidslinjen från mediefliken.
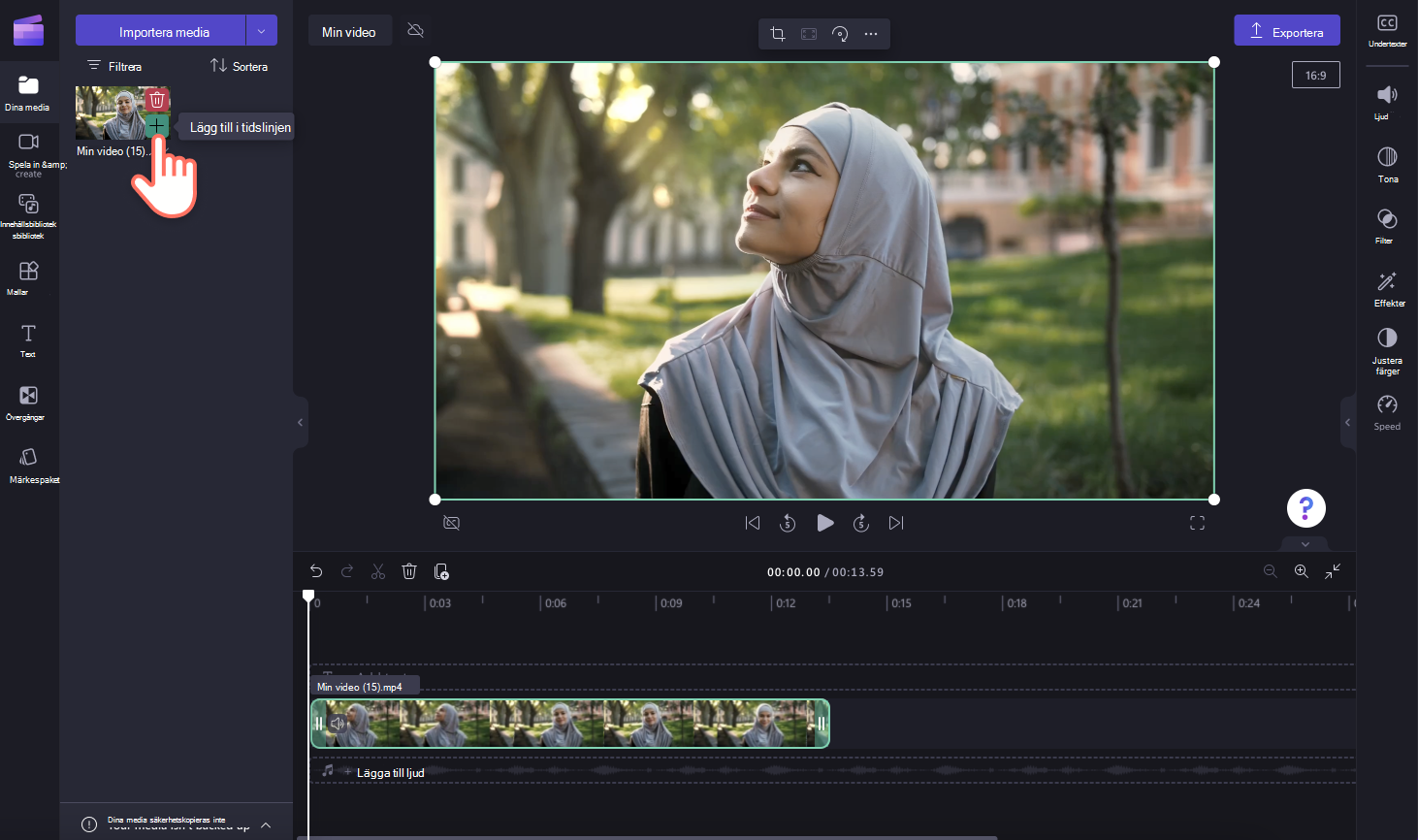
Steg 2. Aktivera autocaptions
Klicka på fliken Beskrivningar på egenskapspanelen .
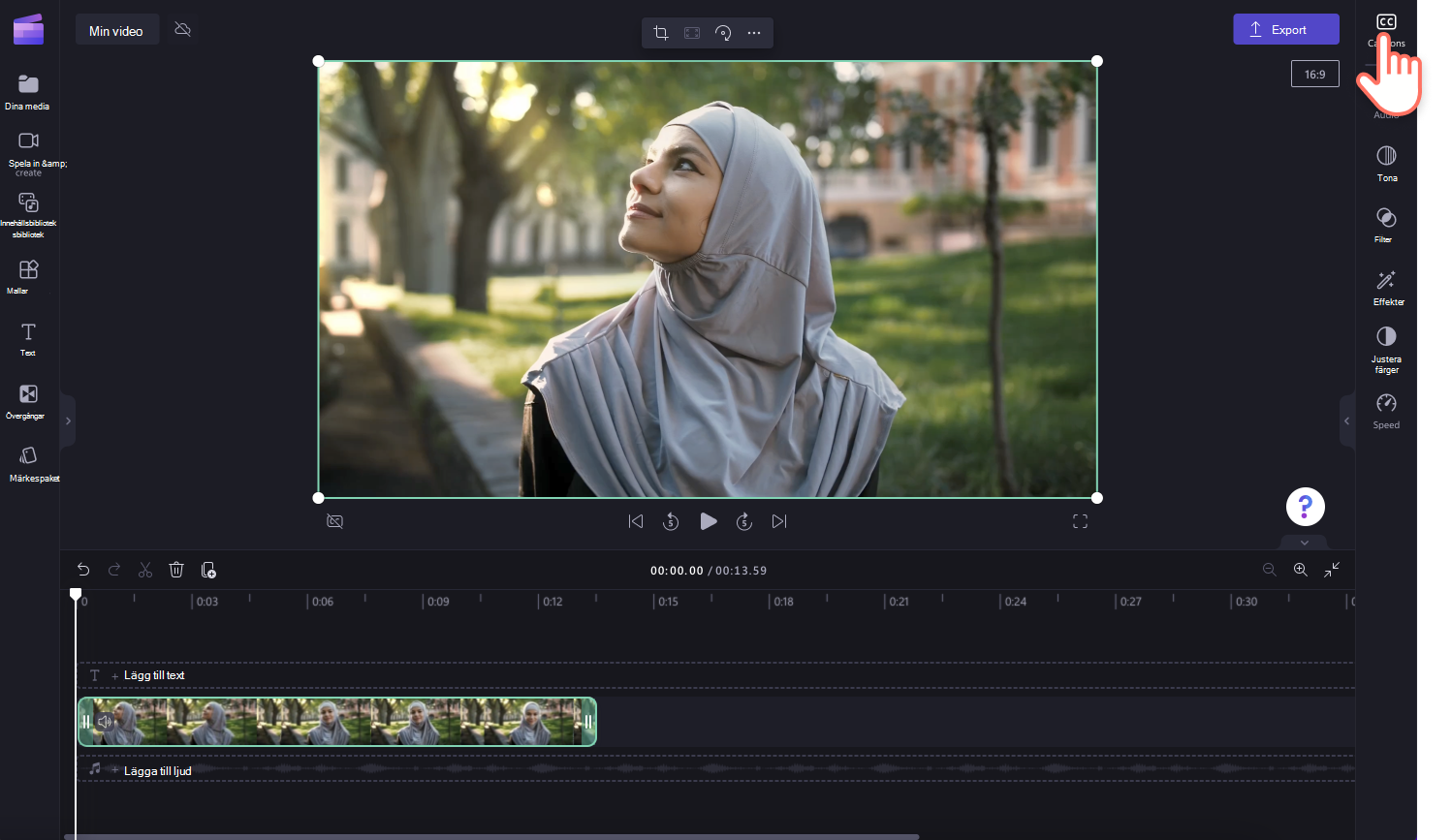
Klicka sedan på knappen Aktivera autocaptions.
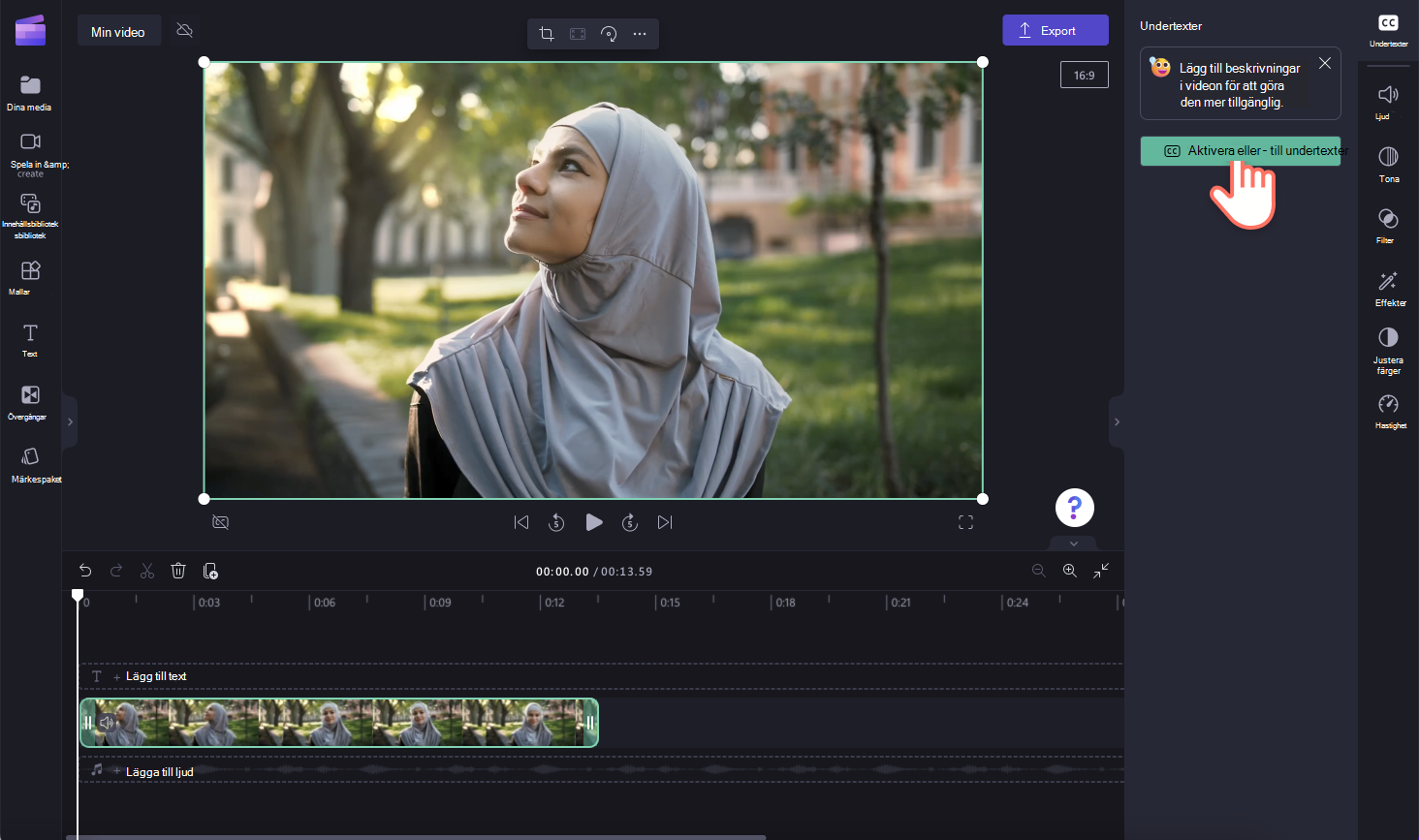
Ett popup-fönster visas med bildtext språkalternativ för igenkänning. Välj det språk som används i hela videon. Du kan också markera kryssrutan för att filtrera bort svordomar och stötande språk.
För närvarande erbjuder vi enskilda språk per video. När du har valt ett språk försöker autocaptions tolka alla talade ljud som samma språk.
Klicka på knappen transkribera media för att fortsätta.
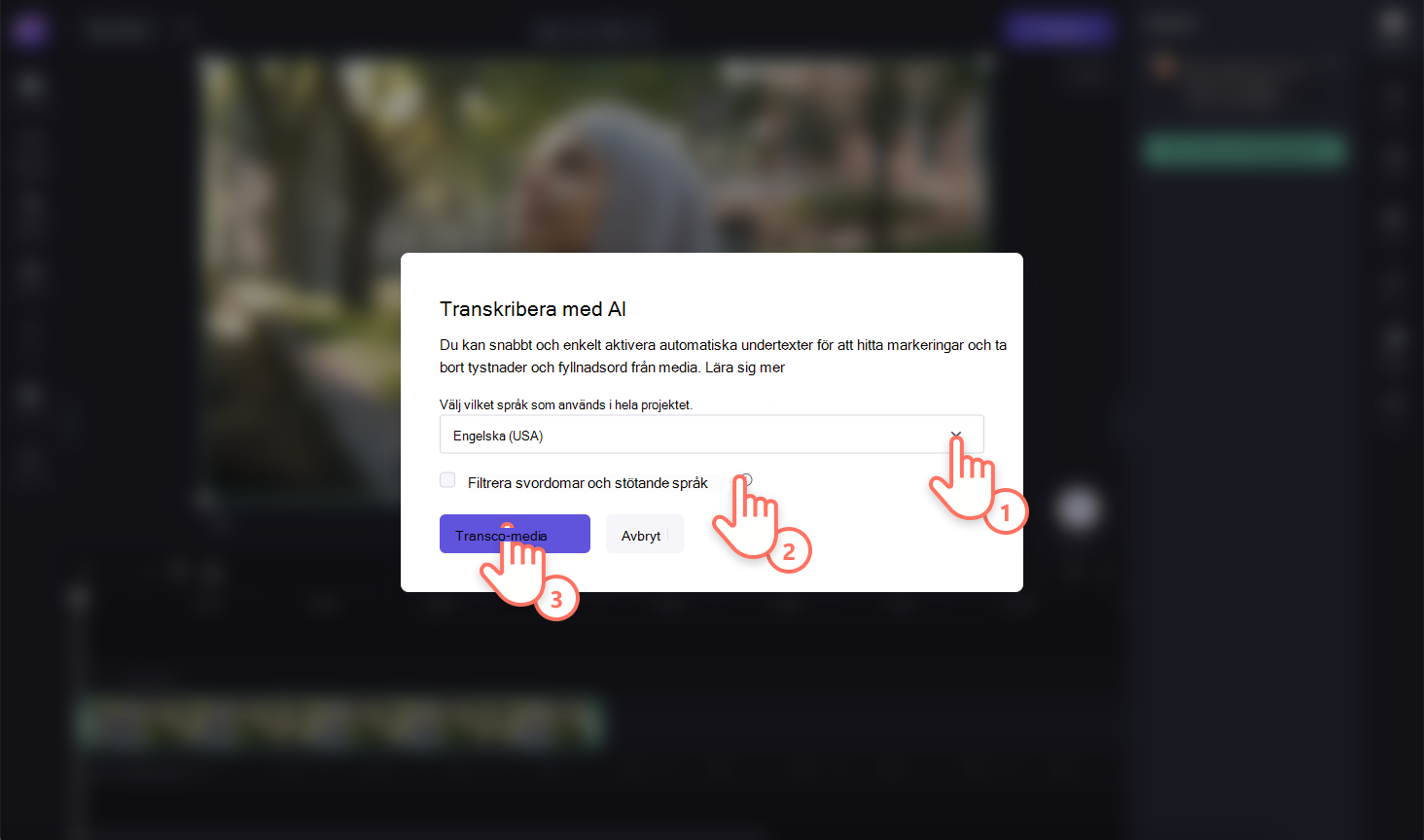
Du återgår automatiskt till redigeraren och ser undertexten genereras på fliken Undertexter på egenskapspanelen. Tiden för textningsgenereringen beror på internetanslutningen, hastigheten och videons längd.
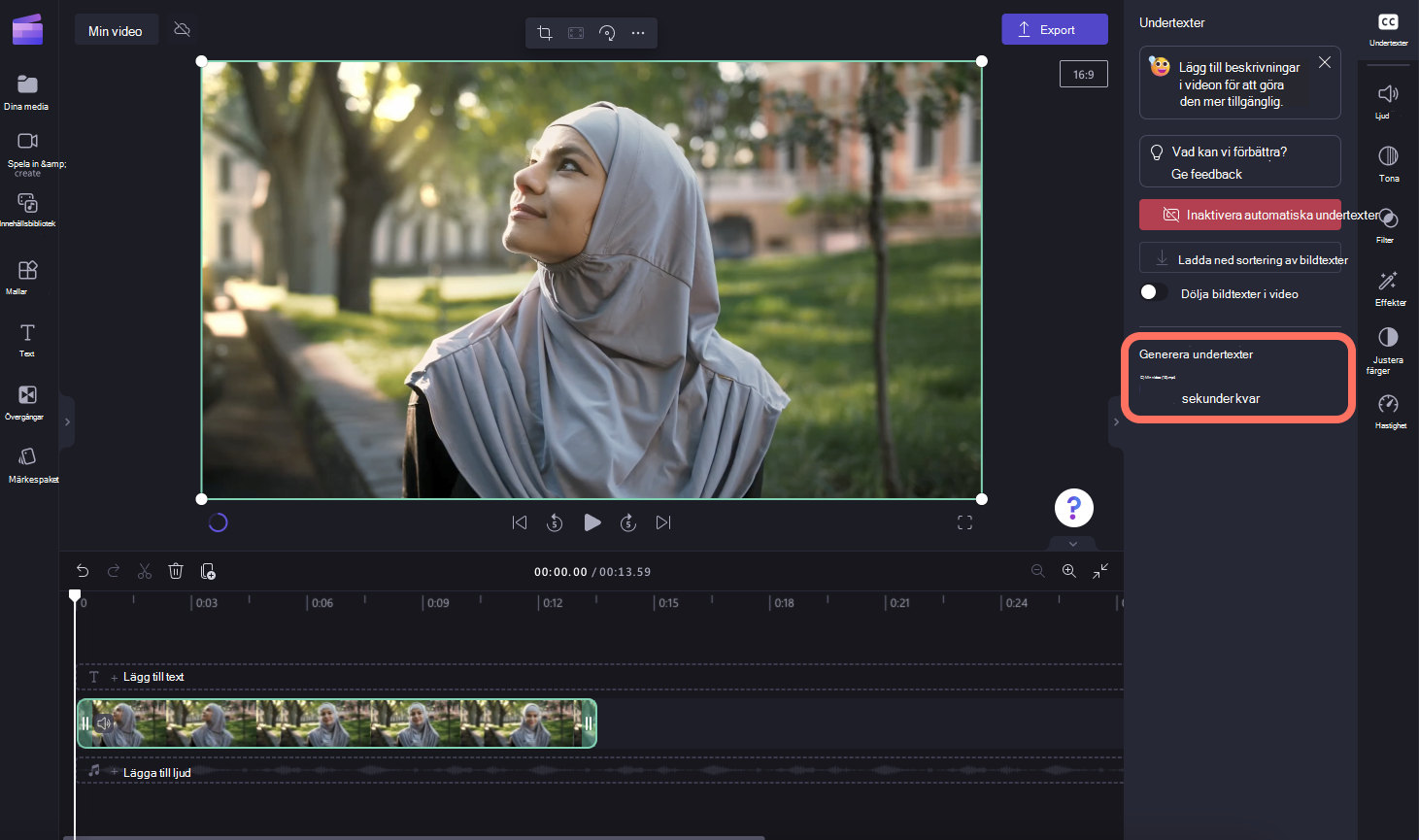
När beskrivningarna har lästs in visas en transkription i transkriptionsavsnittet på fliken undertexter på egenskapspanelen. Beskrivningarna visas också i videoförhandsgranskningsfönstret.

Om du vill spela upp dina autocaptions klickar du på uppspelningsknappen under videoförhandsgranskningen.
Steg 3. Spara videon med undertexter
Innan du sparar videon måste du förhandsgranska den genom att klicka på uppspelningsknappen. När du är redo att spara klickar du på exportknappen och väljer en videoupplösning. Vi rekommenderar att du sparar alla videor i 1080p-videoupplösning för bästa kvalitet. Betalda prenumeranter kan spara i 4K-videoupplösning.
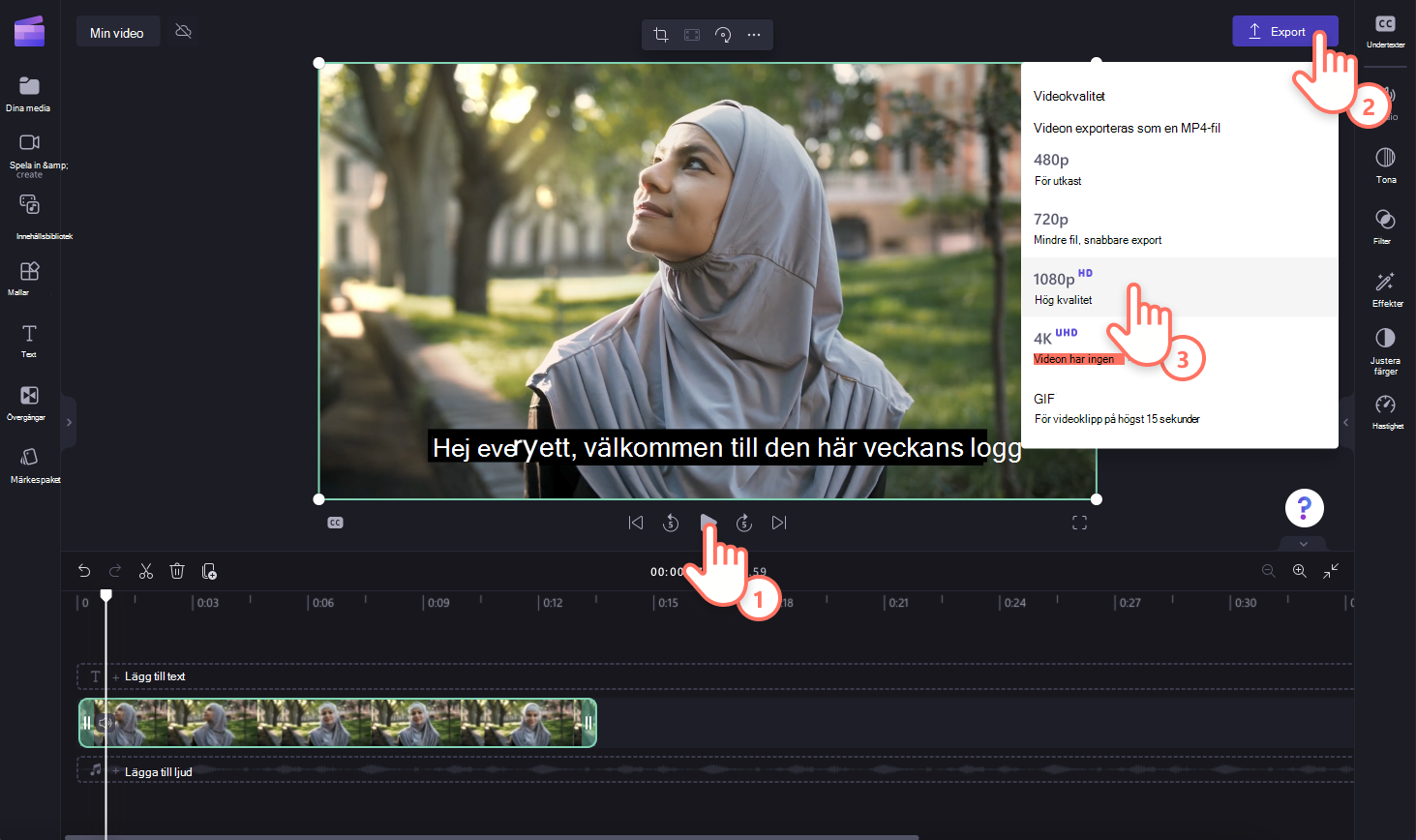
Så här redigerar du autocaptions och anpassar utseende
Redigera transkriptionen
Om ett ord är felstavat eller felaktigt i transkriptionen klickar du på det specifika ordet i transkriptionen och skriver om ordet/orden. Endast ägaren av videon har åtkomst till att visa och redigera videon och transkriptionen.
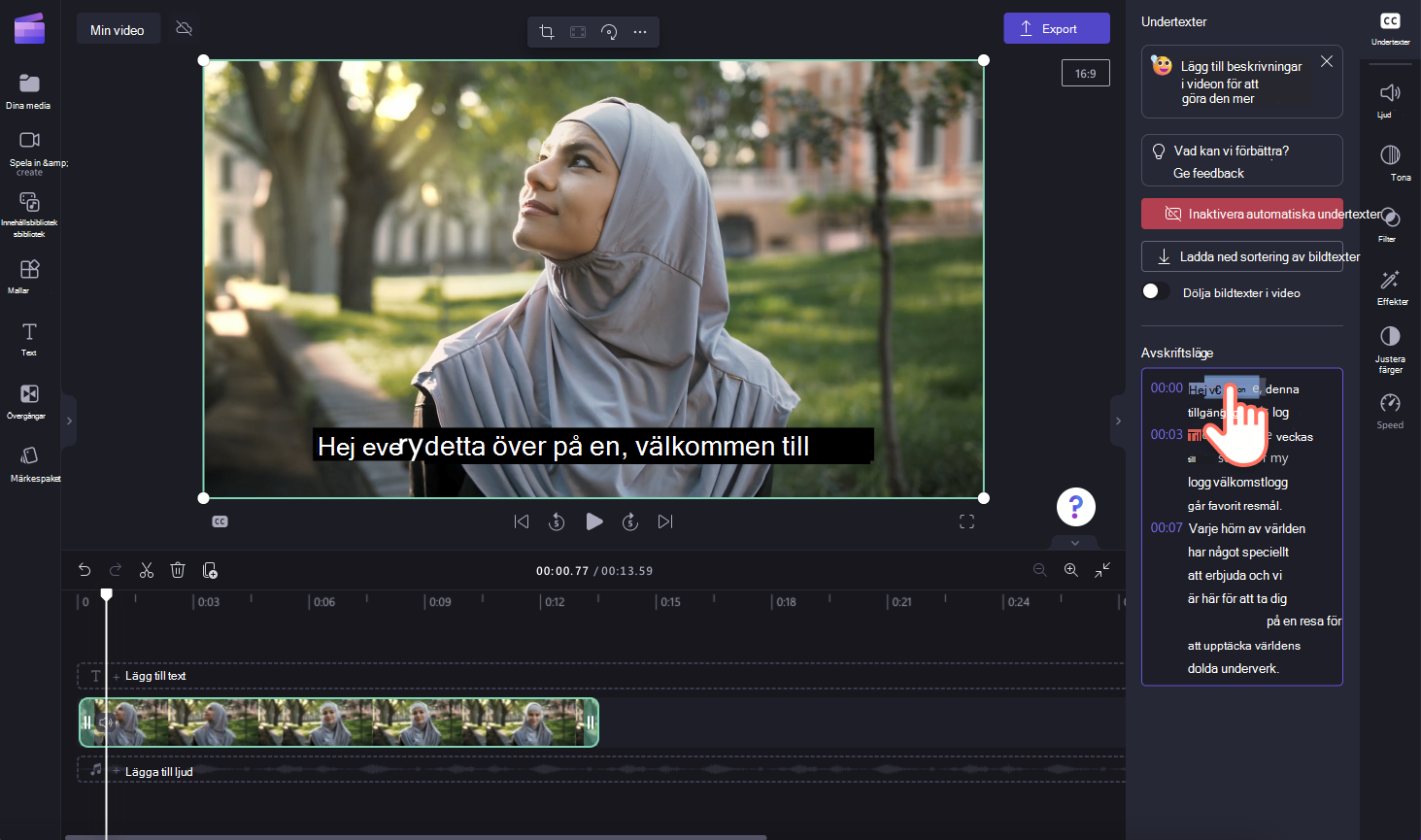
Redigera utseendet på autocaptions
Om du vill redigera utseendet på dina undertexter klickar du på dina bildtexter i videoförhandsgranskningen. Då öppnas olika alternativ på egenskapspanelen. Klicka sedan på textfliken på egenskapspanelen. Här kan du redigera teckensnitt, storlek, justering, färger och position.

Så här laddar du ned SRT-filen från autocaptions
SRT är ett standardformat för att representera undertexter, även kallat filformatet Undertipsundertext. Med SRT-filer kan du lägga till undertexter i en video när den har producerats.
Du kan ladda ned SRT-filen för beskrivningarna i Clipchamp-projektet genom att klicka på knappen ladda ned bildtexter på fliken undertexter på egenskapspanelen.
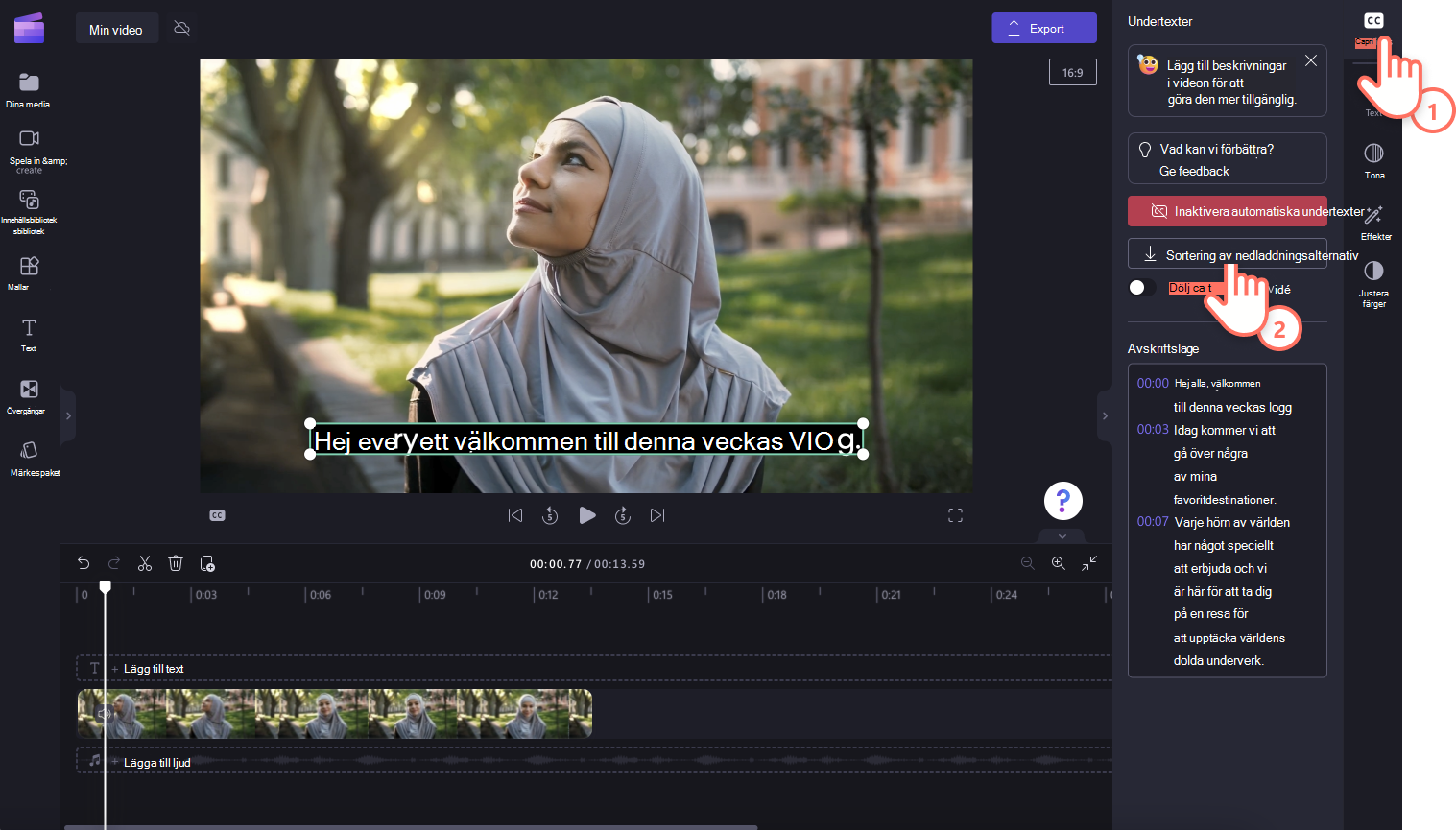
Dölja autocaptions
Du kan dölja bildtexter på videon genom att klicka på växlingsknappen Dölj bildtexter i videon. Då döljs bildtexterna i videoförhandsgranskningen, men transkriptionen behålls på fliken Undertexter.
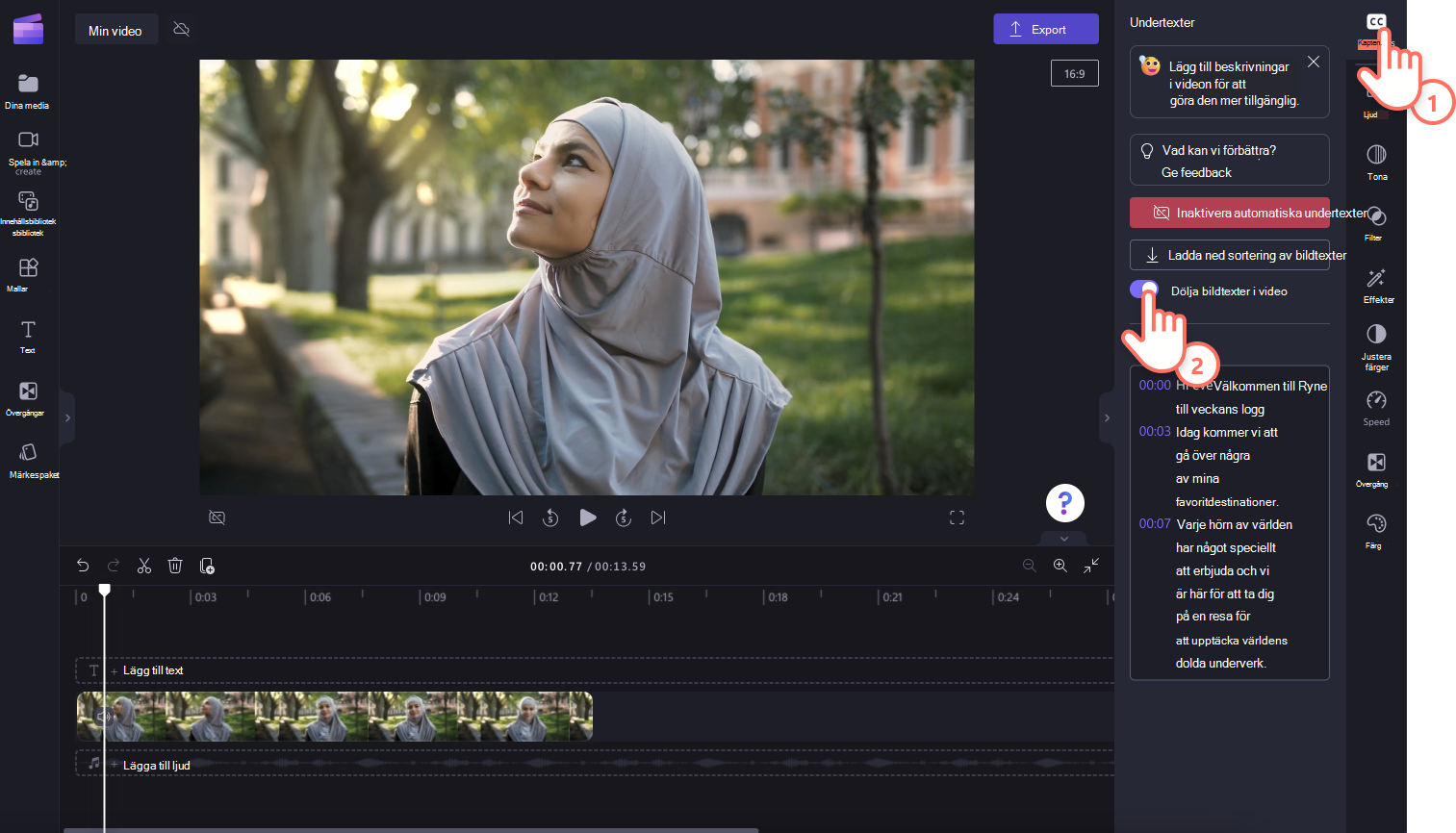
Så här inaktiverar du autocaptions
Om du vill inaktivera autocaptions klickar du på fliken Beskrivningar och klickar sedan på knappen Inaktivera autocaptions. Beskrivningarna tas bort från videon och exporteras inte med bildtexter.
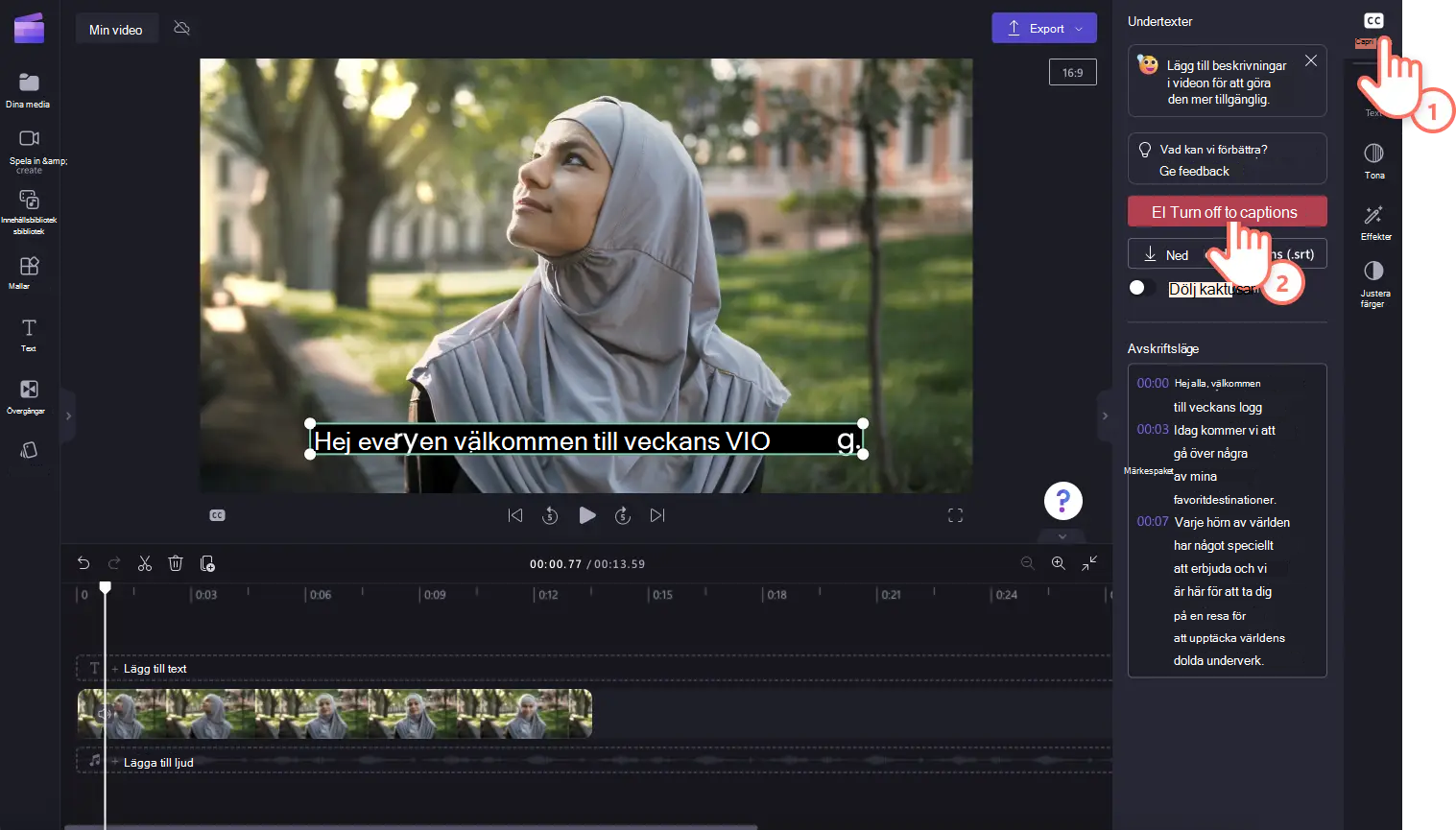
Ta reda på hur du lägger till beskrivningar i videoklippen i följande avsnitt:
Autocaptions kan användas för:
-
Generera en transkription på fliken Undertexter.
-
Indexera videon för att enkelt gå direkt till en viss tidsstämpel med transkriptionen.
-
Skapa undertexter för en video automatiskt.
Funktionen är tillgänglig på många språk som du kan välja bland, se hela listan med språk här.
Obs!: När du använder funktionen autocaptions måste Clipchamp använda Azure Cognitive Services för att bearbeta videons ljud för att generera dina undertexter.
Så här använder du autocaptions
Steg 1. Importera din video
Om du vill importera egna videoklipp, foton och ljud klickar du på knappen importera media på mediefliken i verktygsfältet för att bläddra bland datorfilerna.

Du kan också spela in en video direkt i redigeraren med hjälp av vår webbkamerainspelaren i posten & skapa en flik i verktygsfältet. Mer information om hur du gör detta finns i: hur du spelar in en webbkameravideo.
Dra och släpp sedan varje video på tidslinjen från mediefliken.

Steg 2. Aktivera undertexter
Klicka på fliken Beskrivningar på egenskapspanelen och klicka sedan på transkribera medieknappen för att aktivera beskrivningar.

Ett popup-fönster visas med bildtext språkalternativ för igenkänning. Välj det språk som används i hela videon. Du kan också markera kryssrutan för att filtrera bort svordomar och stötande språk.
För närvarande erbjuder vi enskilda språk per video. När du har valt ett språk försöker autocaptions tolka alla talade ljud som samma språk.
Klicka på knappen transkribera media för att fortsätta.
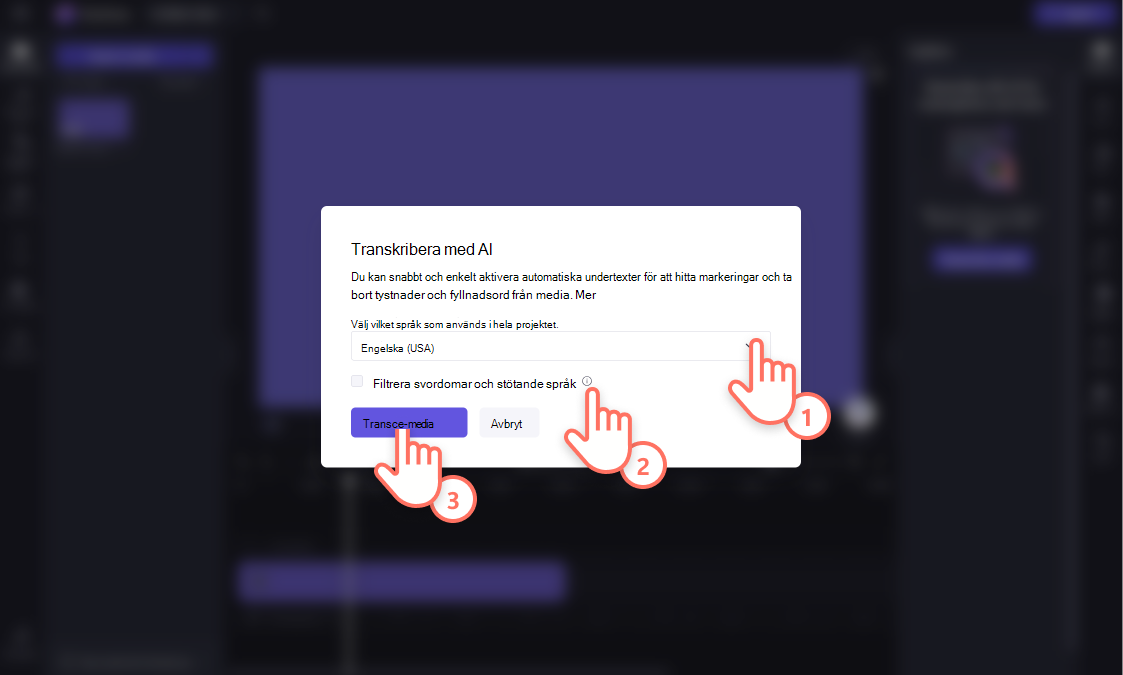
Du återgår automatiskt till redigeraren och ser undertexten genereras på fliken Undertexter på egenskapspanelen. Tiden för textningsgenereringen beror på internetanslutningen, hastigheten och videons längd.

När beskrivningarna har lästs in visas en transkription i transkriptionsavsnittet på fliken undertexter på egenskapspanelen. Beskrivningarna visas också i videoförhandsgranskningsfönstret.

Redigera transkriptionen
Om ett ord är felstavat eller felaktigt i transkriptionen markerar du det specifika ordet i transkriptionen och skriver om ordet/orden. Endast ägaren av videon har åtkomst till att visa och redigera videon och transkriptionen.
Redigera utseendet på autocaptions
Om du vill redigera utseendet på dina undertexter klickar du på dina bildtexter i videoförhandsgranskningen. Då öppnas olika alternativ på egenskapspanelen på textfliken. Här kan du redigera teckensnitt, storlek, justering, färger och position.
Ladda ned SRT-filen
SRT är ett standardformat för att representera undertexter, även kallat filformatet Undertipsundertext. Med SRT-filer kan du lägga till undertexter i en video när den har producerats.
Du kan ladda ned SRT-filen för beskrivningarna i Clipchamp-projektet genom att klicka på knappen ladda ned bildtexter på fliken undertexter på egenskapspanelen.
Så här inaktiverar du autocaptions
Om du vill inaktivera autocaptions klickar du på fliken Beskrivningar och klickar sedan på knappen Inaktivera autocaptions. Beskrivningarna tas bort från videon och exporteras inte med bildtexter.

Felsökning när undertexter inte fungerar
När du aktiverar textningsfunktionen och det uppstår ett fel under bearbetningen, till exempel att felaktiga beskrivningar genereras eller att inga beskrivningar visas även efter en tid, kan du prova följande förslag för att lösa problemet:
-
Ladda om webbläsarfliken Clipchamp är öppen i, eller stäng och öppna appen Clipchamp igen i Windows och försök sedan använda textning igen.
-
Ta bort klippet från redigeringsprojektet, lägg till det igen och försök sedan använda textning igen.
-
Inaktivera automatisk textning, exportera projektet, importera den resulterande MP4-videon i projektet och prova beskrivningen med den nya klippversionen. Bakgrunden till det här förslaget är att om den ursprungliga indatavideon hade ett annat format, till exempel WebM, kan konverteringen till MP4 leda till att textningsfunktionen känner igen ljudspåret korrekt.
-
Prova textningen med en annan källvideo för att testa om problemet ligger i en viss indatafil.
-
Kontrollera om datorns brandvägg (eller organisationens brandvägg, om du är i ett företagsnätverk) eller ett webbläsartillägg som du kanske har installerat blockerar anslutningar till Azure tal till texttjänst. Antingen vitlista anslutningen, inaktivera webbläsartillägget på Clipchamp eller anslut till ett annat Wifi-nätverk för att testa om autocaptioning börjar fungera.
Vanliga frågor och svar
Vem har åtkomst till data?
Ingen har tillgång till data. Microsoft Automatic Speech Recognition (ASR) innebär ingen mänsklig inblandning, vilket innebär att ingen kommer att ha tillgång till ljudet när som helst. [Läs mer].
Lagrar Clipchamp några bildtext data?
Ja. Beskrivningsdata lagras med din Clipchamp-video, som bara kan nås av dig själv.
Om jag inte vill att Clipchamp ska bearbeta dessa data till att börja med, kan jag då förhindra det?
Ja. Om du inte vill att Clipchamp ska bearbeta beskrivningsrelaterade data ska du helt enkelt inte aktivera funktionen för automatisk textning.
Viktigt!: Microsoft förbehåller sig rätten att med rimlig varsel begränsa transkriptions- och översättningstjänster för att begränsa överdriven användning och/eller bedrägeri och upprätthålla tjänstens prestanda.










