Du kan använda kit-funktionen i Clipchamp för att lagra dina märkesteckensnitt, färger och logotyper för att hålla dina videor konsekventa, organiserade och på varumärket.
I Clipchamp för personliga konton,
-
Du kan skapa och lägga till ett märkespaket i ditt konto och komma åt det i videoredigeringsprojekt.
I Clipchamp för arbets- eller skolkonton
-
Du kan skapa och lägga till flera varumärkespaket i ditt konto, komma åt dem i videoredigeringsprojekt och dela dem med andra i organisationen.
-
Din Microsoft 365-administratör kan skapa varumärkespaket som är tillgängliga för alla Clipchamp-användare i organisationen.
Läs vidare för att lära dig hur du arbetar med varumärkespaket och hur du lägger till dina varumärkeselement i videor.
Var hittar man märkessatsen?
När du har loggat in på Clipchamps personliga version på app.clipchamp.com eller i Clipchamp-skrivbordsappen finns funktionen för märkespaket tillgänglig på videoredigerarens startsida. Där klickar du på fliken märkespaket för att ange och komma åt dina varumärkeslogotyper, teckensnitt och färger.
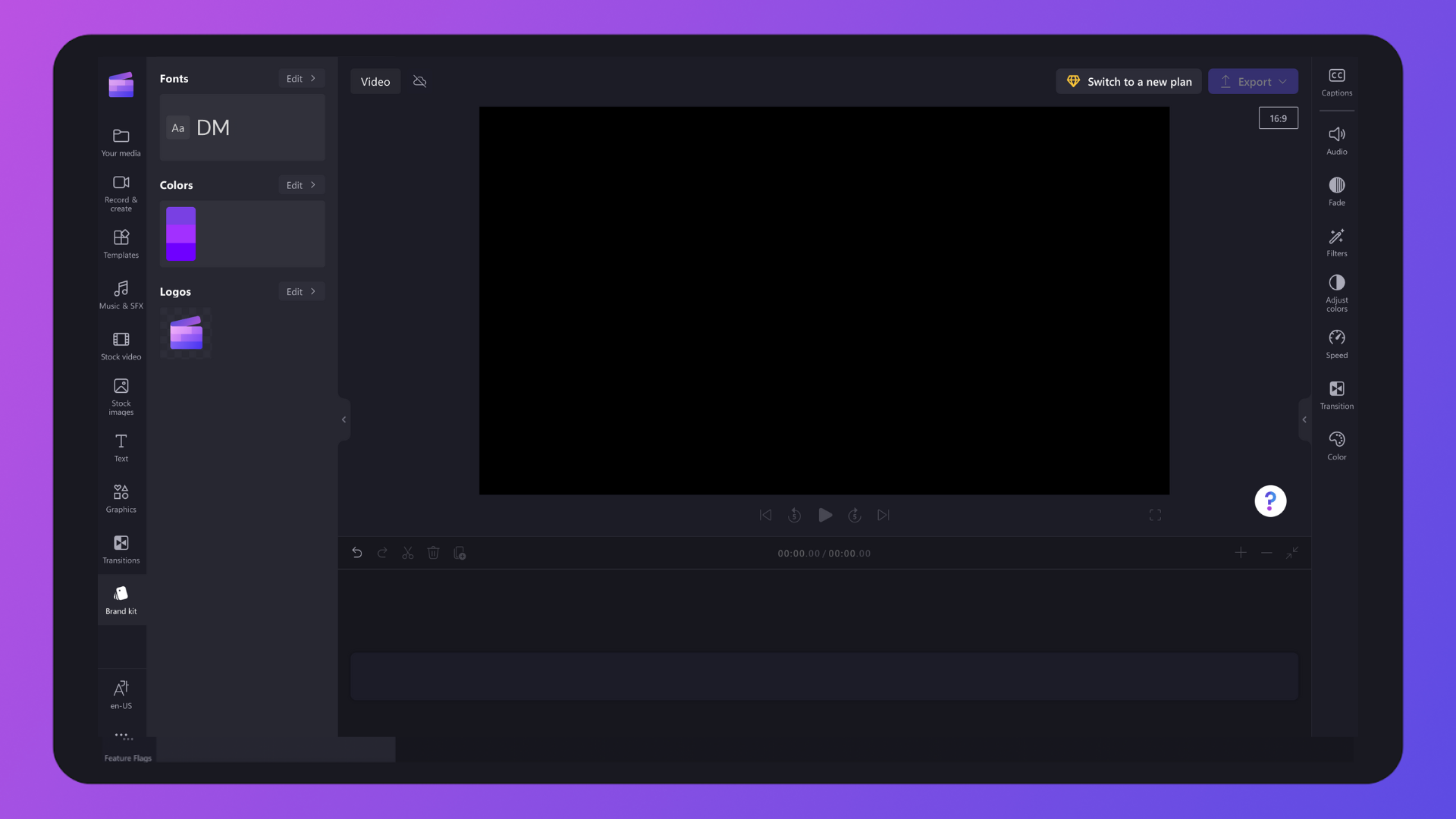
Om du redan är i användargränssnittet för videoredigeraren kan du också klicka på fliken märkespaket i verktygsfältet för att hitta varumärkeslogotyper, teckensnitt och färger. Du kan också lägga till nya märkespaketstillgångar där.
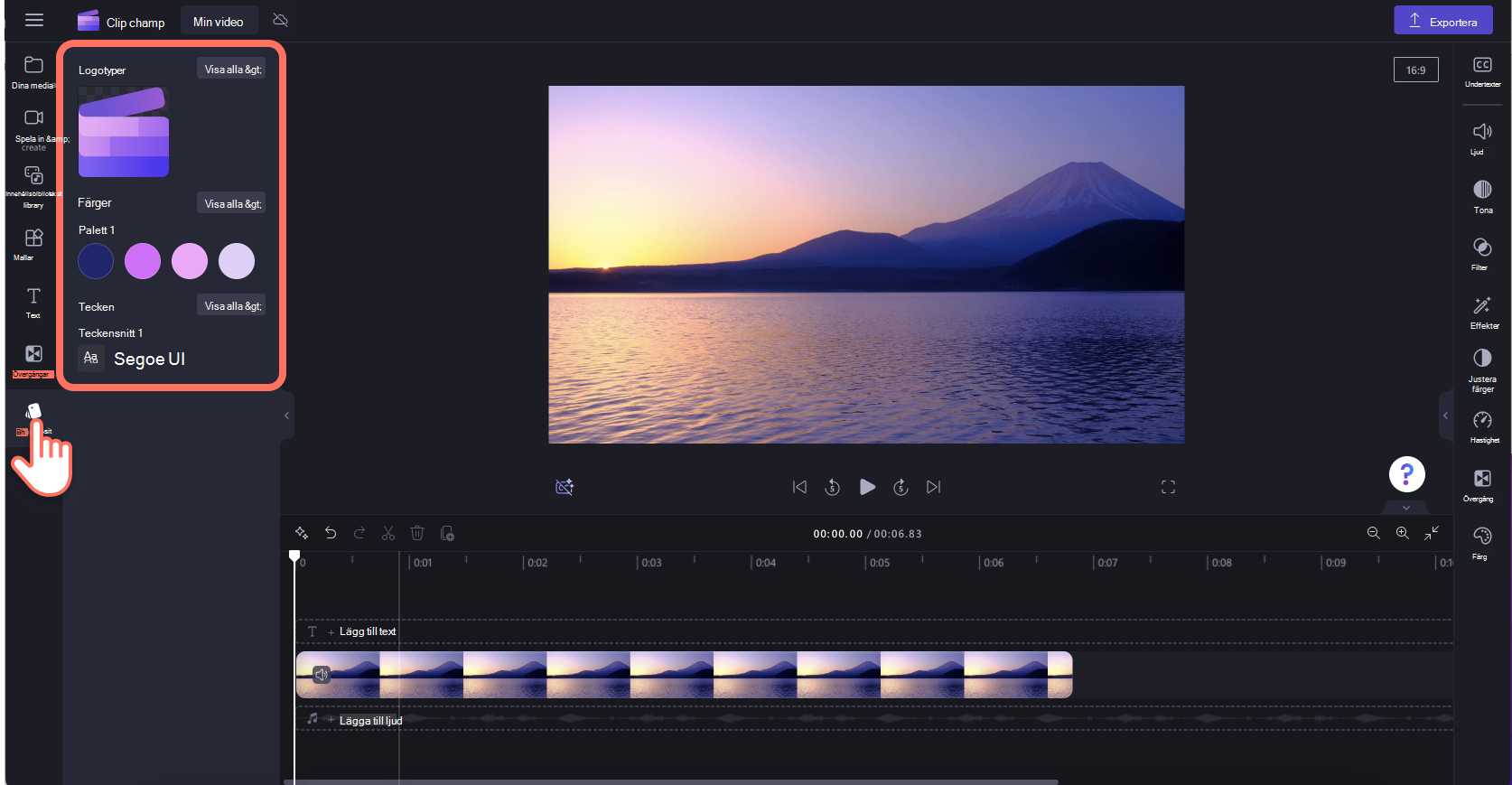
Så här lägger du till varumärkesanpassning i märkessatsen
Steg 1. Lägga till varumärkeslogotyper
Klicka på knappen Lägg till logotyper för att välja din logotyp bland datorfilerna. Datorfilerna öppnas automatiskt. Välj din logotyp och klicka sedan på knappen Öppna.
Obs! Alla logotyper måste vara PNG-, JPEG- eller SVG-filtyper med en maximal storlek på 10 MB.
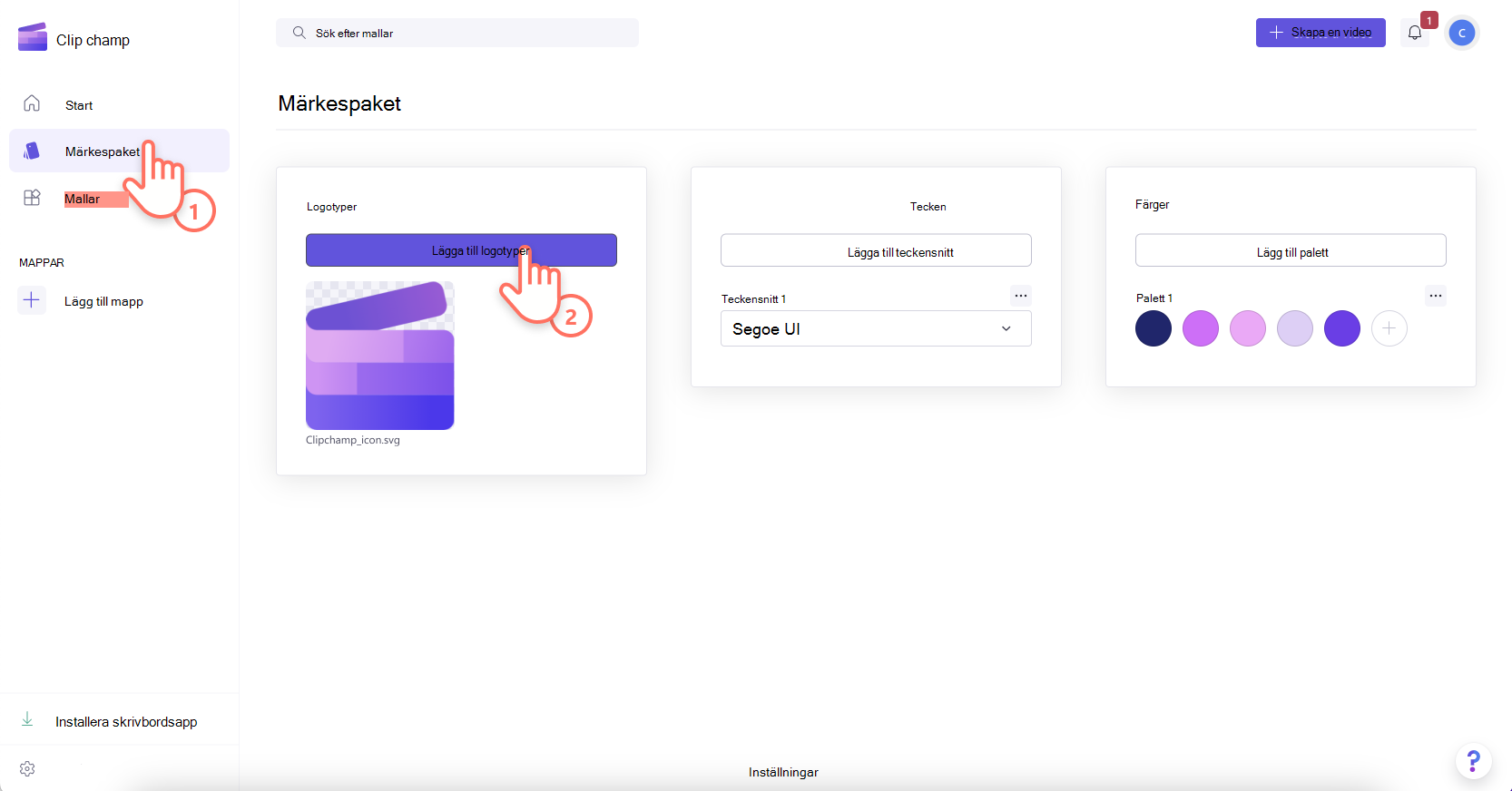
Steg 2. Lägga till teckensnitt för varumärken
Klicka på knappen Lägg till teckensnitt för att ladda upp dina anpassade teckensnitt. Ett nytt teckensnittsalternativ visas. Klicka på pilen i listrutan för att välja ett befintligt teckensnitt eller importera en egen teckensnittsfil. Du kan byta namn på teckensnittet genom att klicka på de tre vågräta punkterna och sedan klicka på Byt namn.
Obs! Alla teckensnitt måste vara OTF, TTF eller WOFF. filtyper med en maximal storlek på 10 MB.

Datorfilerna öppnas automatiskt. Ladda bara upp logotypen upp till 10 MB som en PNG-, JPG- eller SVG-fil så kan du enkelt lägga till den i framtida videor. Du kan lägga till flera logotyper samtidigt.
Steg 3. Lägga till färgpalett för varumärke
Klicka på knappen Lägg till palett för att ladda upp din personliga färgpalett. Klicka sedan på plusknappen (+) för att lägga till en färg. Här kan du skriva in en hexkod, välja en färg från färgväljaren eller välja ett befintligt färgalternativ med paletteknappen.
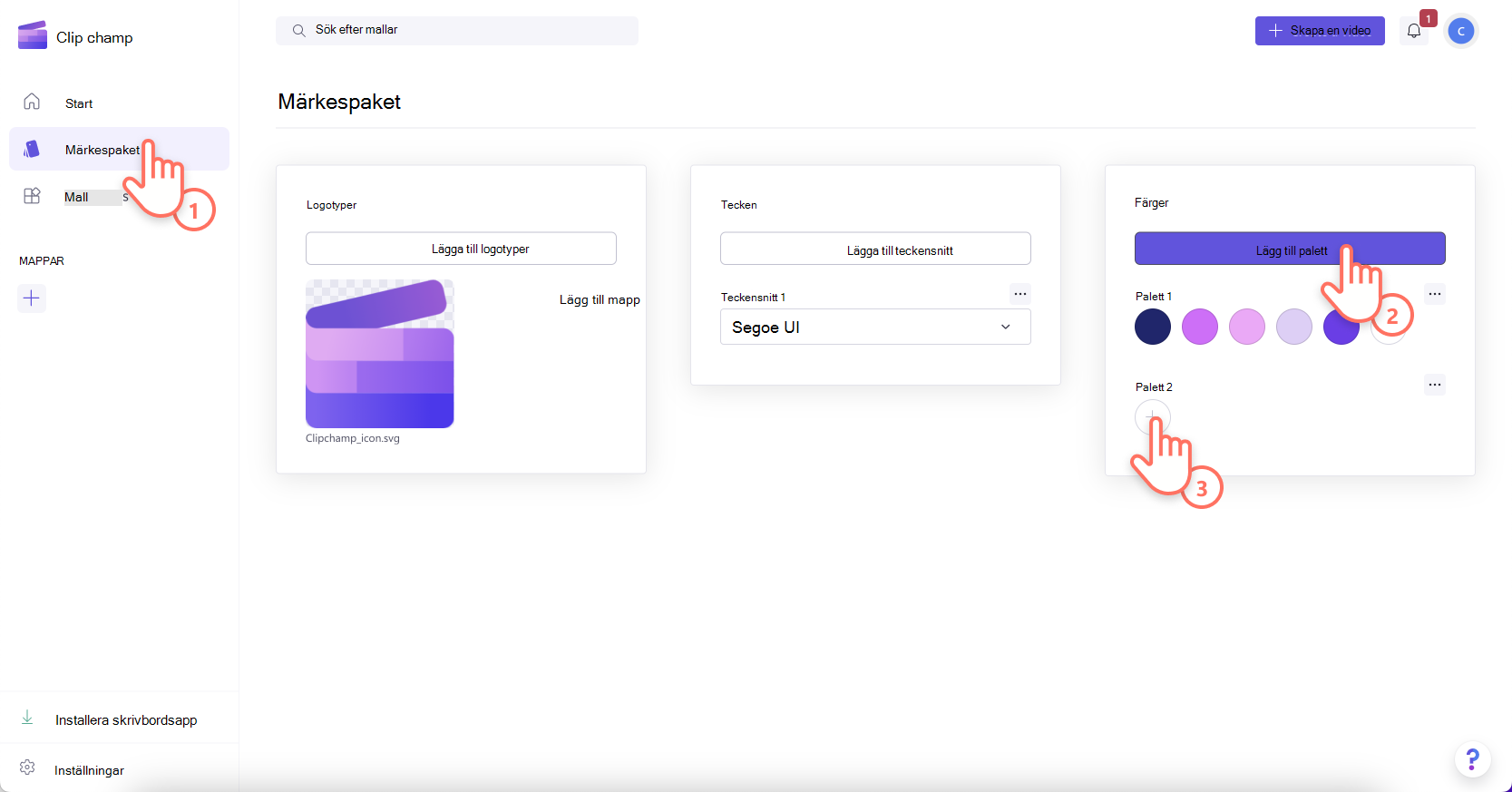
Så här lägger du till varumärkesanpassning i dina videor
Steg 1. Klicka på fliken märkespaket i verktygsfältet
Om du vill använda märkessatsen klickar du på fliken märkespaket i verktygsfältet. Här kan du lägga till logotyper i video, använda teckensnitt och färger.
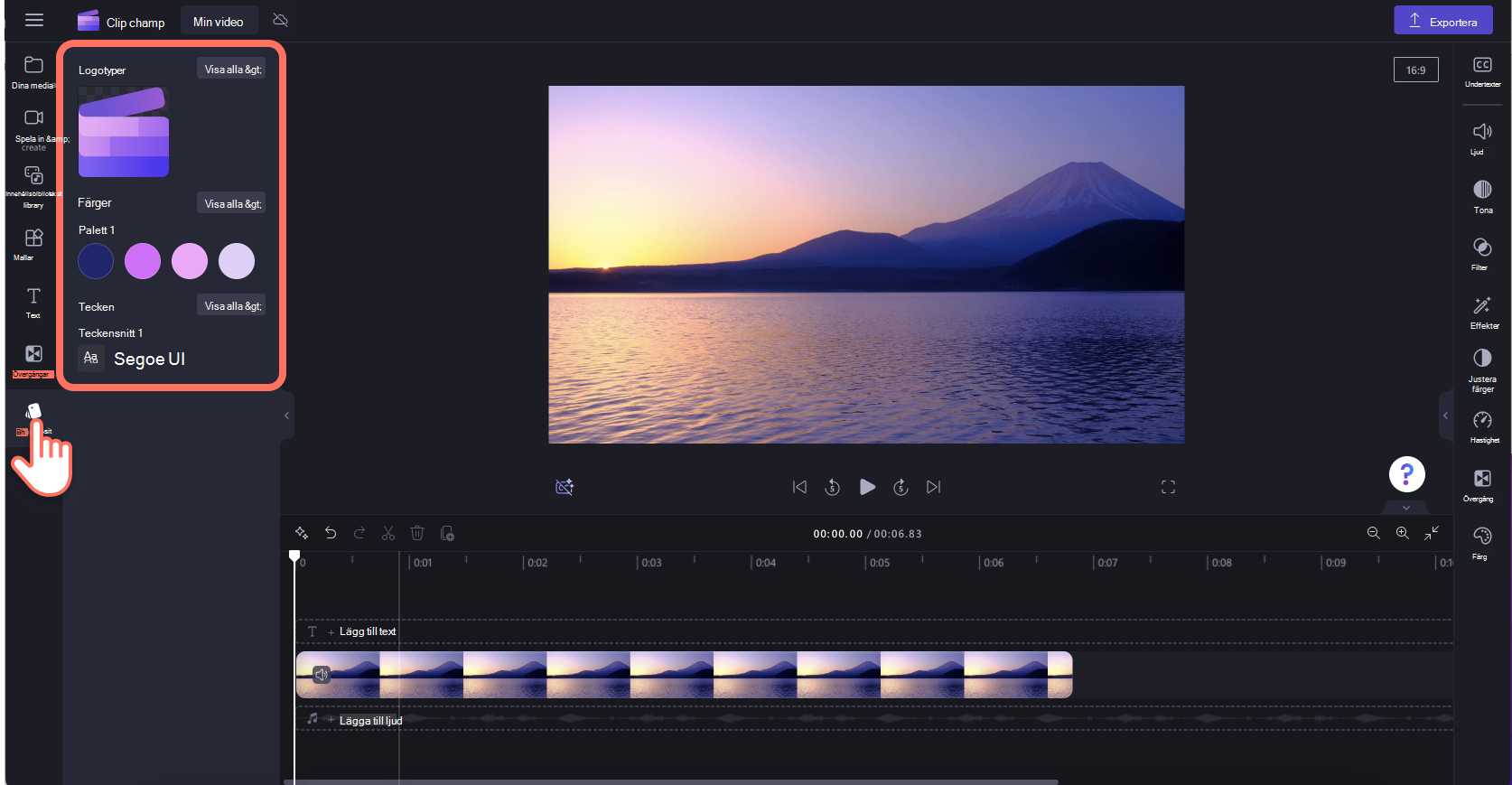
Steg 2. Lägga till logotypen i video
Om du vill lägga till en logotyp i en video för att skapa en vattenstämpeleffekt eller ett videoöverlägg drar och släpper du logotypen på tidslinjen ovanför videoklippet eller klickar på knappen + för att lägga till den på tidslinjen.
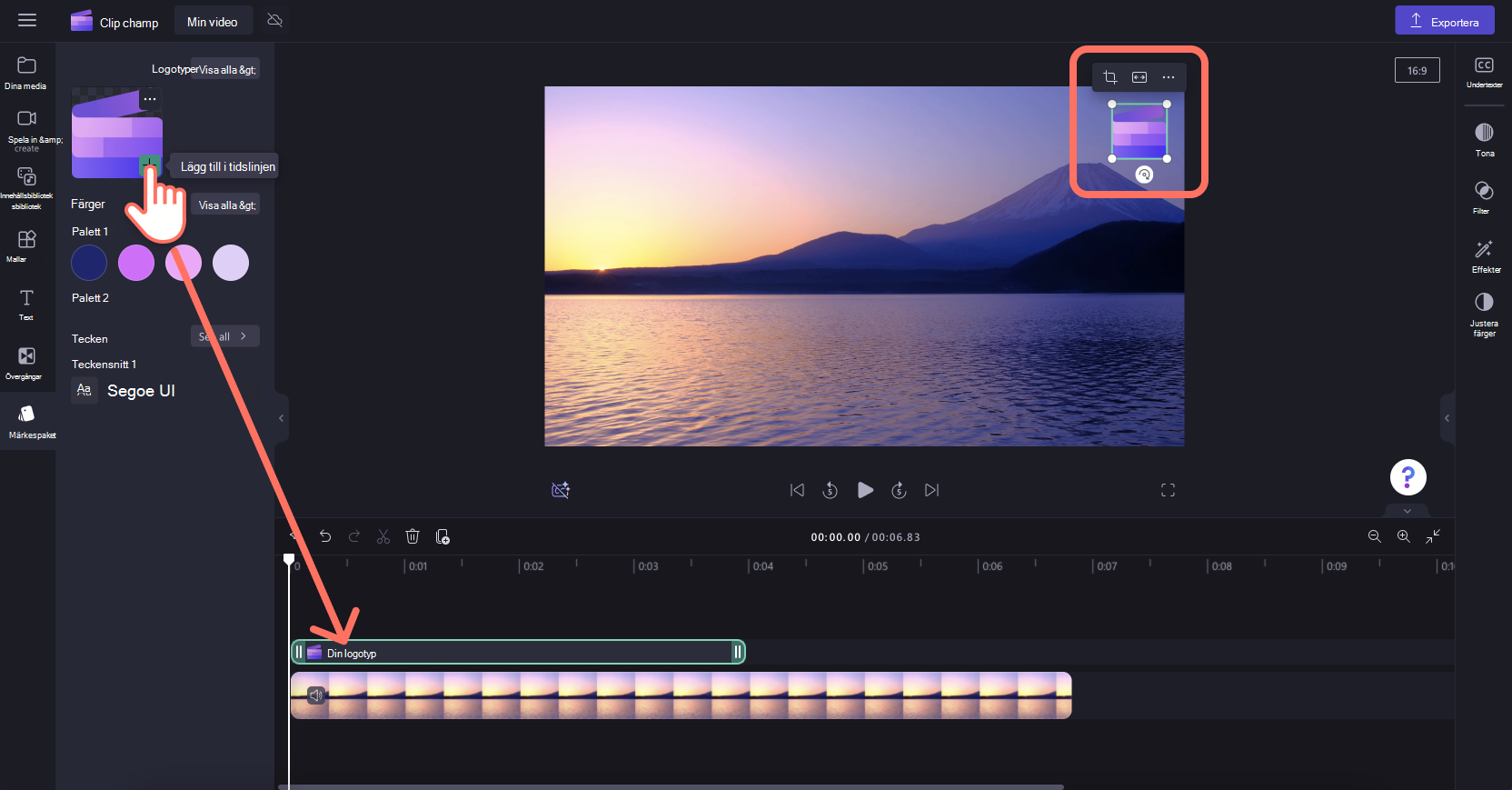
Om du sedan vill göra logotypen till en vattenstämpel använder du alternativet genomskinlighet i fliken Justera färger på egenskapspanelen. Klicka på fliken Justera färger och dra skjutreglaget för genomskinlighet åt höger för att öka transparensen.
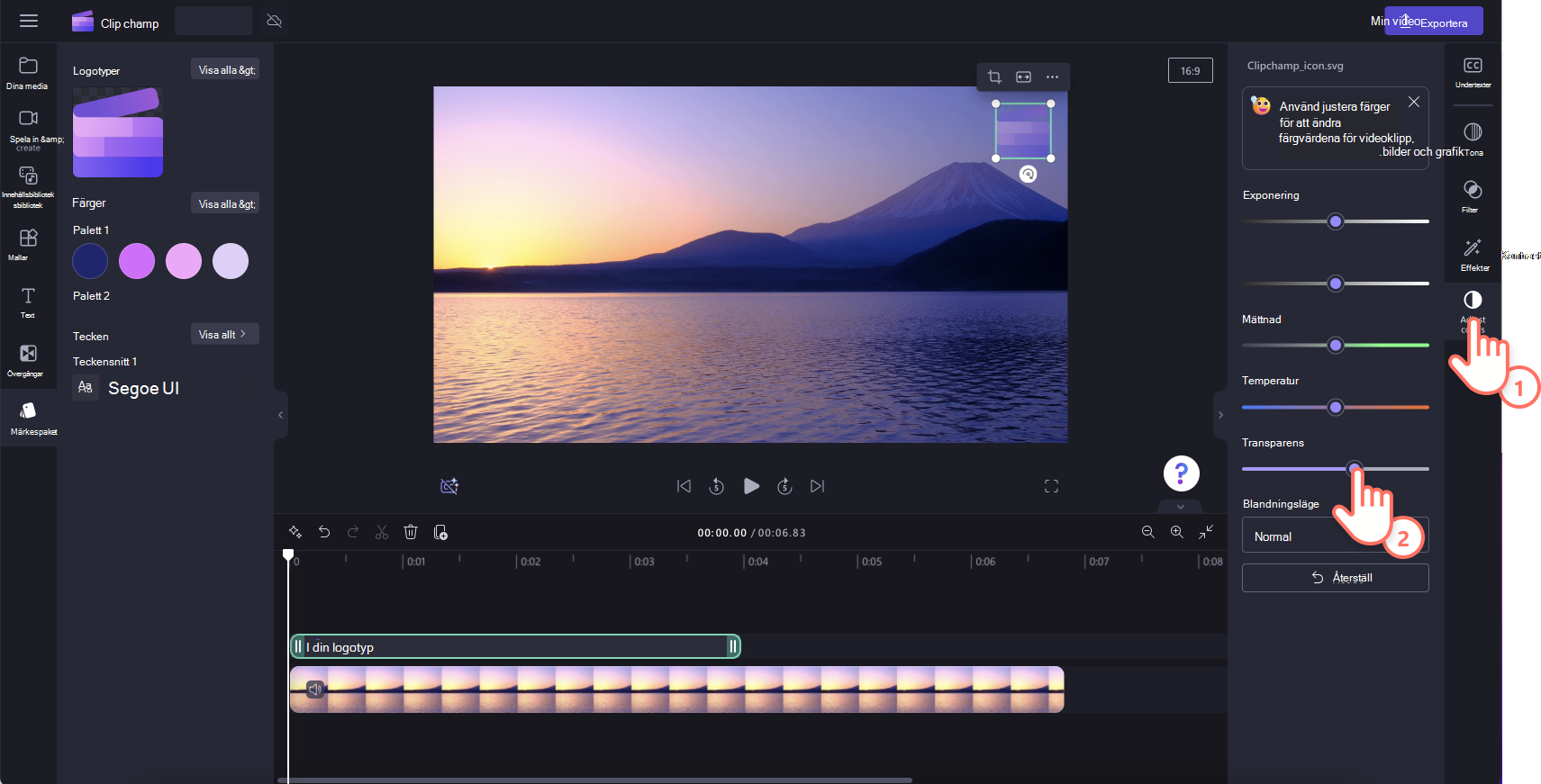
Om du vill redigera logotypens storlek och placering genom att dra in och ut i hörnen för att ändra storlek eller fritt klicka för att flytta logotypen runt videoförhandsgranskningsskärmen.
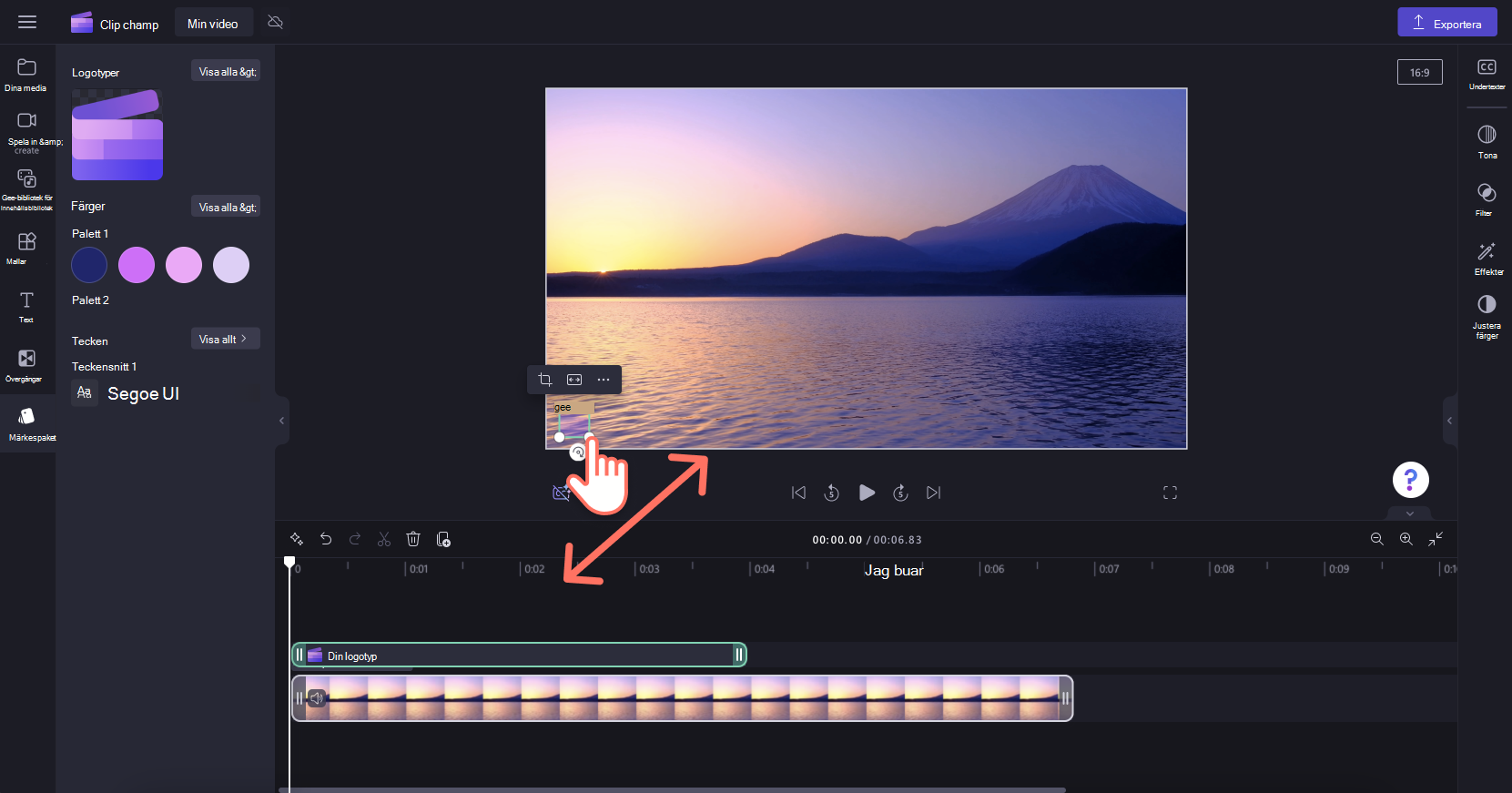
Glöm inte att redigera längden på logotypen så att den matchar längden på videon. Dra de gröna handtagen åt höger för att öka längden eller dra det gröna handtaget till vänster om tidslinjen för att minska.
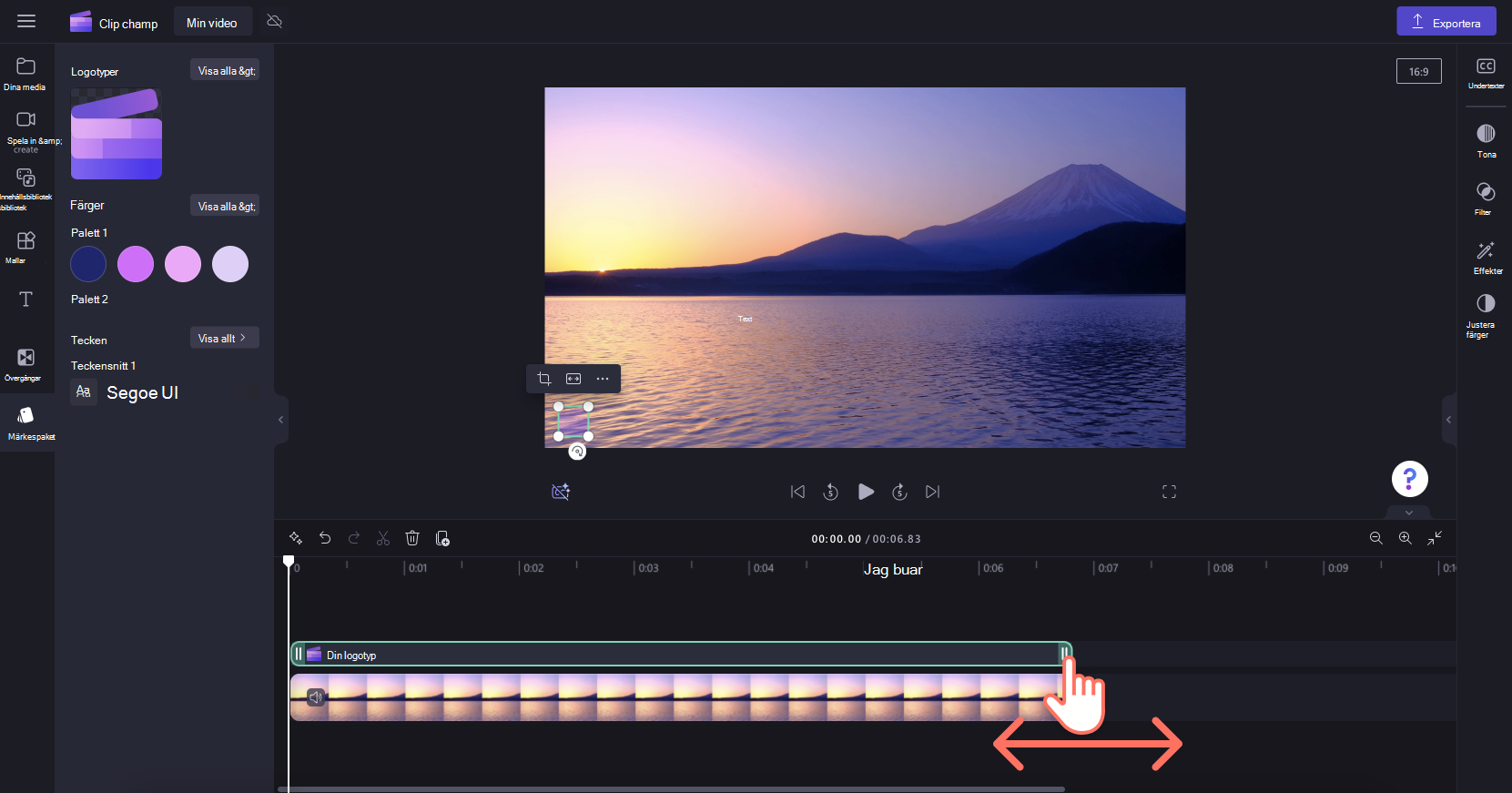
Steg 3. Lägga till personligt teckensnitt i video
Om du vill använda det anpassade teckensnittet lägger du bara till en textanimering i videon. Klicka på textfliken i verktygsfältet och dra och släpp sedan en rubrik på tidslinjen.
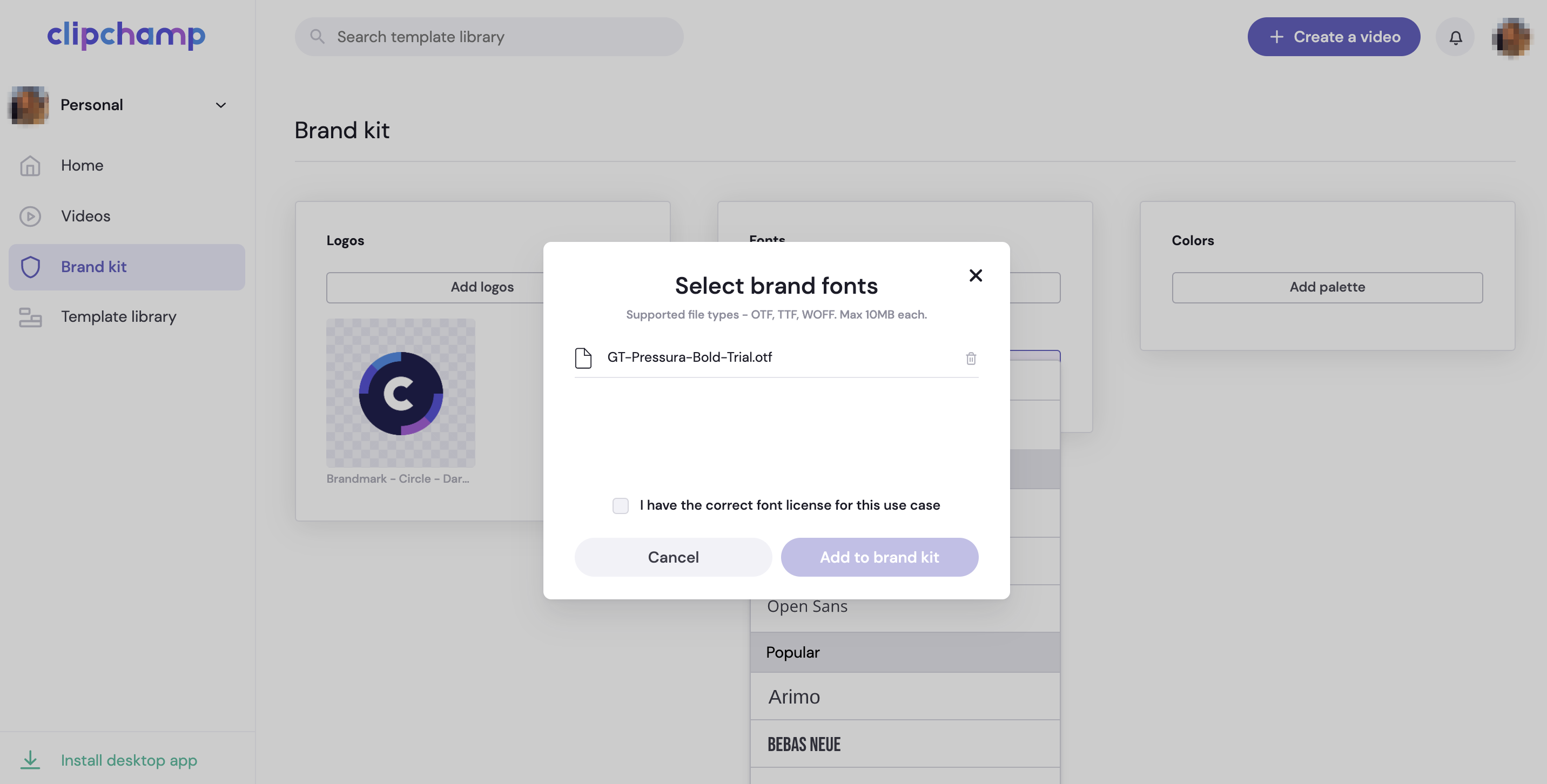
Om du vill redigera teckensnittet för rörelserubriken klickar du på textfliken på egenskapspanelen och klickar sedan på listrutepilen för att välja teckensnittet för ditt märkespaket. Teckensnittet för ditt märkespaket visas högst upp i listan med teckensnitt.
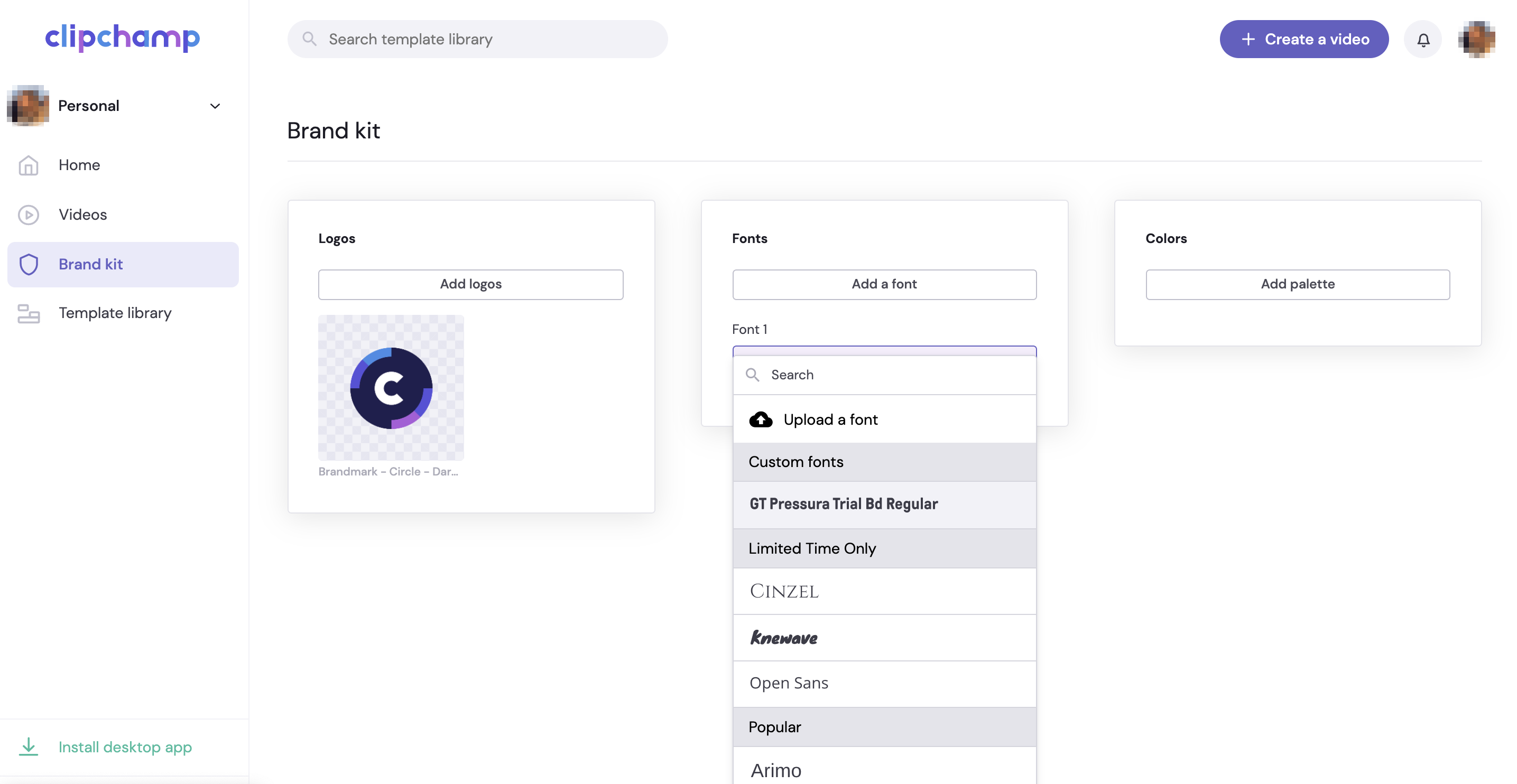
Steg 4. Lägga till varumärkesfärger i video
Om du vill ändra färgen på texten med färgpaletten klickar du på textfliken på egenskapspanelen. Klicka sedan på färgknappen.

I färgalternativen väljer du en färg från färgpaletten för märkespaket. Texten ändrar automatiskt färg till den valda färgen på ditt märkespaket.

Jämfört med märkes kit-funktionen som du kanske har sett i Clipchamps personliga version, kan användare av Clipchamp för arbete inkludera en mer omfattande samling videoredigeringselement i ett märkespaket och använda dem i projekt (från juli 2024).
Om du använder Clipchamp och andra Microsoft 365-appar med ett Microsoft-konto för arbete eller skola som har utfärdats till dig av din organisation eller utbildningsinstitution, har du tillgång till funktionen och kan använda märkespaket i videoredigeringsprojekt.
Vad är egentligen ett märkeskit?
Ett märkespaket är en samling medietillgångar, färger och teckensnitt som gör att du kan lägga till ditt varumärke i dina videor. Ett paket kan innehålla logotyper, bilder och bakgrunder, videoklipp för introduktioner och outros, färger, teckensnitt, dekaler och grafik, musik och ljudeffekter. Det kan läggas till och användas i så många Clipchamp-projekt som du vill, vilket säkerställer konsekvent varumärkesanpassning i dina videor.
Det innebär att varumärkeselement är lättillgängliga när du skapar – du behöver inte veta var varumärkestillgångar lagras eller jaga runt i mappar för att hitta dem.

Det finns avsiktliga gränser för märkes kit-funktionen för att fokusera skapandet kring varumärkeselement som är viktigast. Samtidigt kan vem som helst skapa och dela ett märkespaket. Det innebär att personer kan återanvända dem för sitt personliga varumärke och små team kan skapa och dela tillgångar mellan sina grupper.
Tekniskt vad är ett märke kit?
På teknisk nivå består ett märkespaket av 2 element – en fil med tillägget .brandkit och en tillhörande mapp för tillgångar . .brandkit-filen innehåller en (tekniskt kodad) katalog över varumärkestillgångar. mappen Tillgångar innehåller mediefilerna som ingår i varumärkespaketet.

När du skapar ett nytt märkespaket i ett Clipchamp-projekt och sparar det skapas både en ny .brandkit-fil och en mapp med tillgångar på den plats du valde under skapandeprocessen, till exempel på OneDrive.
En .brandkit-fil kan importeras till ett Clipchamp-projekt så att dess varumärkestillgångar visas i Clipchamp-användargränssnittet och kan användas i projektet.
Du kan lagra en mapp för märkespaket, dvs. mappen som innehåller .brandkit-filen och dess tillhörande tillgångar, i OneDrive, på din lokala dator eller någon annanstans. Se bara till att .brandkit-filen och mappen Tillgångar förblir tillsammans så att du kan använda paketet i redigeringsprojekt och Clipchamp kan hitta medietillgångarna.
Vi rekommenderar att du lagrar den i OneDrive på en liknande plats som där du sparar Clipchamp-projekt, till exempel i mappen Mina filer > Videor > Clipchamp överordnad mapp. Det gör det enklare att hitta märkespaket och videoredigeringsprojekt som du använder dem i, och gör dem tillgängliga på alla datorer där du är inloggad på OneDrive.
Varumärkeselement som kan läggas till i ett märkespaket
|
Tillgångstyp för märkespaket |
Belopp, storleksbegränsningar, filtyper |
|---|---|
|
Logotyper |
Upp till 300 per märkessats. Filtyper: .png, .jfif, .pjpeg, .jpeg, .pjp, .jpg, .svgz .svg |
|
Färger |
Obegränsade färger. Välj din samling via färgväljaren eller HEX-kodfältet. Båda är tillgängliga när du lägger till en färgpalett i ett märkespaket. |
|
Teckensnitt |
Obegränsade teckensnitt. 50 MB per fil. Filtyper: .ttf, .otf, .woff |
|
Bilder |
Upp till 300 per märkessats. Filtyper: .png, .jfif, .pjpeg, .jpeg, .pjp, .jpg, .svgz .svg |
|
Videor |
Upp till 100 per märkessats. Filtyper: .m4v, .mp4, .mov, .webm, .avi, .3gp, .wmv, .mkv |
|
Bilder |
Upp till 300 per märkessats. Filtyper .png, .jfif, .pjpeg, .jpeg, .pjp, .jpg, .svgz, .svg |
|
Musik |
Upp till 300 per märkessats. Filtyper .3gp, .3g2, .mid, .mp3, .opus, .oga, .ogg .wav |
|
Ljudeffekter |
Upp till 300 per märkessats. Filtyper .3gp, .3g2, .mid, .mp3, .opus, .oga, .ogg .wav |
Så här använder du märkespaket
I det här avsnittet beskrivs de grundläggande sätten att använda ett märkespaket, bland annat hur du skapar, importerar, tar bort och delar. Eftersom det är en kraftfull funktion med många alternativ är det en bra idé att prova det i ett Test Clipchamp-projekt för att få en bättre förståelse och se det i praktiken. På så sätt kan du skapa, hantera och använda ditt varumärke i videoklipp på nolltid.
Skapa ett nytt märkespaket
När du har startat ett Clipchamp-projekt går du till avsnittet med märkespaket till vänster, där du antingen kan importera ett befintligt kit eller skapa ett nytt.
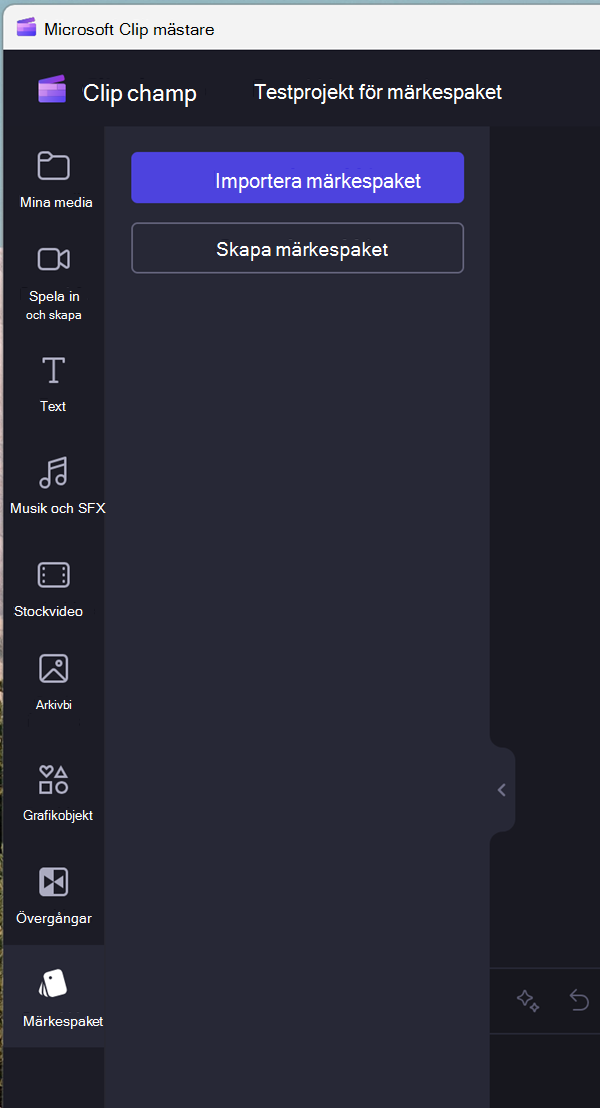
Välj skapa märkespaket, välj en plats på din OneDrive för företag (endast du kan komma åt dem om du inte delar mappen med märkespaket) eller SharePoint och ge märkespaketet ett namn. Det skapade paketet länkas sedan till ditt projekt.

Importera eller länka ett märkespaket till ett projekt
Det finns 2 alternativ för att öppna ett befintligt märke kit.
Klicka först på Importera och klistra sedan in en delningslänk eller välj "välj från mappval".
1. Om någon har delat en länk med ett märkespaket med dig klistrar du in den i fältet. Delningslänken måste peka på en .brandkit-fil och hela mappen med märkespaket ska delas med dig så att ditt Clipchamp-projekt kan komma åt alla medietillgångar i det delade paketet.
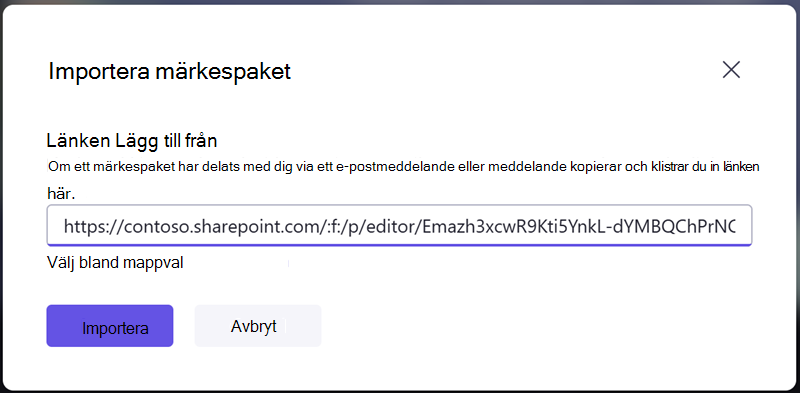
2. Om du vet platsen för den .brandkit-fil du vill importera kan du också välja mellan mappval, navigera till varumärkespaketet på OneDrive eller SharePoint och välja .brandkit-filen. Detta kommer att ladda kit och dess innehåll i ditt Clipchamp projekt.

Ta bort ett märkespaket från ett projekt
I avsnittet med märkespaket i Clipchamp-projektet väljer du snabbmenyn (de tre vågräta punkterna) och väljer sedan Ändra märkespaket. Då öppnas startskärmen i avsnittet med de två alternativen Importera och skapa och ett avsnitt med namnet Tillagt där du ser de märkespaket som är anslutna till ditt Clipchamp-projekt.
Där väljer du snabbmenyn för det märkespaket som du vill ta bort och klickar på Ta bort från projektet.
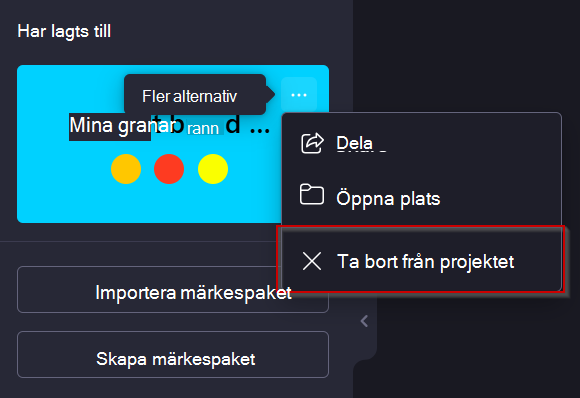
Observera att detta inte tar bort .brandkit-filen och dess tillgångar i OneDrive/SharePoint. Om du vill ta bort dem går du till dem i OneDrive/SharePoint och tar bort dem där.
Dela ett märkespaket
Välj snabbmenyn och dela sedan märkespaket, ange länken som genereras till den person du vill dela den med. De kan klistra in länken i projektets brand kit-avsnitt vid import enligt beskrivningen ovan. Detta kommer att ladda ditt varumärke kit i deras Clipchamp projekt.
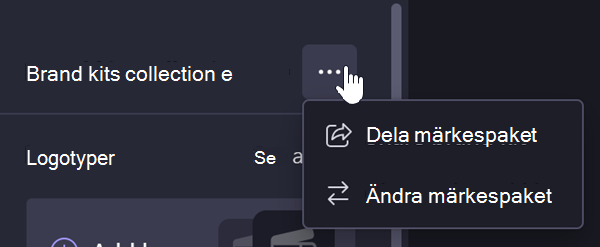
Om den lagras på OneDrive måste hela mappen för märkespaket delas med mottagaren. Detta bör vara fallet som standard när du skapar en delningsbar länk för ett märkespaket. Men om mottagaren inte kan öppna länken kontrollerar du delningsinställningarna för mappen Märkespaket i OneDrive.

Dela ett projekt som har minst ett märkespaket kopplat till sig
Du kan dela ett sådant Clipchamp-projekt som vanligt via delningsknappen bredvid exportknappen i projektgränssnittet. Personen som öppnar projektet kommer att se märkessatsen bifogad. Observera dock att de också måste ha åtkomst till din OneDrive/SharePoint-mapp där det märkespaketet finns.
Dela ett märkespaket som du inte vill att andra ska kunna redigera
Du kan följa samma steg som ovan om hur du delar ett märkespaket men ändrar inställningarna för delningslänk till endast visning.
Lägga till bilder, videoklipp, grafik, teckensnitt, färger, logotyper, musik, ljudeffekter...
När du har skapat ett nytt märkespaket kan du välja vart och ett av dess avsnitt för att lägga till tillgångar.
Mediefiler som du vill lägga till måste finnas på den lokala enheten på datorn för att importeras.
När du lägger till dem i märkespaketet laddas de upp till mappen Tillgångar i mappen Tillgångar i OneDrive/SharePoint där du skapade .brandkit-filen i ett tidigare steg.
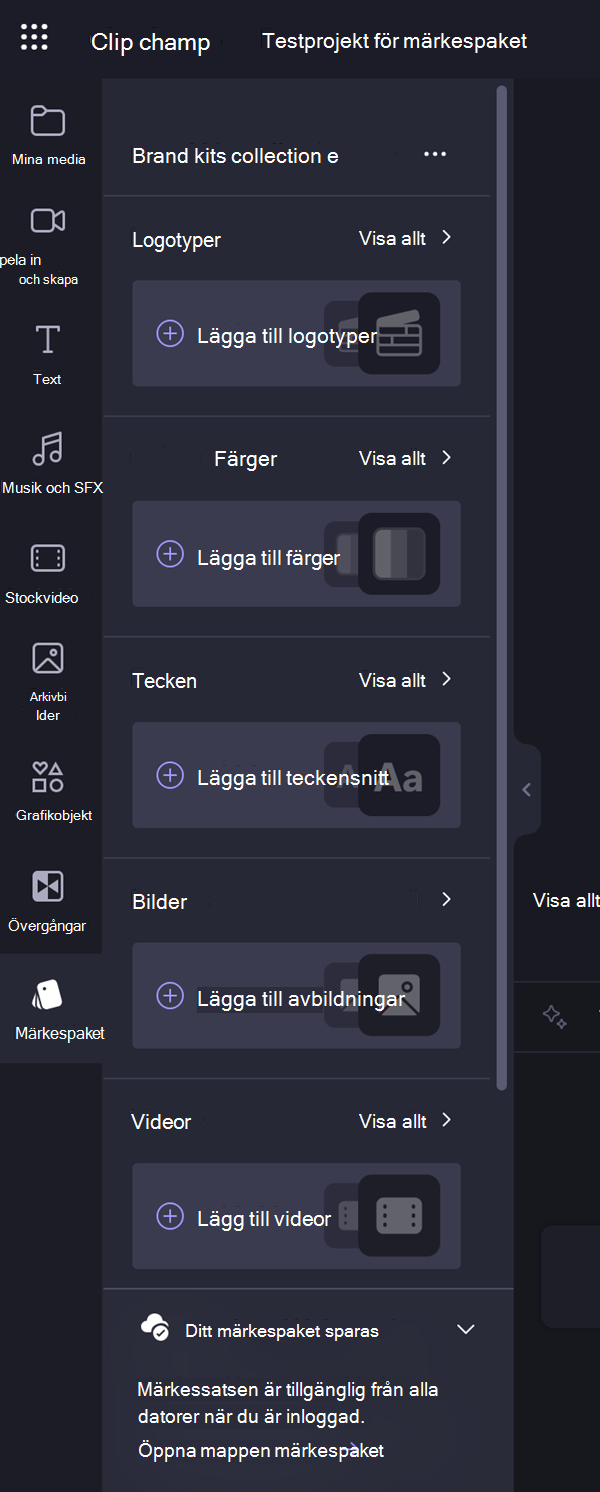
När du har lagt till tillgångar kan du börja använda dem i videon.

Beroende på tillgången kan den antingen läggas till direkt från märkessatsen, till exempel en bild eller en video, eller så är det ett av alternativen som visas i motsvarande del av användargränssnittet.
När du till exempel har skapat en färgpalett i ditt märkespaket kan du när du lägger till ett textelement på redigeringstidslinjen välja färger för märkespaket i textelementets inställningar till höger.

Saker att tänka på när du arbetar med märkespaket
Hantering av märkespaket och medietillgångar i dem måste göras i Clipchamp-projektets användargränssnitt. Öppna projektet som innehåller ditt märkespaket och ta bort eller ändra objekt därifrån.
När du lägger till/tar bort tillgångar i OneDrive eller någon annan mapp där du placerade .brandkit-filen synkroniseras inte dess resursmapp tillbaka till redigeringsprojektet Clipchamp som det här varumärkespaketet är anslutet till.
Volymgränser:
-
Varje användare kan skapa ett obegränsat antal märkespaket för sig själva och dela dem med andra.
-
Du kan ha 1 märkespaket anslutet till ett projekt i taget. Om du vill lägga till en ny måste du ersätta den som redan är ansluten. Observera att alla tillgångar som läggs till i projektet från märkessatsen kommer att finnas kvar i projektet (och kräver inte att det ursprungliga märkespaketet förblir anslutet).
-
Microsoft 365-organisationer kan skapa ett obegränsat antal "officiella" eller företagsvarumärkespaket och göra dem tillgängliga för användarna så att de kan komma åt dem i sina redigeringsprojekt.
Det är för närvarande inte möjligt att automatiskt importera medietillgångar till märkessatser. De måste läggas till via Clipchamp-projektgränssnittet manuellt i brand kit-avsnittet. Det är möjligt att dra och släppa flera objekt i märkessatsen på en gång.
Märkesmallar (projekt- och varumärkespaket kombinerade) är inte tillgängliga i det här skedet. Men som en lösning kan du skapa ett Clipchamp-projekt, dela det på OneDrive/SharePoint och andra kan duplicera projektet.
Uppdaterar uppdateringen av en medietillgång, till exempel en logotyp, i ett varumärkespaket den i alla Clipchamp-projekt där den används?
Nej. När en varumärkestillgång används i ett projekt på redigeringstidslinjen kopieras den till det projektet och stannar kvar på det projektet. Det innebär att när du uppdaterar en logotyp i något av dina varumärkespaket och nu vill se till att den uppdaterade logotypen används i dina befintliga Clipchamp-projekt, för att uppnå en uppdatering, måste du öppna projekten och manuellt ersätta logotypfilen med den nya versionen.










