Bild-i-bild är en videoredigeringsteknik som gör att du kan lägga över två videoklipp eller bilder i samma videobildruta. Redigeringseffekten i flera lager är perfekt för spelvideor, självstudiekurser för genomgång, virtuella hälsningar, reaktionsvideor och mycket mer.
Obs!: Skärmbilderna i den här artikeln är från Clipchamps personliga version. Samma principer gäller för Clipchamp för arbetskonton.
Steg 1. Välj bakgrundsmedia
Ladda upp egna bilder eller välj arkivmedia. För den här självstudiekursen kommer vi att använda våra arkivbilder. Börja med det medium som du vill använda som bakgrundsvideo.
Välj fliken Aktievideo och välj sedan en aktiesamling eller sökning med hjälp av nyckelord. Dra och släpp den valda videon på tidslinjen.
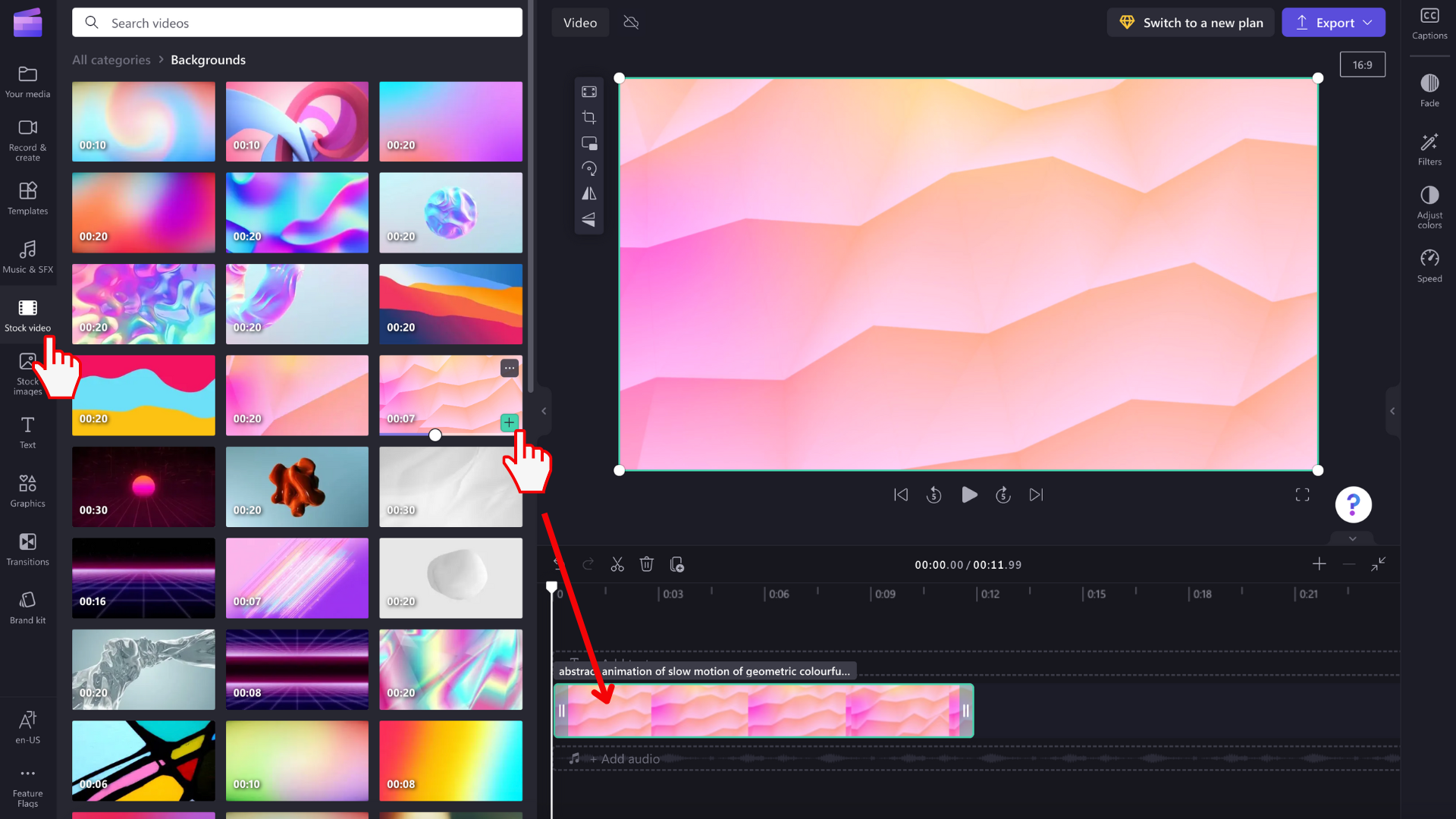
Steg 2. Markera överläggsmediet
Upprepa steg ett för att markera överläggsvideon eller mediet som du vill placera ovanpå. Klicka på fliken Aktievideo och välj sedan en aktiesamling eller sök med hjälp av ett nyckelord.
Placera det valda lagret ovanpå det befintliga mediet på tidslinjen för att säkerställa att media är ett överlägg.
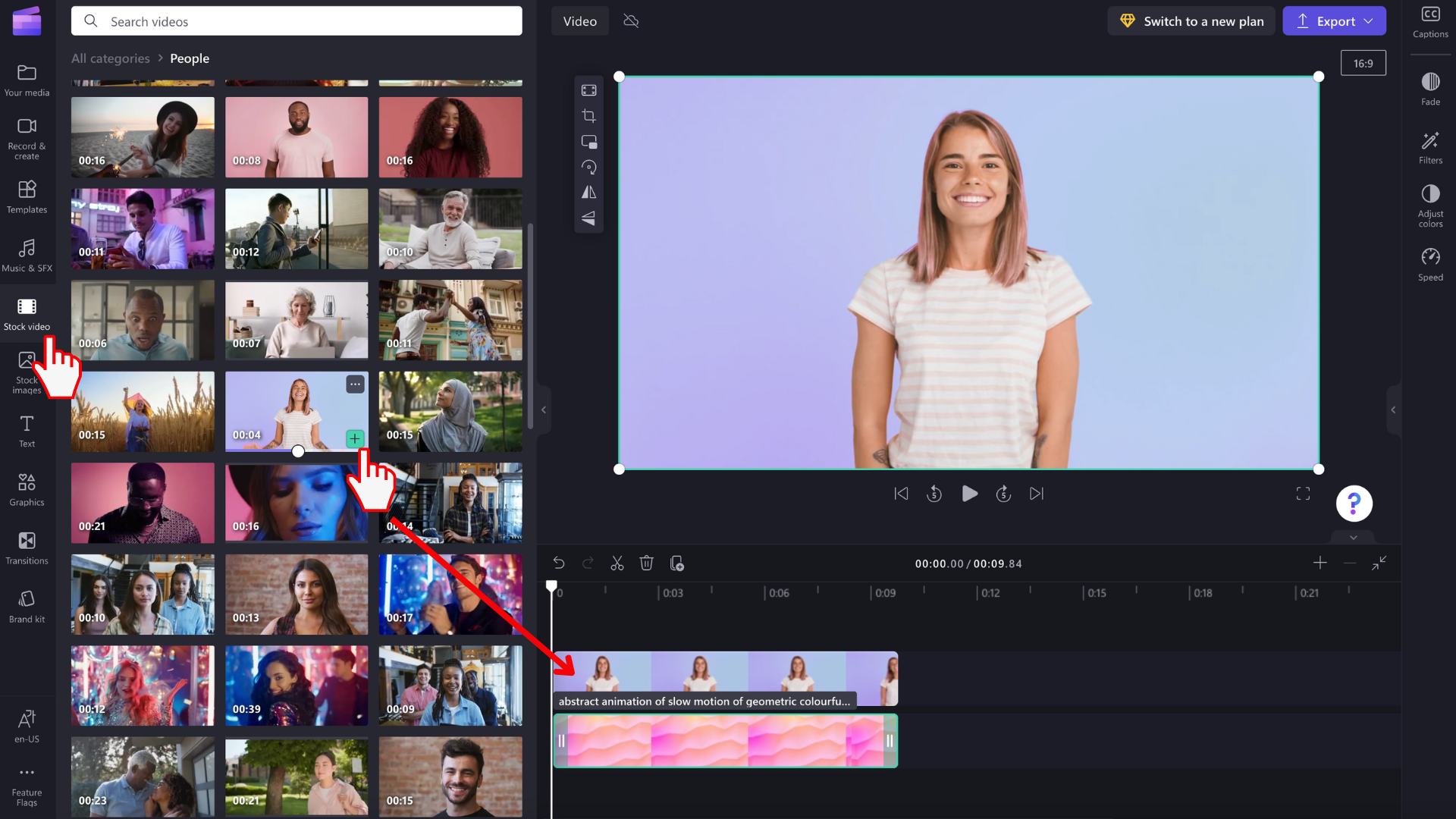
Obs! Nu när du har två videor som spelas upp samtidigt kan du stöta på dubbla ljudspår som spelas upp.
Om du vill stänga av ljudet klickar du på videon på tidslinjen så att den markeras som grön. Klicka på ljudikonen i videoklippet om du vill stänga av ljudet. Du kan också klicka på ljudfliken till höger sidofält, sänka volymen på videon med hjälp av skjutreglaget eller koppla från ljudet och ta bort det.
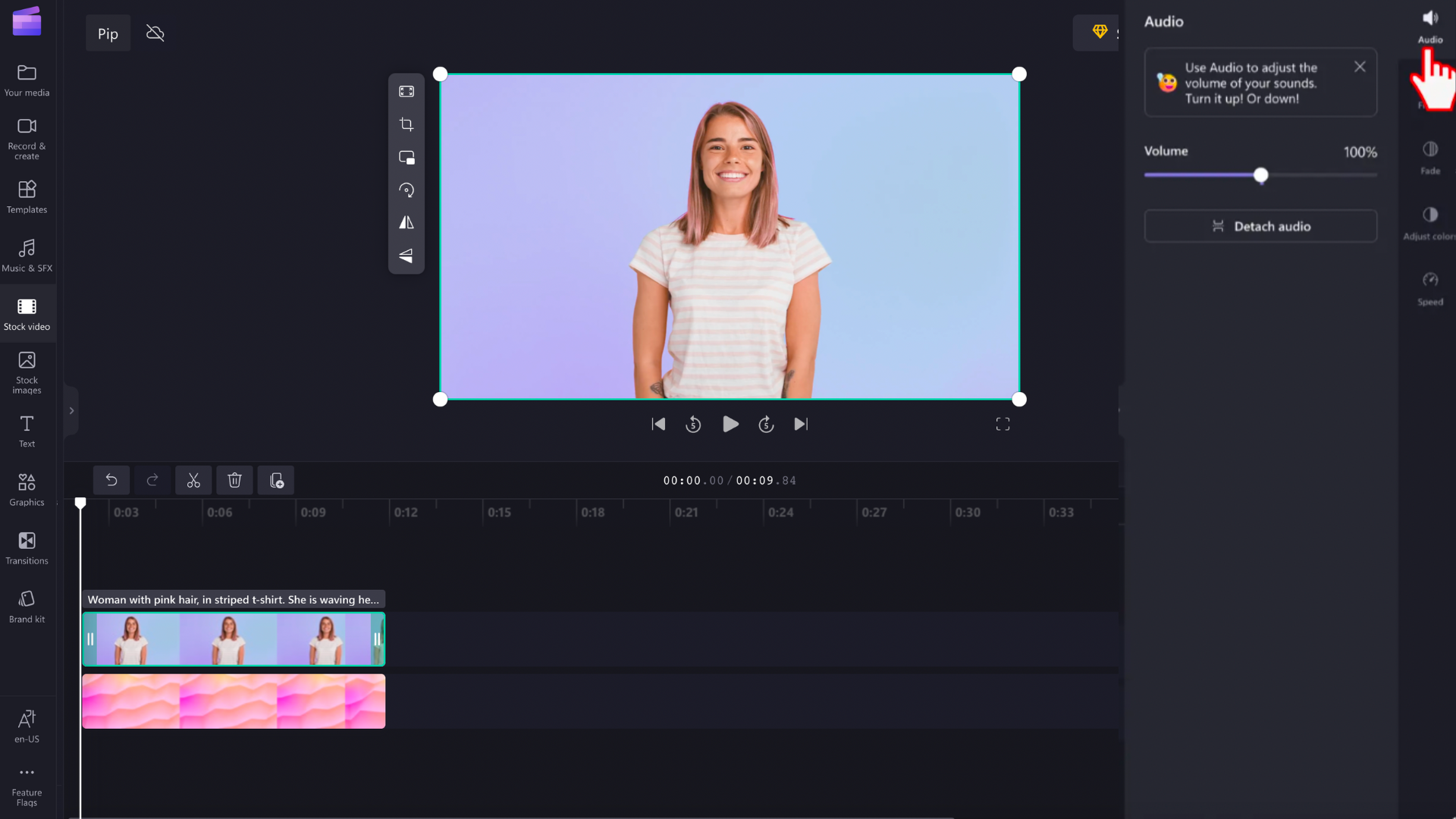
Steg 3. Redigera överlägg för video-på-video
Det finns två olika sätt att skapa en bild-i-bild-effekt.
Alternativ A: Klicka på den överlagrade videon på tidslinjen så att den markeras som grön. Klicka sedan på bild-i-bild-knappen i det flytande verktygsfältet.
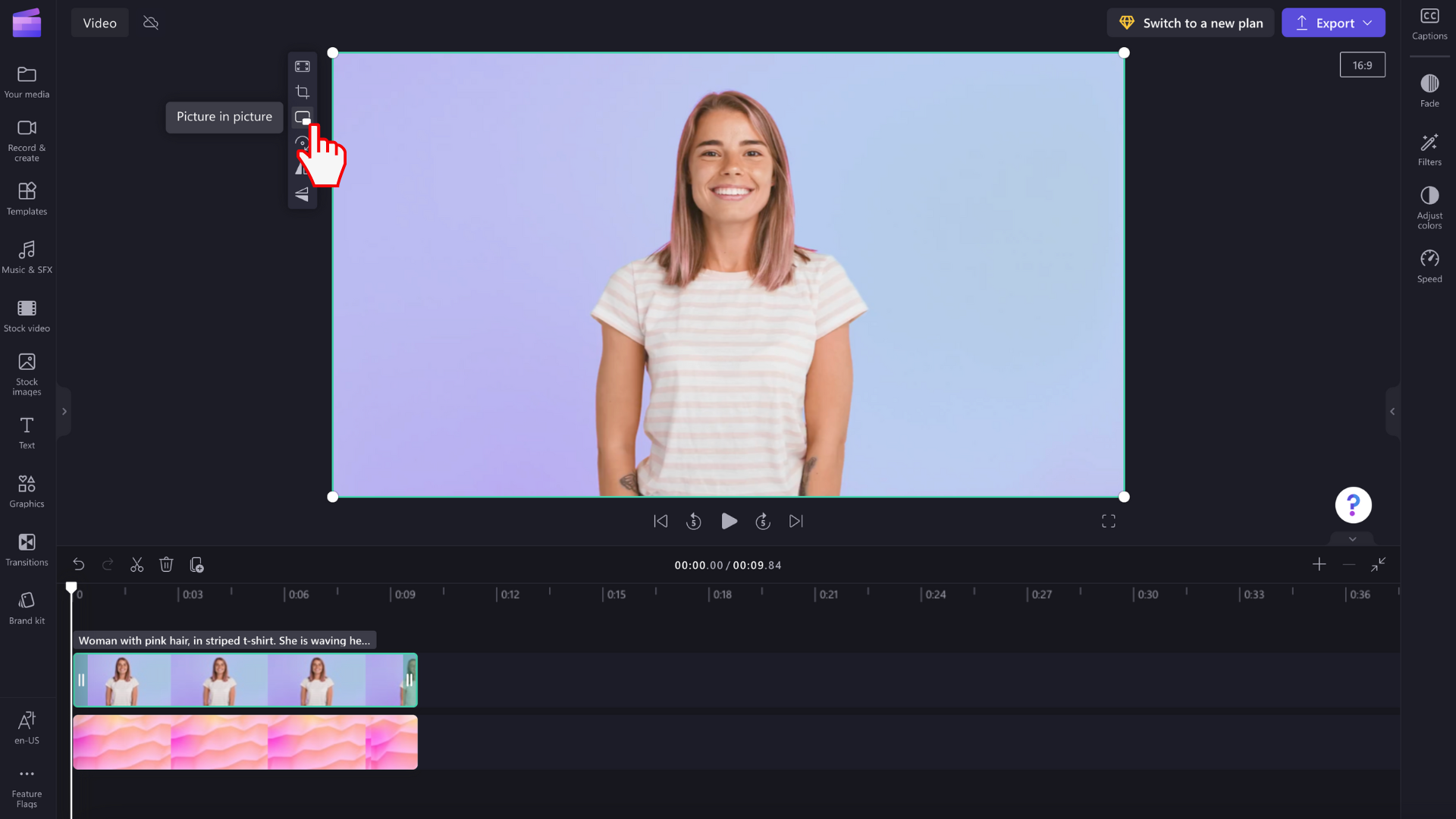
Välj bland alternativen överst till höger, överst till vänster, nederst till höger och längst ned till vänster.
Du kan också redigera storleken på bild-i-bild-videon i hörnen. Om videoöverlägget är för litet eller i fel läge kan du använda det fria redigeringshörnan för att ändra storlek på videon. Dra hörnen in och ut diagonalt.
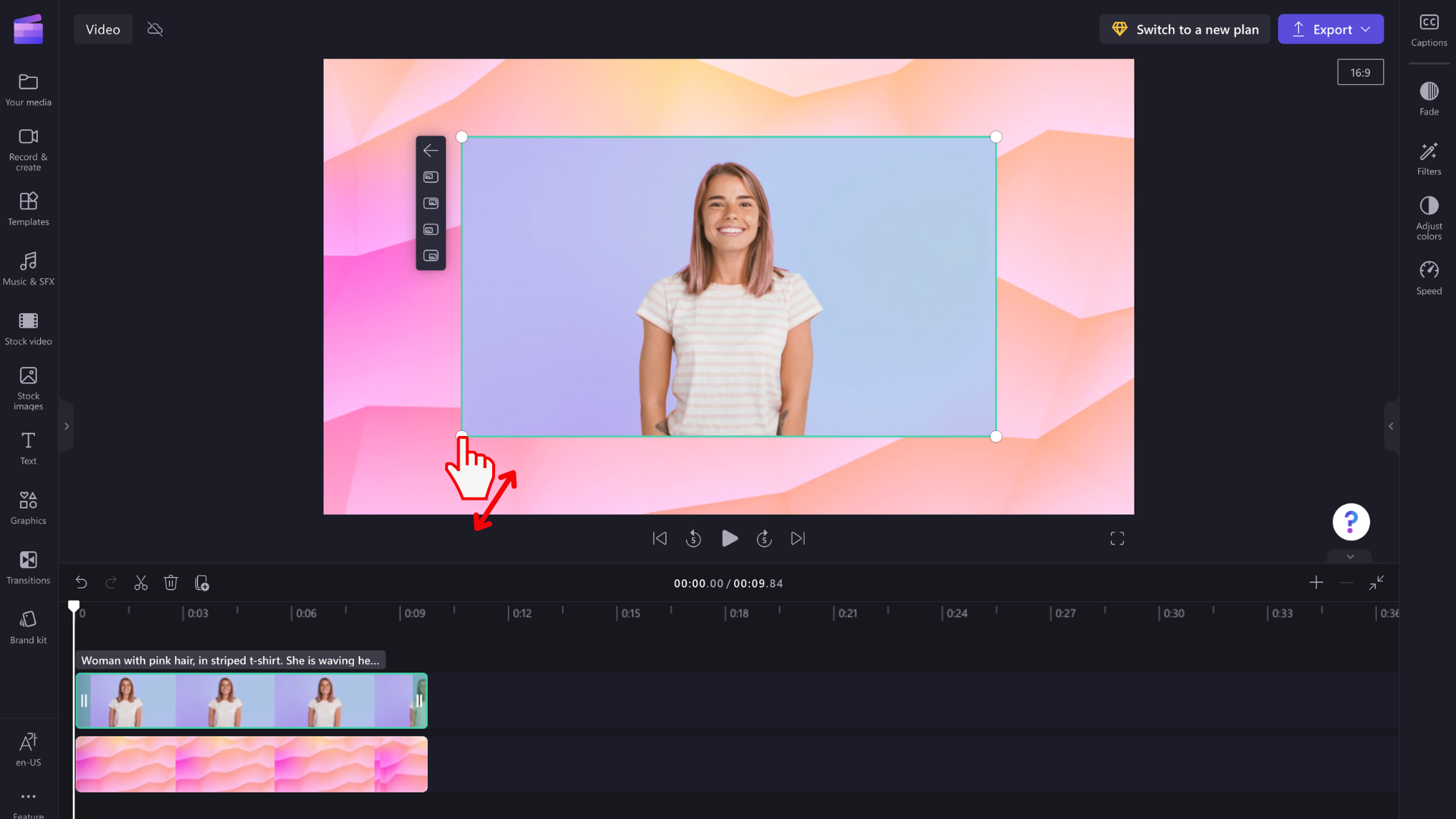
ELLER
Alternativ B: Klicka på den överlagrade videon på tidslinjen så att den markeras som grön. Använd de fria hörnen för att ändra storlek på videon och flytta den fritt runt förhandsgranskningsskärmen.
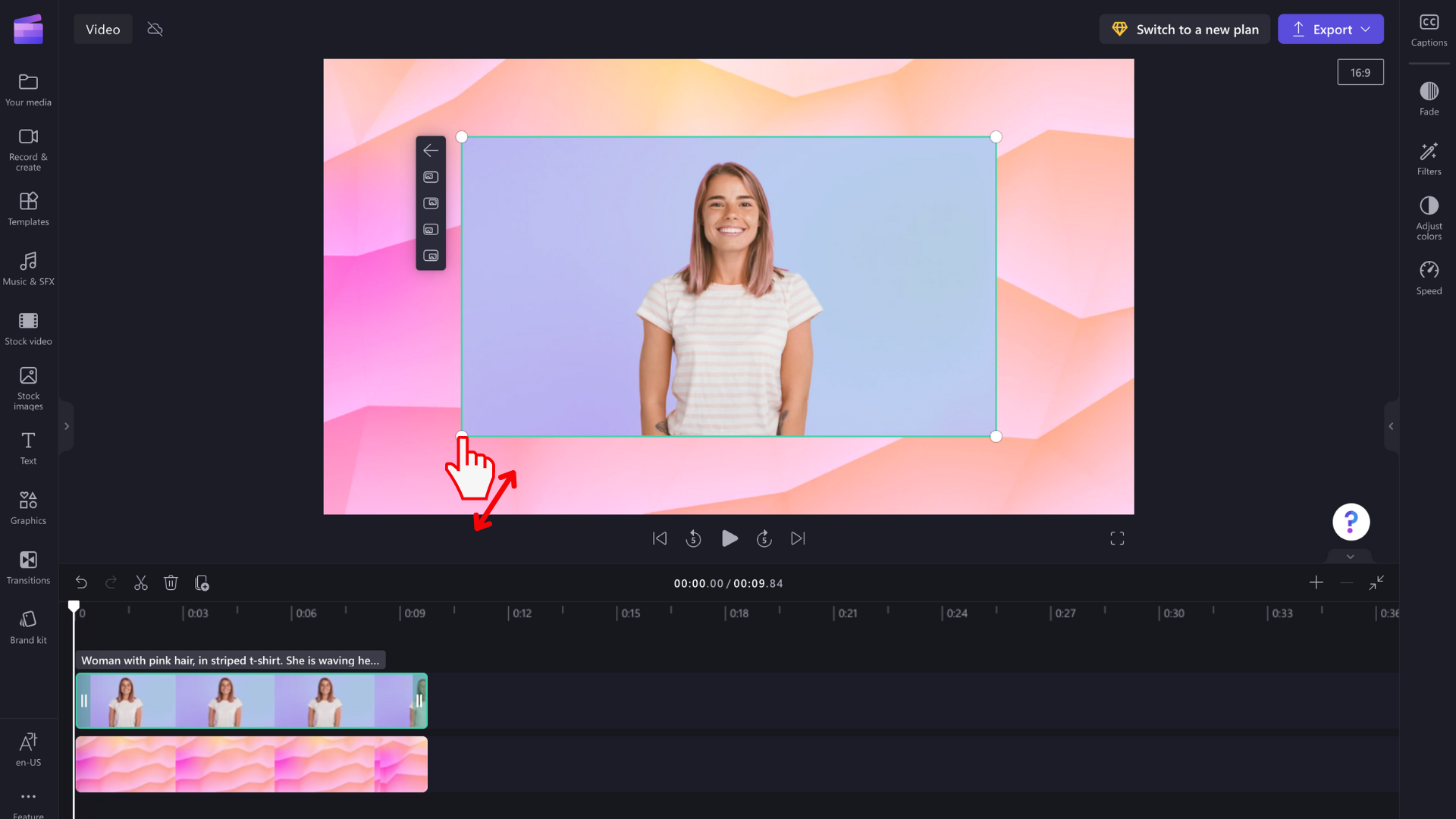
Om du behöver mer hjälp med överlägget bild i bild kan du ta en titt på vår YouTube-video.










