Obs!: Informationen i den här artikeln gäller för Clipchamp för personliga konton. Funktionen eller funktionaliteten som beskrivs är inte tillgänglig i Clipchamp för arbete i det här skedet.
Få feedback i realtid för att förbättra dina presentationsfärdigheter, bli en mer självsäker presentatör och skapa engagerande videor med vår kostnadsfria stödcoachfunktion i Clipchamp. Talarcoachens smarta teknik filtrerar ord, identifierar repetitivt språk och ger feedback till dig om tonhöjden och takten i ditt tal.
Tips för att använda högtalarcoach
-
Kontrollera att den interna eller externa mikrofonen kan höra ditt tal.
-
Kontrollera internetanslutningen och kontrollera att den är stabil.
-
Vi rekommenderar att du spelar in din video för att granska med ljud på en tyst plats för att undvika feltolkningar.
-
Talarcoach kanske inte fungerar bra om mer än en person talar i taget.
-
Ta en skärmbild av högtalarcoachens tonhöjd och taktanalys för att spara den för senare användning.
Viktig information
-
Speaker coach är tillgängligt för användare som spelar in videor med Clipchamp-kamerainspelaren och kamera- och skärminspelaren.
-
Speaker Coach är en av de molnförbättrade funktionerna i Microsoft 365 och drivs av Microsoft Speech Services. Dina yttranden skickas till Microsoft så att du kan utnyttja den här tjänsten.
Så här använder du högtalarcoach
Obs! Användare som spelar in en video eller ett ljud med skärm- och webbkamerainspelaren, webbkamerainspelaren online, skärminspelaren och ljudinspelaren kan använda högtalarcoachen.
Speaker Coach är också en av de molnförbättrade funktionerna i Microsoft 365 och drivs av Microsoft Speech Services. Dina yttranden skickas till Microsoft så att du kan utnyttja den här tjänsten.
Steg 1. Hitta vår kamerainspelaren
Om du vill använda funktionen högtalare coach måste du spela in din video direkt i Clipchamp. Klicka på posten & skapa en flik i verktygsfältet och klicka sedan på skärmen och kameran, kameran, skärmen eller ljudknappen.
För den här självstudiekursen har vi valt att använda webbkamerainspelaren online.

Ett popup-fönster visas med behörigheter. Tillåt Clipchamp åtkomst till din kamera och mikrofon om du inte har använt vår webbkamerainspelare tidigare.

Steg 2. Aktivera funktionen högtalarcoach
I inspelningsmenyn klickar du på talarcoachknappen.
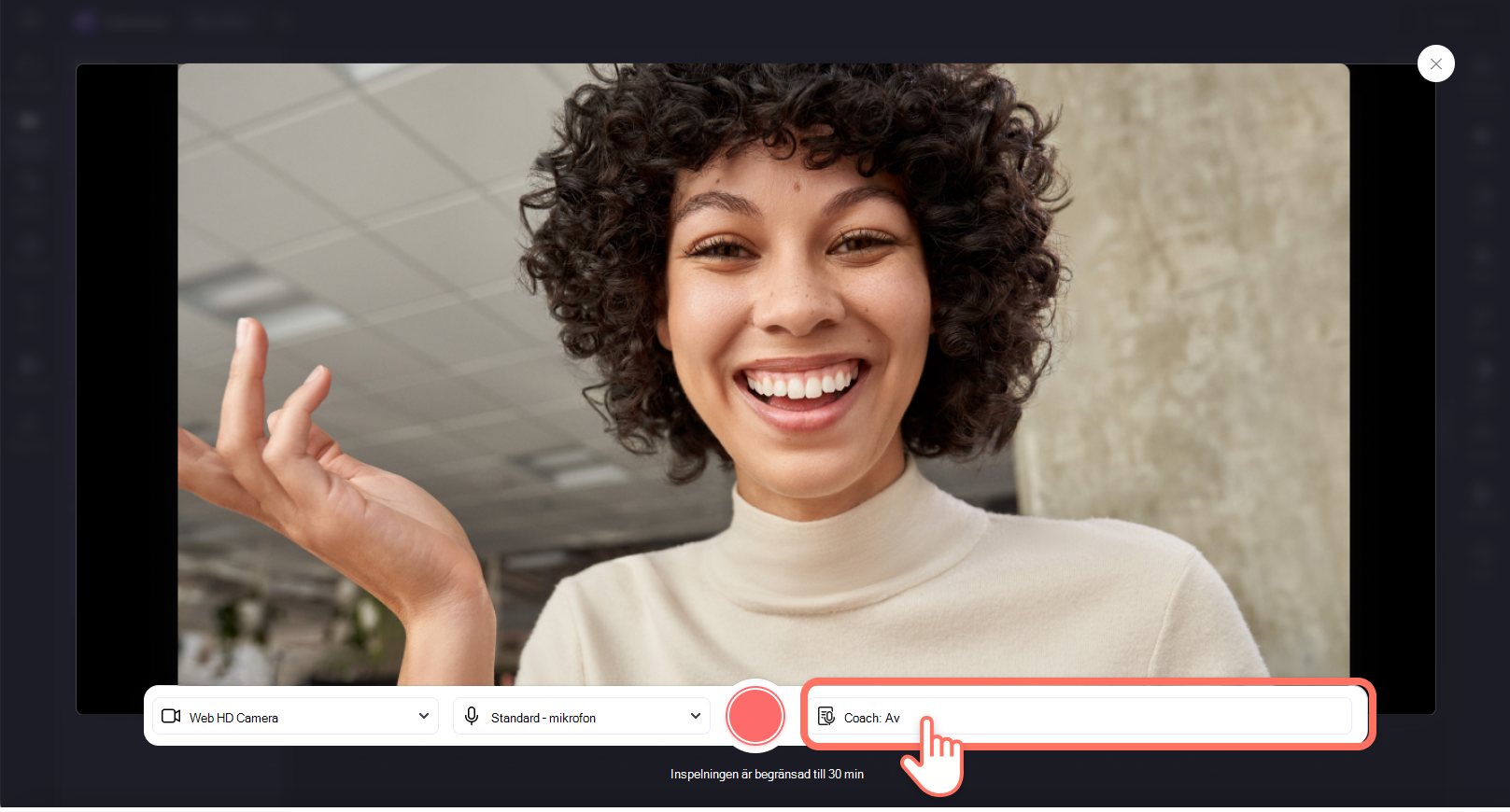
Här kan du aktivera eller inaktivera högtalarcoach. Högtalarcoachen inaktiveras automatiskt i din inspelning. Klicka på knappen Aktivera högtalarcoach för att aktivera funktionen.
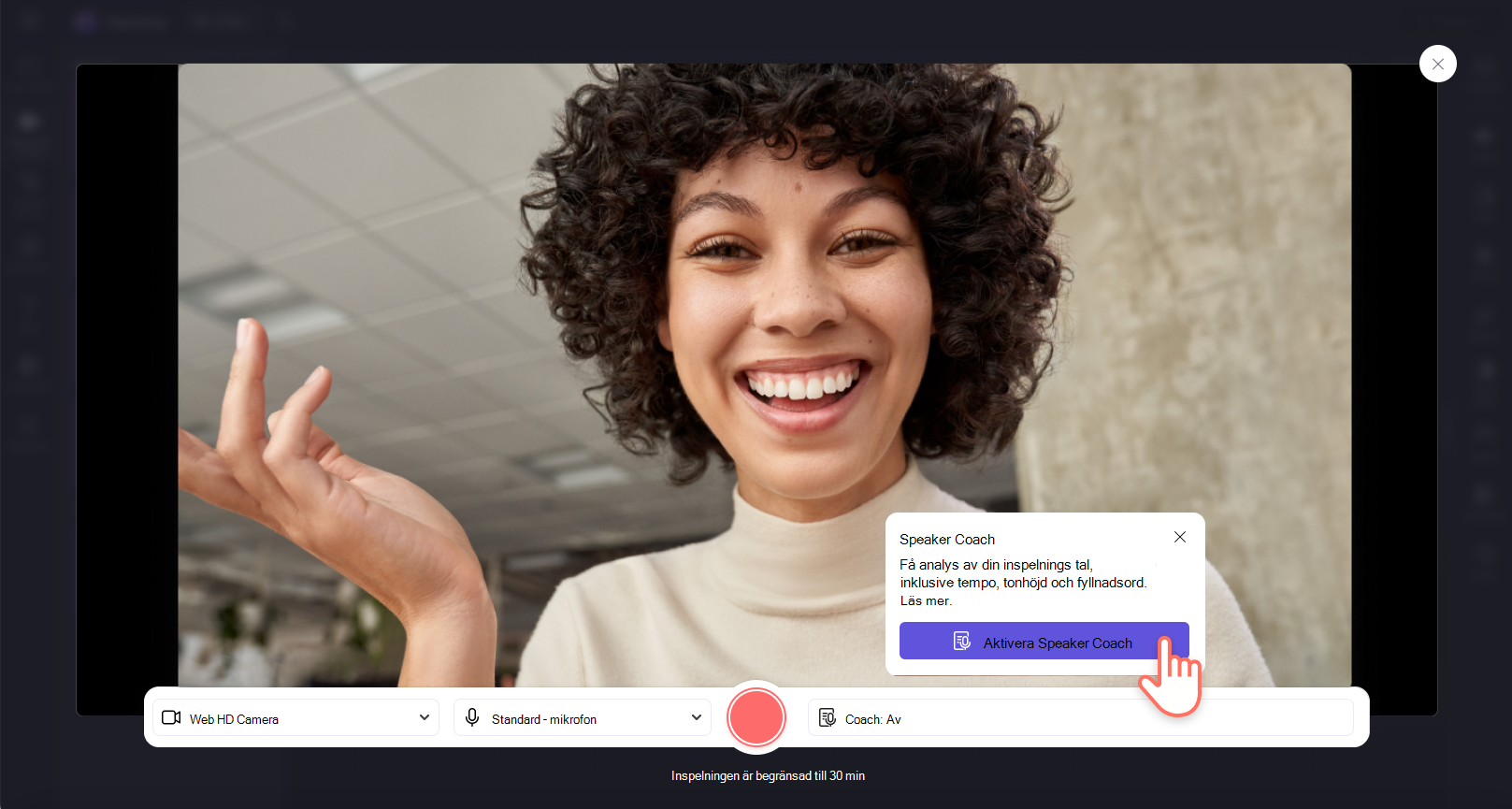
Steg 3. Spela in din video
Talarcoachen kommer nu att aktiveras. Klicka på knappen för röd inspelning för att börja spela in videon.
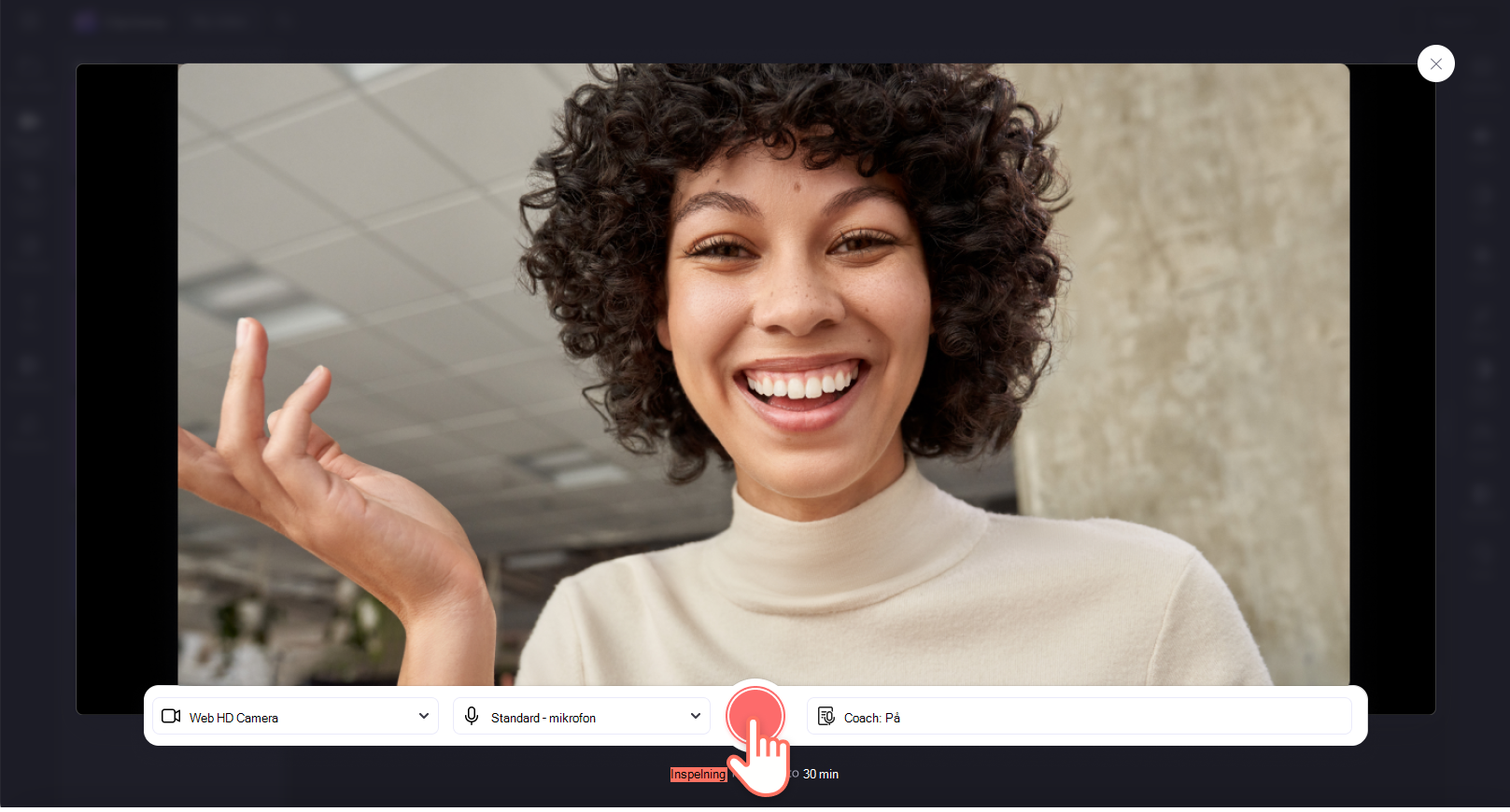
När du är klar med inspelningen klickar du på den röda stoppknappen .

Steg 4. Granska analys av talarcoach
Innan du sparar och redigerar videon kan du granska din talanalys för feedback om din tonhöjd och talhastighet. Om du inte klickar på knappen Granska tal innan du återgår till redigeraren kan du inte se din talanalys för inspelningen.
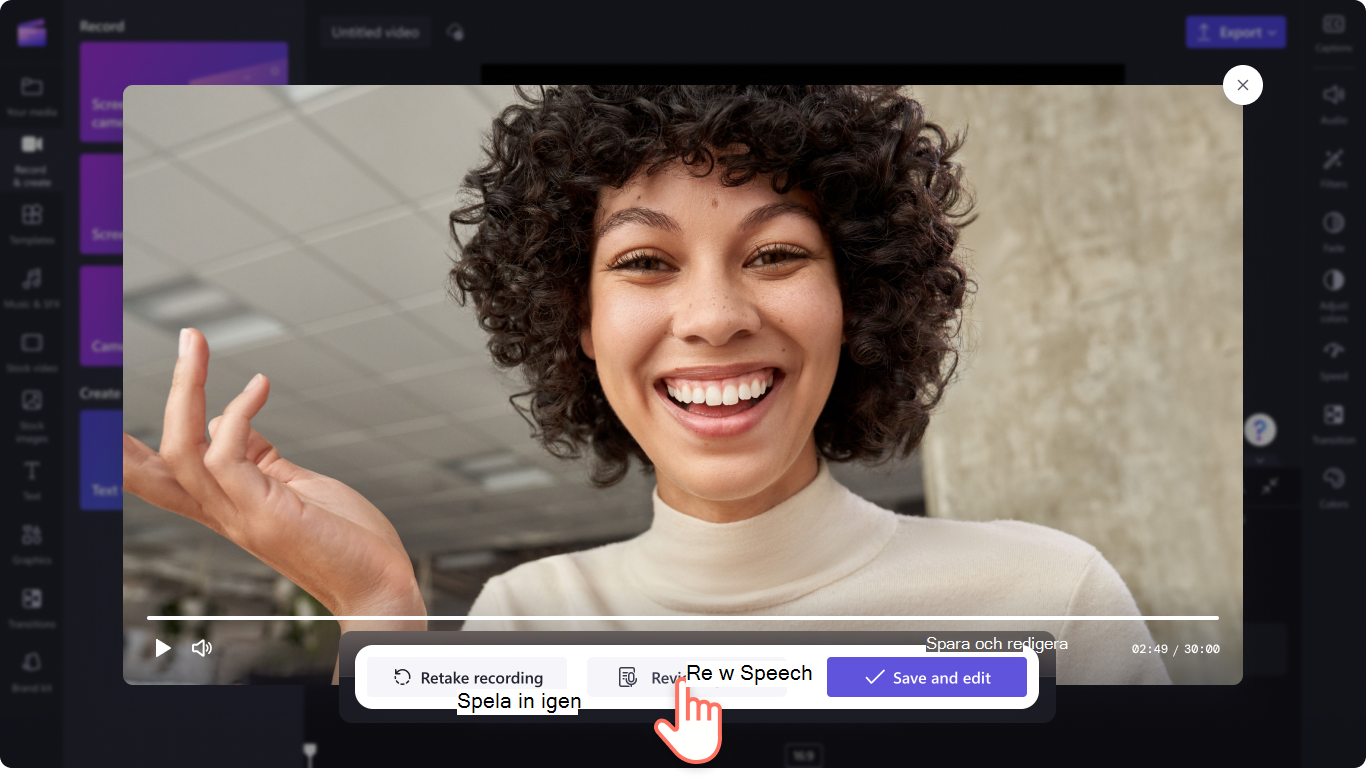
Du kommer att kunna visa fyllningsord, tempo, intonation och repetitivt språk. Ta en skärmbild för att spara din analys av talarcoachen. Klicka på bakåtknappen när du är klar med granskningen och är redo att redigera videon.
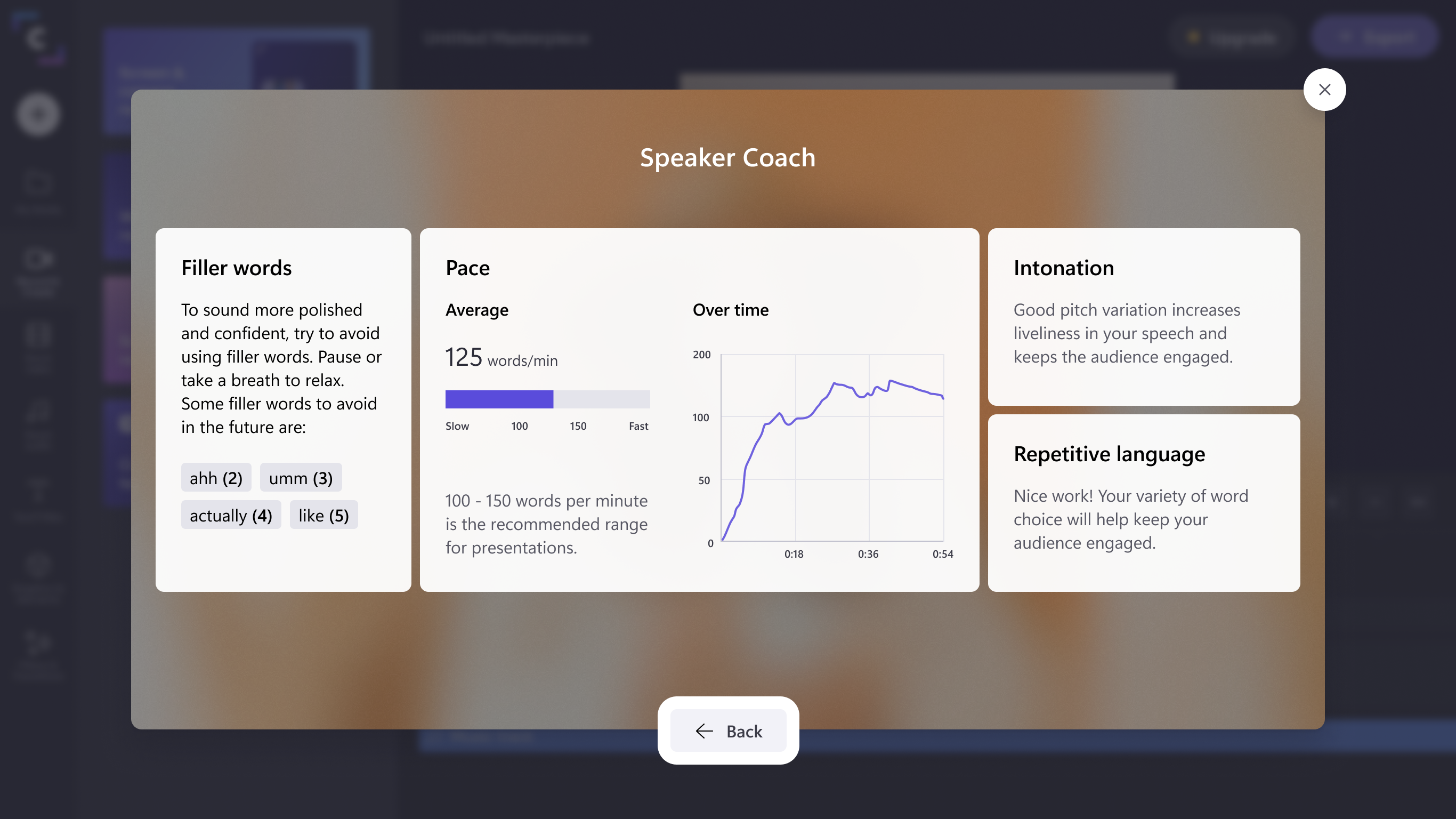
Steg 5. Spara och redigera inspelningen
Du kan antingen spara eller göra om videon nästa gång. När du har sparat och återvänt till redigeraren kan du redigera videon ytterligare.
Obs! När du har sparat och återvänt till redigeraren kommer du inte längre att kunna visa analysfunktionerna för högtalarcoachen.
Vanliga frågor och svar
Vem kan använda högtalarcoachen?
Alla Clipchamp-användare har tillgång till talarcoachfunktionen när de spelar in i videoredigeraren.
Vilka språk och marknader är högtalarcoacher tillgängliga på?
Speaker coach är tillgänglig för alla engelskspråkiga marknader. Vi arbetar med att utöka till nya språk.
Lagrar Clipchamp någon av mina talarcoachanalysdata?
Nej. Clipchamp använder Microsoft Speech Services för att analysera taldata, men lagrar inte någon analysinformation för talarcoachen. Kom ihåg att ta en skärmbild av din stödcoachanalys för att spara den.
Var hittar jag mer information om talarcoachen?
Gå till talarcoachbloggen eller se vår videohandledning.










