Microsoft SwiftKey fungerar med vissa fysiska (Bluetooth)-tangentbord, men med hundratals olika modeller varierar funktionerna.
När du har kopplat tangentbordet till enheten kan du komma åt de fysiska tangentbordsinställningarna inifrån Microsoft SwiftKey.
-
2. Så här ändrar du inställningarna för fysisk tangentbordslayout
-
4. Så här konfigurerar du inställningar för fysiskt tangentbord
1 – Så här kopplar du Bluetooth-tangentbordet
-
Aktivera Bluetooth på din enhet
-
Starta det fysiska tangentbordet
-
Öppna Bluetooth-inställningarna och tryck på tangentbordet som du vill lägga till. Du kan bli ombedd att skriva en kod på tangentbordet för att bekräfta kopplingen.
-
Efter en lyckad koppling kan ett meddelande visas som uppmanar dig att konfigurera tangentbordet. Om det inte händer kan du gå till enhetens meny Språk & inmatning och trycka på Fysiskt tangentbord. Du behöver detta för att ställa in språkinställningarna enligt beskrivningen nedan
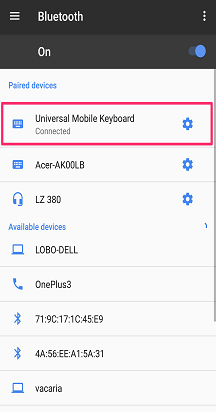
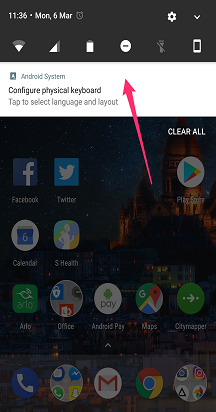
2 – Ändra inställningarna för fysisk tangentbordslayout
Ditt fysiska tangentbord ärver inte layoutinställningarna för Microsoft SwiftKey. I stället måste du ange dem separat.
Gör så här:
-
Öppna enhetens "Inställningar"-meny. Leta nu efter "Språk & indata" (beroende på din modell kan det här vara lite annorlunda).
-
Välj Fysiskt tangentbord.
-
Leta reda på din tangentbordsmodell och tryck på Microsoft SwiftKey Keyboard.
-
Välj den layout du vill att det fysiska tangentbordet ska skriva med.
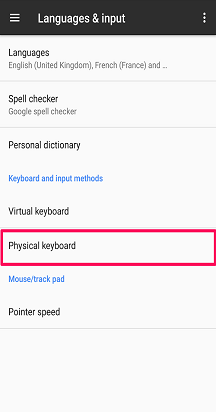
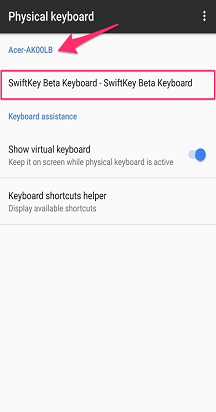
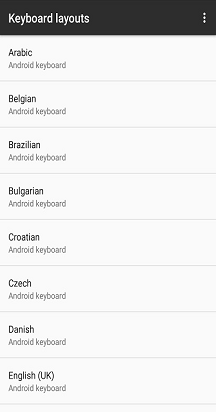
3 – Språkinställningar
Du kan fortfarande välja upp till fem språk att använda via Microsoft SwiftKey-menyn Språk.
När du skriver kan du växla mellan språken på något av följande sätt:
-
Trycka på jordglobsikonen och välja ett språk i listan
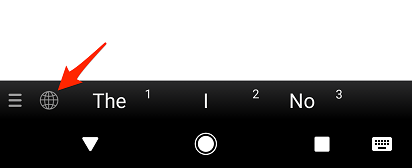
Eller
-
Tryck på Ctrl+Skift på det fysiska tangentbordet för att bläddra igenom de tillgängliga alternativen
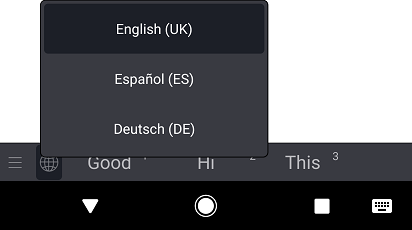
4 – Konfigurera inställningar för fysiskt tangentbord
Microsoft SwiftKey har också egna inställningar för fysiskt tangentbord. För att komma åt dessa, antingen:
-
Öppna Microsoft SwiftKey-appen från din enhet
-
Tryck på "Skriva"
-
Justera de fysiska tangentbordsinställningarna efter behov
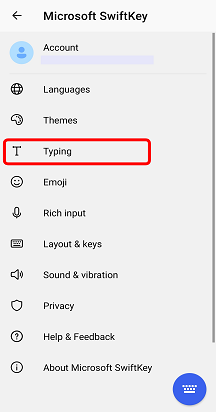
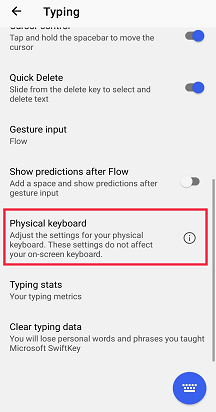
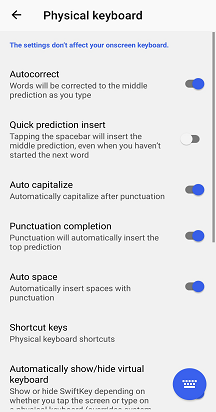
5 – Tangentbordsgenvägar
Vi har lagt till ett antal kortkommandon i Microsoft SwiftKey när du använder ett externt tangentbord.
-
Tryck på ctrl+upp-/nedpilen för att visa/förminska textförutsägelsefältet när du använder asiatiska språk.
-
Tryck på Ctrl följt av ett tal (1–9) för att infoga motsvarande förutsägelse.
-
Växla mellan språk genom att trycka på Ctrl+Skift
Från Android 7.0 och framåt har din enhet också ett eget urval av tillgängliga kortkommandon. Om du vill se en fullständig listtryckning på uppmaningen "Tangentbordsgenvägar helper" på menyn Hjälp för Android-tangentbord.
6 – Felsökning
Om bluetooth-tangentbordsupplevelsen ser annorlunda ut eller om kortkommandona inte fungerar kontrollerar du att du använder den senaste versionen av Microsoft SwiftKey som finns i Google Play Butik.
Information om hur du döljer Microsoft SwiftKey-tangentbordet på skärmen finns i den här artikeln.
Använder du en BlackBerry? Dessa tangentbord omfattas inte av vår klassificering av Bluetooth/fysiskt tangentbord och kan därför inte användas på det här sättet.
Ditt Microsoft SwiftKey-tangentbord är kompatibelt med externa, fysiska (Bluetooth) tangentbord.
Men för att få ut mesta möjliga av det externa tangentbordet bör följande punkter noteras:
1 – Dölja Microsoft SwiftKey-tangentbordet
Ditt virtuella Microsoft SwiftKey-tangentbord finns kvar på skärmen när ett Bluetooth-tangentbord är anslutet.
Som tur är är det enkelt att dölja det virtuella tangentbordet – i vissa appar kan du använda en svepgest för att stänga tangentbordet. I appen iPhone Meddelanden sveper du till exempel nedåt från dina meddelanden och in i tangentbordsområdet för att Gmail ska svepa nedåt i ett e-postmeddelande och in i tangentbordsområdet.
2 – Inställningar för språk/layout
Du kommer att märka att språk-/layoutinställningarna för ditt externa tangentbord finns utanför Microsoft SwiftKey-appen.
Gå i stället till Inställningar > Allmänt > Tangentbord > maskinvarutangentbord på enheten
Kontrollera att tangentbordet för din region/nationella inställningar är markerat. I de flesta fall är den inställd på Automatisk som standard.
Infoga apostrofer och specialtecken
Genom att kontrollera att det externa tangentbordet är korrekt konfigurerat bör du inte ha problem med att skriva specialtecken eller skiljetecken.










